Exportieren und installieren Sie das Autoritätszertifikat
Bevor Sie mit der Generierung von Zertifikaten bei der Zertifizierungsstelle beginnen, müssen Sie das Zertifikat exportieren, um es auf den Computern in der Domäne zu installieren. Durch die Installation des Zertifikats auf Computern wird die Fehlermeldung in Internetbrowsern vermieden und die Funktion von Diensten wie dem RDS-Gateway, SSTP VPN usw. ermöglicht.
Zertifikat der Exportbehörde
Es gibt verschiedene Möglichkeiten, auf die mmc certlm-Konsole zuzugreifen.

Gehen Sie in der Konsole zu „Vertrauenswürdige Stammzertifizierungsstelle“ 1 und dann zu „Zertifikate“ 2 und suchen Sie nach dieser Zertifizierungsstelle. Klicken Sie mit der rechten Maustaste darauf 3 und gehen Sie zu Alle Aufgaben 4 / Exportieren 5.
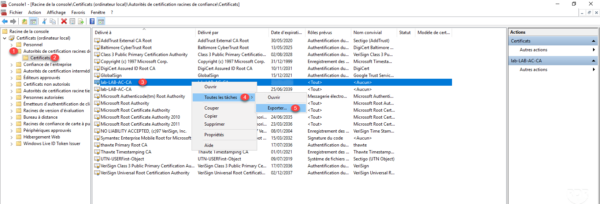
Klicken Sie beim Starten des Export-Assistenten auf Weiter 1.
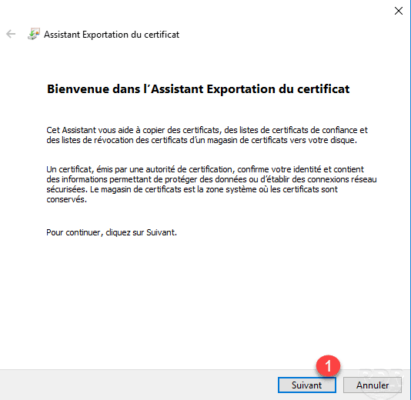
Wählen Sie das Exportformat 1 und klicken Sie auf Weiter 2.
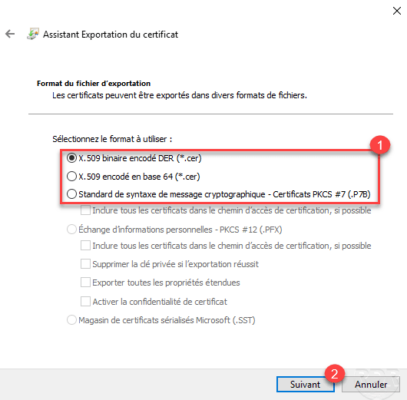
Geben Sie den Speicherort und Namen der Zertifikatexportdatei 1 an und klicken Sie auf Weiter 2.
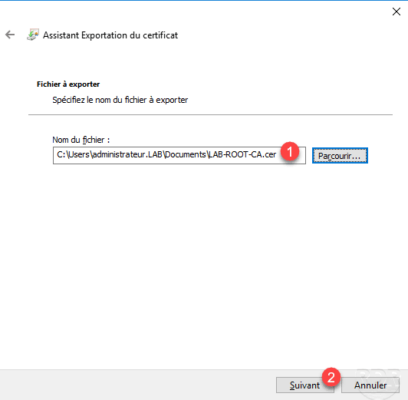
Klicken Sie auf Fertig stellen 1, um den Assistenten zu schließen.
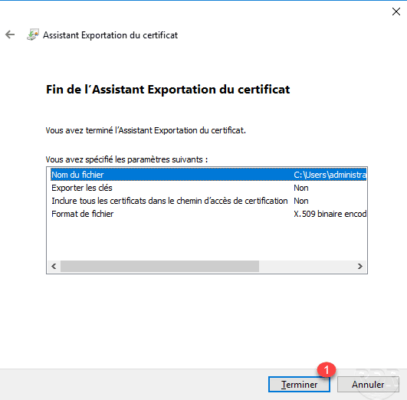
Es erscheint eine Meldung, dass der Export erfolgreich war. Klicken Sie auf OK 1, um ihn zu schließen.
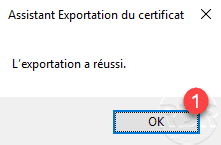
Das Zertifikat wird exportiert.
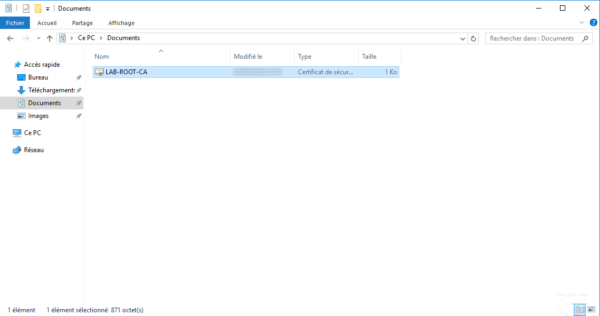
Installieren Sie das Zertifikat manuell auf Domänencomputern
Nachdem wir die Datei nun haben, müssen wir sie auf den Arbeitsstationen der Domäne bereitstellen. Es ist möglich, dies per GPO zu tun oder es manuell zu installieren.
Kopieren Sie die Datei auf einen Computer, auf dem sie installiert werden soll, klicken Sie mit der rechten Maustaste darauf 1 und klicken Sie auf Zertifikat installieren 2.
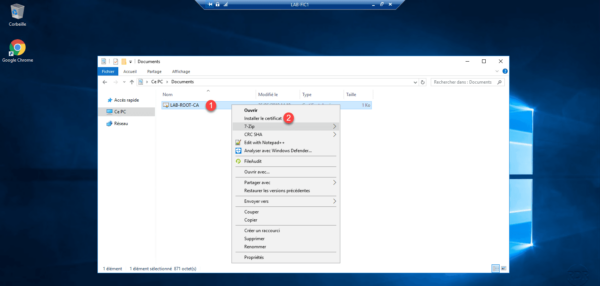
Ein Assistent wird gestartet, um den Import durchzuführen. Wählen Sie den Speicherort „Lokaler Computer“ 1 und klicken Sie auf „Weiter“ 2.
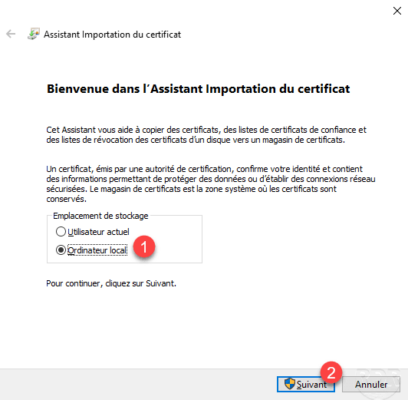
Wählen Sie den Speicher „Vertrauenswürdige Stammzertifizierungsstellen“ 1 aus und klicken Sie auf „Weiter“ 2.
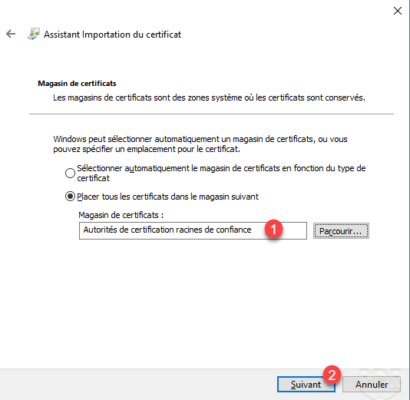
Klicken Sie auf Fertig stellen 1, um das Zertifikat zu importieren.
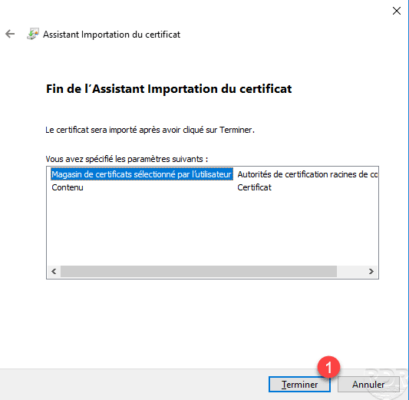
Es erscheint eine Meldung, dass der Import erfolgreich war. Klicken Sie auf OK 1.
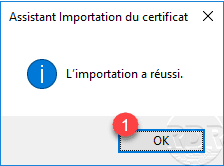
Der Computer kann jetzt Zertifikate verwenden, die von der Unternehmenszertifizierungsstelle stammen.


