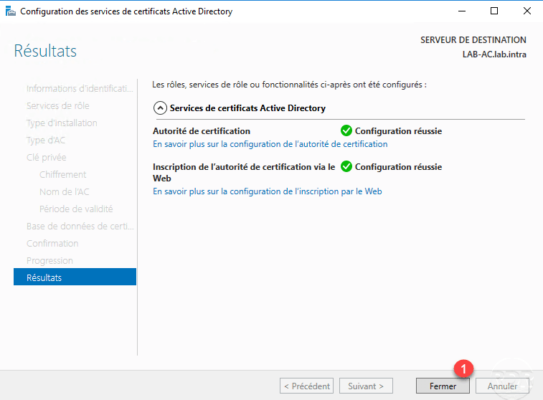Konfigurieren der Zertifizierungsstelle
Maintenant que le rôle AD CS est installé sur le serveur, nous allons configurer le service pour qu’il soit autorité de certification d’entreprise.
Klicken Sie im Server-Manager auf das Benachrichtigungssymbol und dann auf „Active Directory-Zertifikatdienste konfigurieren“ 1, um den Konfigurationsassistenten zu öffnen.
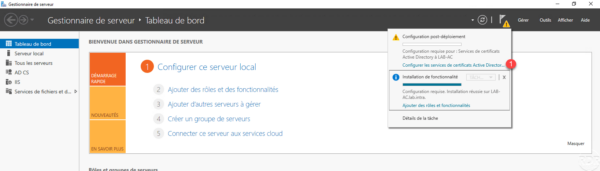
Geben Sie das Benutzerkonto 1 für die Konfiguration an und klicken Sie dann auf Weiter 2.
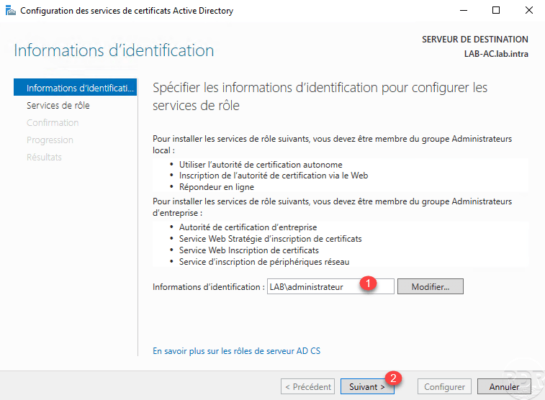
Um eine Unternehmenszertifizierungsstelle zu konfigurieren, die mit Active Directory verknüpft ist, muss das Konto Mitglied der Gruppe „Unternehmensadministratoren“ sein.
Überprüfen Sie die beiden installierten Dienste 1 und klicken Sie dann auf Weiter 2.
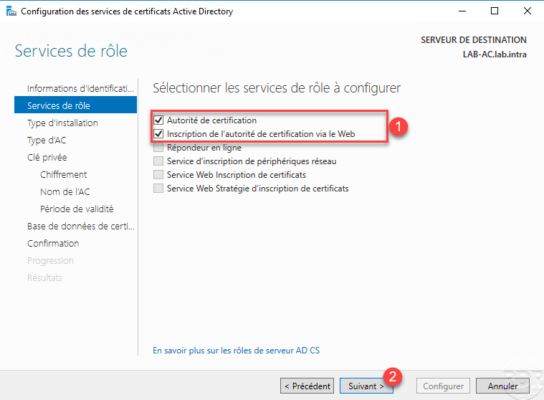
Wählen Sie den Typ der Unternehmenszertifizierungsstelle 1 und klicken Sie auf Weiter 2.
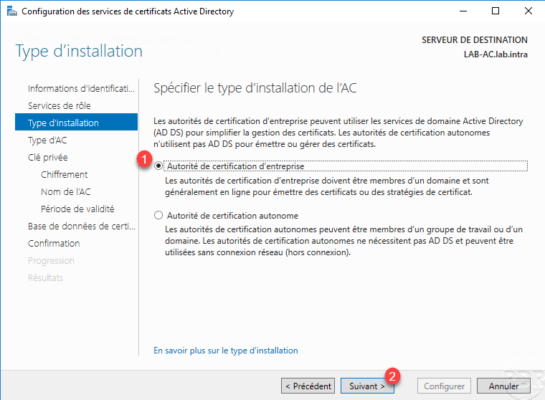
Im Gegensatz zu einer eigenständigen Zertifizierungsstelle, die offline sein kann, muss der Server der Unternehmenszertifizierungsstelle eingeschaltet bleiben.
Wählen Sie die Option Stammzertifizierungsstelle 1 und klicken Sie auf Weiter 2.
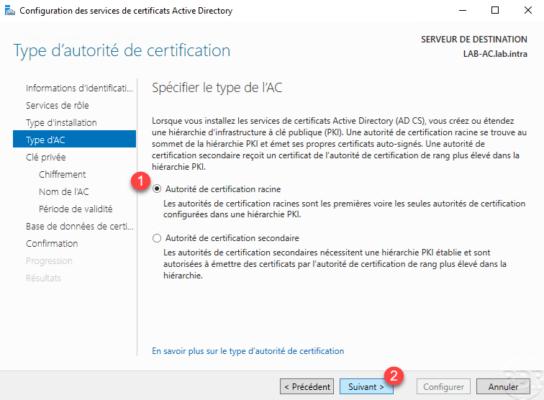
Wenn Sie über eine eigenständige Zertifizierungsstelle verfügen und eine PKI-Hierarchie einrichten möchten, müssen Sie die Option „Sekundäre Zertifizierungsstelle“ auswählen. Nach der Konfiguration werden Sie aufgefordert, den Build mit Root-Berechtigung durchzuführen.
Wählen Sie „Privaten Schlüssel erstellen“ 1 und klicken Sie auf „Weiter“ 2.
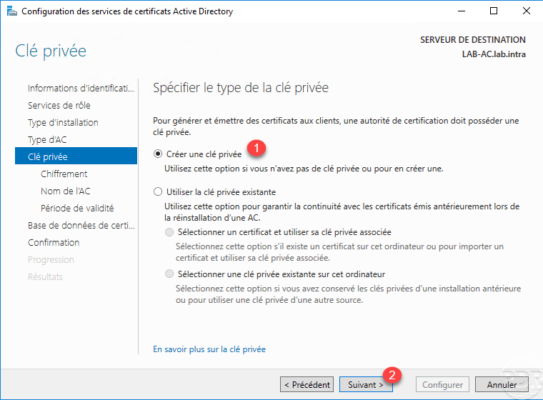
Konfigurieren Sie die Verschlüsselung des Schlüssels 1 und klicken Sie dann auf Weiter 2.
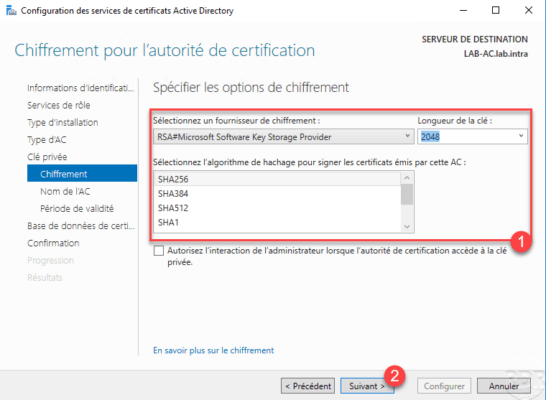
Konfigurieren Sie den Gültigkeitszeitraum 1 und klicken Sie auf Weiter 2.
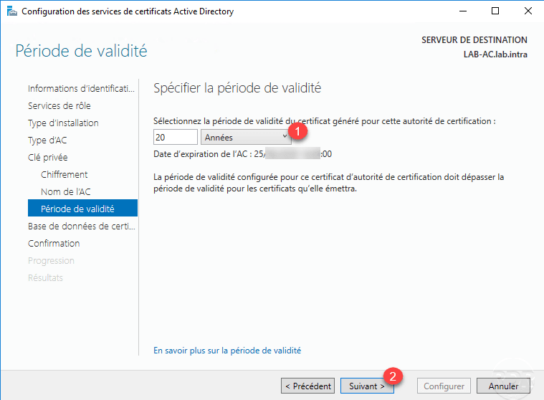
Ändern Sie bei Bedarf den Speicherort der Datenbanken und klicken Sie auf Weiter 1.
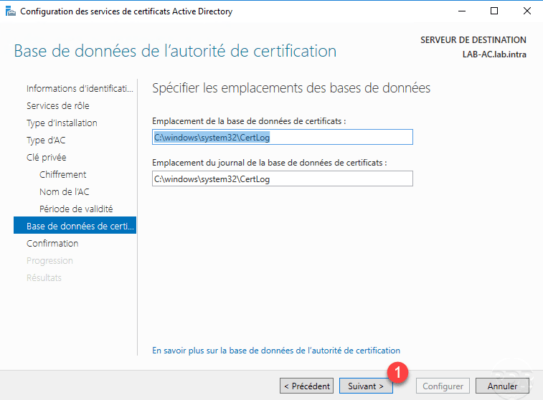
Bestätigen Sie die Informationen und klicken Sie auf Konfigurieren 1.
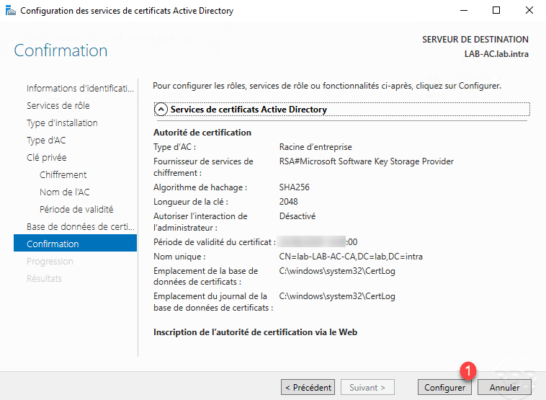
Sobald die Konfiguration abgeschlossen ist, klicken Sie auf Schließen 1, um den Assistenten zu verlassen.