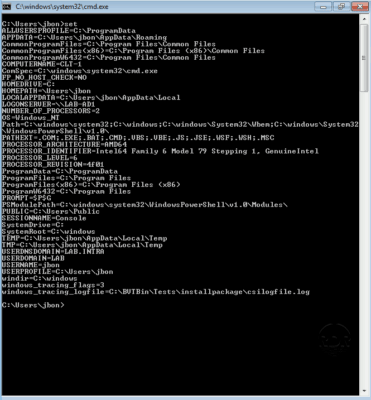Erster Schritt mit Active Directory
In diesem Teil werden wir mehrere Dinge sehen:
- Organisationseinheiten (OU), die Ordnern ähneln und es uns ermöglichen, das Verzeichnis zu organisieren.
- Einen Benutzer erstellen
- Die Verknüpfung eines Beitrags mit der Domain
- Melden Sie sich mit dem zuvor erstellten Benutzer am Computer an.
Wir verwenden den Begriff Objekt, um die verschiedenen Elemente zu definieren, die im Active Directory gespeichert werden können.
Alle Vorgänge werden auf der Active Directory-Benutzer- und Computerkonsole ausgeführt.
Öffnen Sie die Konsole „Active Directory-Benutzer und -Computer“.
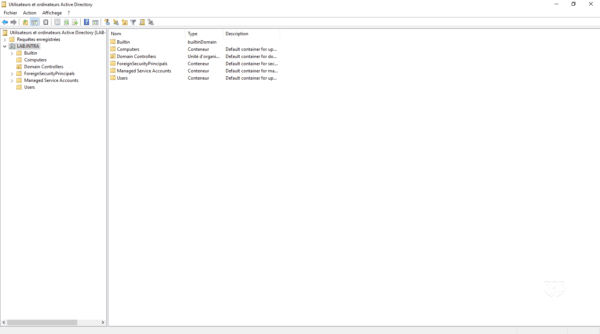
Schaffung von Organisationseinheiten OU
In diesem Teil erstellen wir 3 OUs. Die erste IT, in der wir zwei weitere OUs (Benutzer und Computer) erstellen, die zur Speicherung der Objekte der IT-Abteilung verwendet werden.
Wir finden auch Organisationseinheiten in der Gruppenrichtlinien-Verwaltungskonsole, die die Anwendung von Gruppenrichtlinienobjekten auf einige AD-Objekte ermöglichen.
Klicken Sie mit der rechten Maustaste auf die Domäne 1, gehen Sie zu Neu 2 und klicken Sie auf Organisationseinheiten 3.
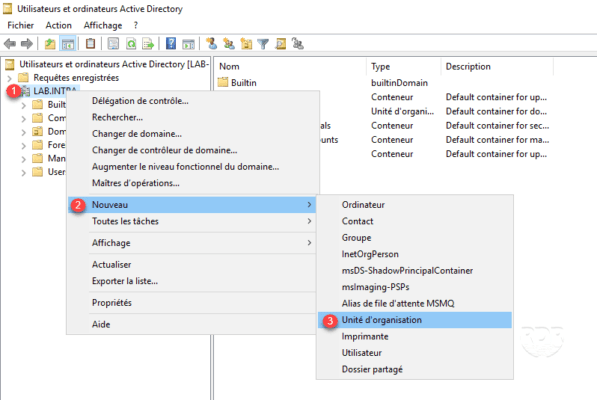
Geben Sie den Namen der Organisationseinheit 1 ein und klicken Sie dann auf OK 2.
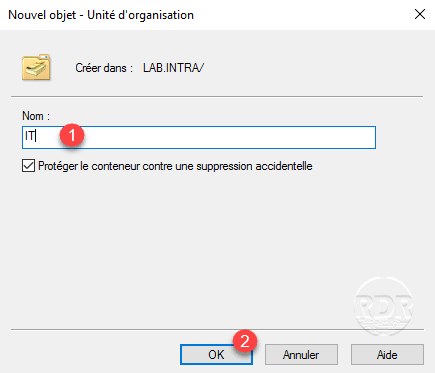
Die OU wird erstellt 1.
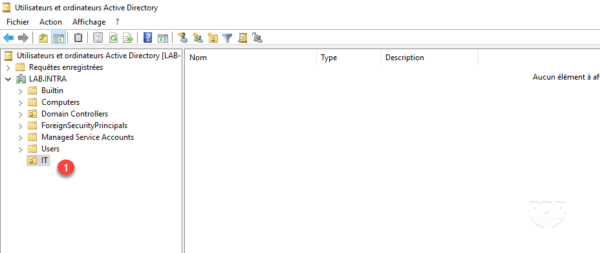
Erstellen Sie zwei Organisationseinheiten (Benutzer und Computer) in der IT.
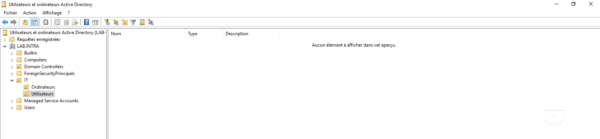
Einen Benutzer erstellen
Klicken Sie auf das Benutzersymbol 1, geben Sie den Vor- und Nachnamen 2 und die Kennung 3 ein und klicken Sie dann auf Weiter 4.
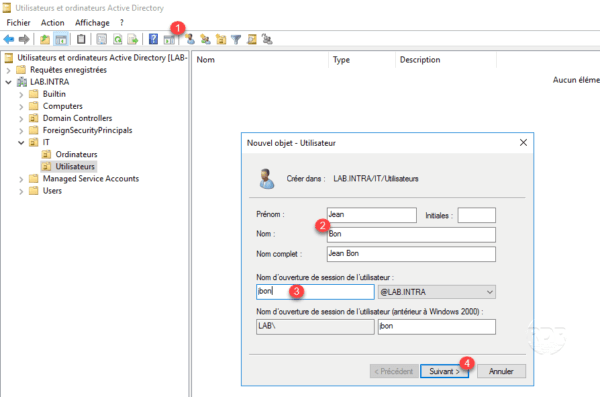
Geben Sie das Passwort 1 ein und klicken Sie dann auf Weiter 2.
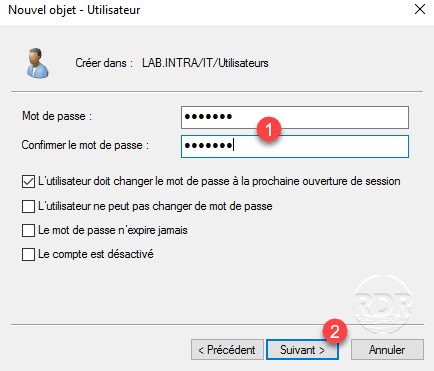
Wie Sie im Screenshot unten sehen können, habe ich die Option „Benutzer muss das Passwort bei der nächsten Anmeldung ändern“ aktiviert.
Klicken Sie auf Fertig stellen 1, um den Benutzer hinzuzufügen.
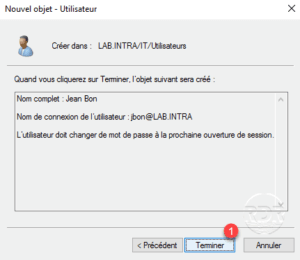
Der Benutzer wird zum Verzeichnis 1 hinzugefügt.

Fügen Sie einen Computer der Domäne hinzu
Voraussetzungen
Um einen Computer der Domäne hinzuzufügen, müssen Sie sicherstellen, dass er Kontakt mit ihm aufnehmen kann, ein Befehlsfenster öffnen und den Domänennamen anpingen.
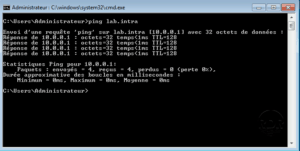
Wenn Sie keine Ping-Antwort erhalten, müssen Sie die IP-Einstellungen des Computers mit dem Domänencontroller als DNS-Server konfigurieren.
Um externe Domänennamen aufzulösen, müssen DNS-Weiterleitungen eingerichtet werden.
Öffnen Sie die Systemeigenschaften und klicken Sie auf Bearbeiten 1.
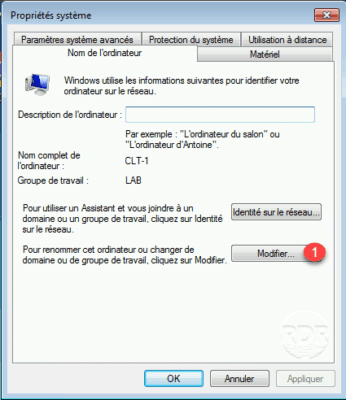
Wählen Sie im Abschnitt „Mitglied eines“ die Domäne 1 aus, geben Sie den Domänennamen 2 ein und klicken Sie auf OK 3.
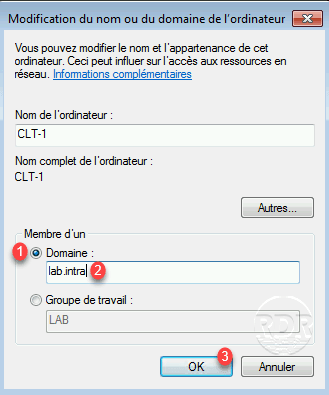
Geben Sie die Informationen 1 eines Kontos ein, das zum Beitritt von Arbeitsstationen zur Domäne berechtigt ist, und klicken Sie auf OK 2.
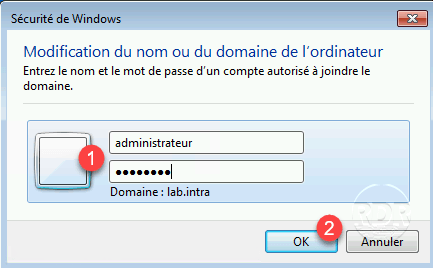
Schließen Sie das Bestätigungsfenster, indem Sie auf OK 1 klicken.
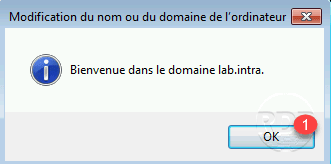
Starten Sie die Station neu, um den Zugang zur Domäne zu ermöglichen.
Möglicherweise blockiert die Firewall die Kommunikation mit dem Domänencontroller.
Kehren Sie zur Active Directory-Benutzer- und Computerkonsole zurück und gehen Sie zum Ordner Computer 1, in dem sich der Computerzähler 2 befinden sollte.
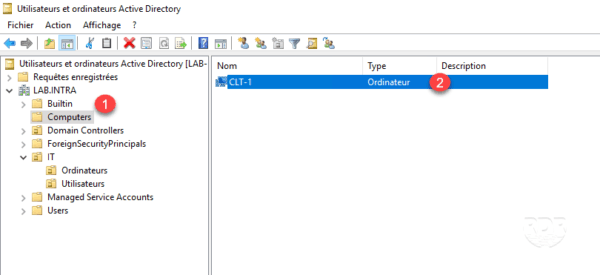
Wählen Sie das Objekt aus und ziehen Sie es per Drag-and-Drop in die Organisationseinheit IT/Computer.
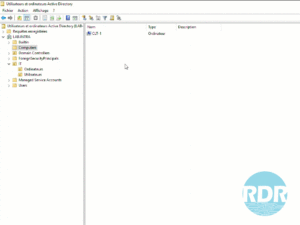
An den Computer anschließen
Kehren Sie zum Computer zurück und drücken Sie STRG+ALT+ENTF.
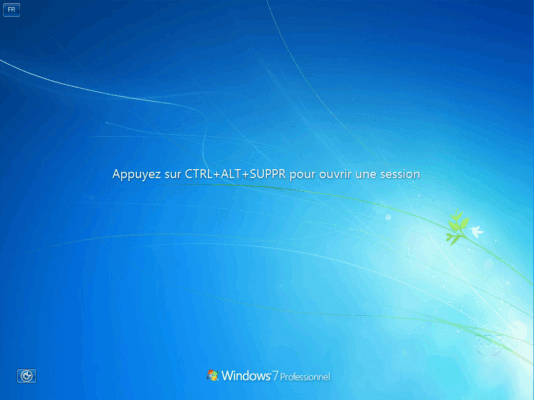
Windows schlägt vor, sich mit dem zuletzt verwendeten Konto anzumelden, klicken Sie auf Benutzer ändern 1.
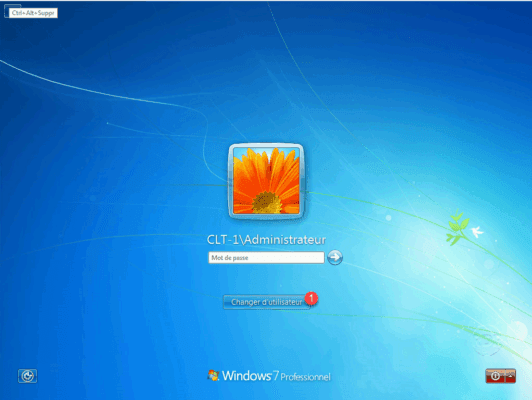
Klicken Sie auf Anderer Benutzer 1.
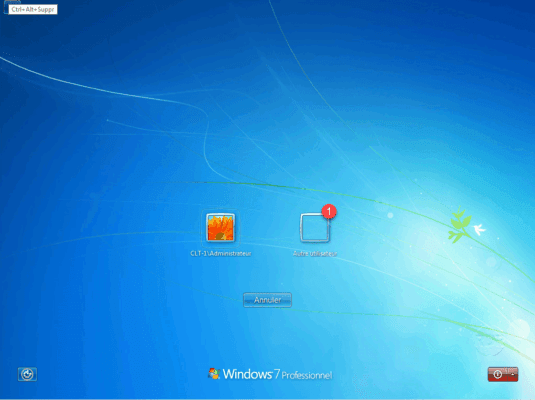
Geben Sie den Benutzernamen und das Passwort 1 des zuvor erstellten Kontos ein und bestätigen Sie durch Drücken der Eingabetaste.
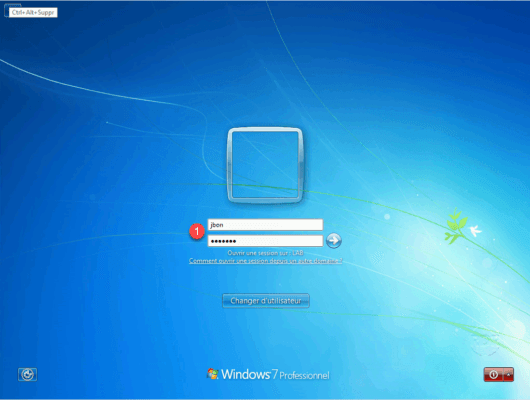
Unter dem Passwortfeld sehen wir, dass die Sitzung auf der LAB-Domäne geöffnet ist.
Es erscheint eine Meldung, die darauf hinweist, dass der Benutzer sein Passwort ändern muss. Klicken Sie auf OK 1.
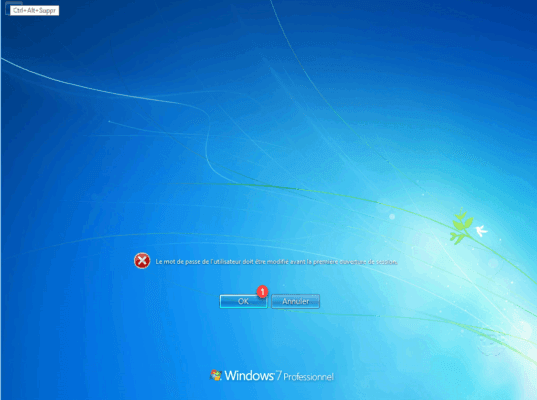
Geben Sie das neue Passwort (x2) 1 ein und bestätigen Sie 2.
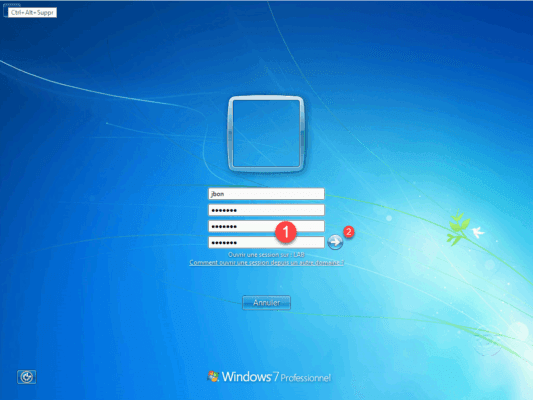
Klicken Sie in der Bestätigungsmeldung auf OK 1.
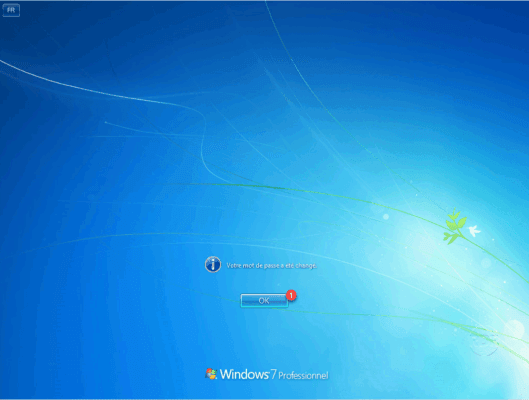
Warten Sie, während die Sitzung geöffnet wird …
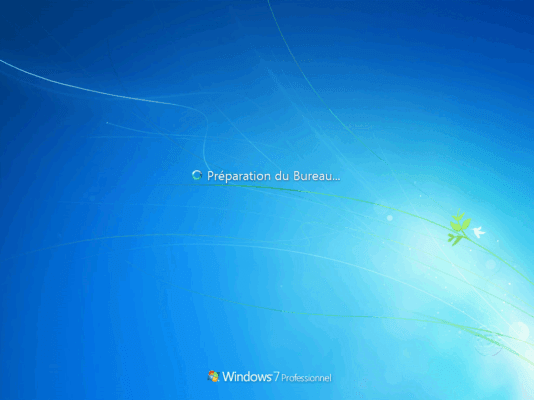
Die Sitzung wird mit dem im Active Directory erstellten Benutzer geöffnet.
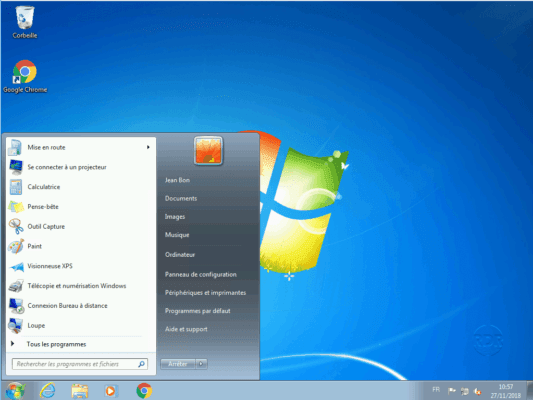
Öffnen Sie ein Befehlsfenster und geben Sie set ein. Der Befehl gibt die Umgebungsvariablen des Systems zurück und ermöglicht es Ihnen, zu sehen, auf welchem Domänencontroller die Sitzung validiert wurde. LOGONSERVER und die Domäne mit USERDNSDOMAIN und USERDOMAIN.