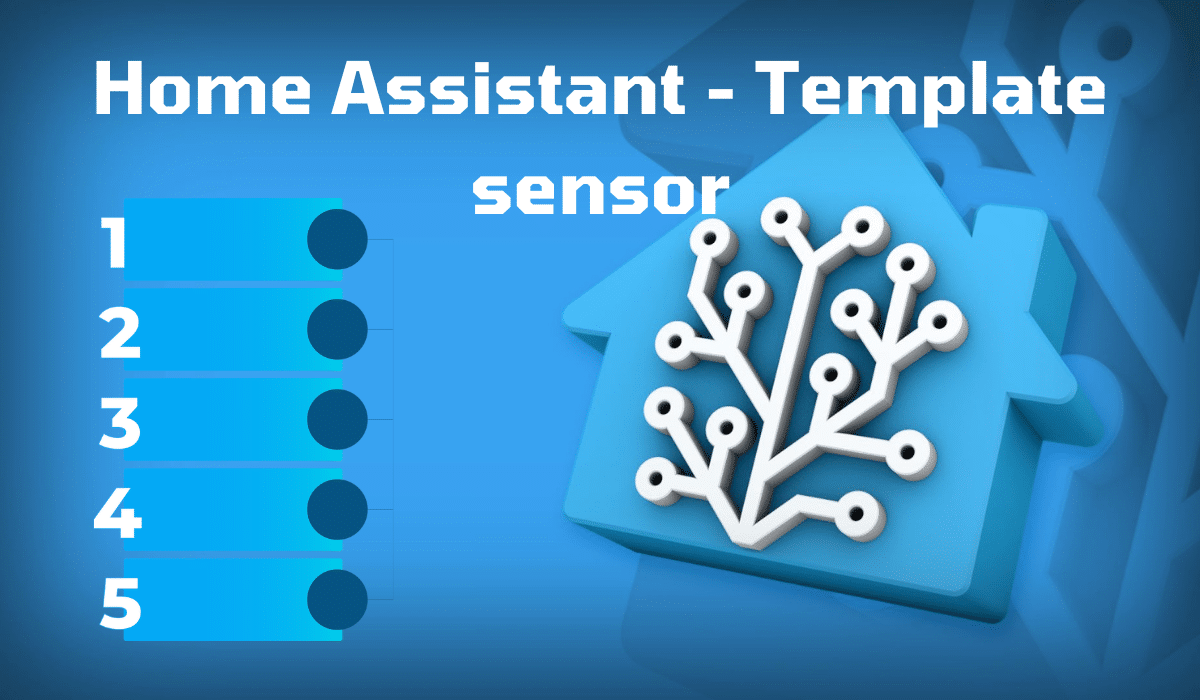
Dans ce tutoriel, je vais vous expliquer comment configurer des modèles (templates) pour vos différents capteurs (sensors) dans Home Assistant.
Cette « astuce » nécessite de commencer à maitriser Home Assistant mais devrait être mise en place dès le départ afin d’éviter de mauvaises surprises par la suite.
Afin de vous expliquez pourquoi vous devriez utiliser des modèles (templates) dans Home Assistant pour vos capteurs (sensors), on va partir d’un cas concret que j’ai vécu il y a peu de temps.
Pour mesurer la consommation électrique de différents équipements et ma production solaire j’utilise des prises connectées TAPO P110, courant juillet, je ne sais pour quelle raison, mes prises Tapo p110 passaient à l’état indisponible dans Home Assistant.
Pour pallier aux problèmes j’ai donc testé Tapo Integration disponible sur HACS, après le test avec une prise connectée Tapo P110 plus de problème dans Home Assistant, je me suis donc lancé dans la migration vers cette intégration.
Le problème avec ce changement a été la perte des données historiques des prises, du coup je me retrouve à repartir à 0, en soit il n’y pas mort d’homme, mais ce changement m’a également fait réfléchir sur le jour où je veux changer de prise sur le faite que je perdrai également l’historique …
De ce constat, je me suis lancer à la recherche d’une solution pour ne pas perdre les anciennes données suite à un changement de matériel et c’est la que le suis tombé sur les templates sensors qui permettent d’éviter ce problème.
Pour faire simple, le template va nous permettre de lier un capteur que l’on va créer dans Home Assistant à un autre capteur qui est lié à un équipement, comme cela en supprimant l’équipement le modèle de capteur sera toujours disponible dans Home Assistant et on aura donc toujours accès à l’historique, il sera même possible de modifier l’équipement lié pour garder une continuité dans la mesure.
Il est aussi possible de faire des modèles plus complexe avec des calculs par exemple ou sur des équipements particuliers comme des ampoules par exemple, qui permet en cas de changement d’ampoule de seulement modifier la liaison de l’équipement.
Voici différents liens vers la documentation officiel de Home Assistant :
Pour ce premier tutoriel sur les templates dans Home Assistant, nous allons faire « simple » et utiliser un template afin de pouvoir garder l’historique de consommation électrique d’une prise connectée, ce qui permet par la suite de changer l’équipement de mesure sans perdre l’historique.
Avant de commencer ce tutoriel, vous devez avoir l’éditeur de fichiers d’installé sur Home Assistant.
Créer un fichier dédié aux templates
Pour commencer, on va créer un fichier nommé templates.yaml qui sera dédié à la configuration des templates dans Home Assistant.
Ouvrir l’éditeur de fichier (File Editor) 1, puis cliquer sur le dossier 2.
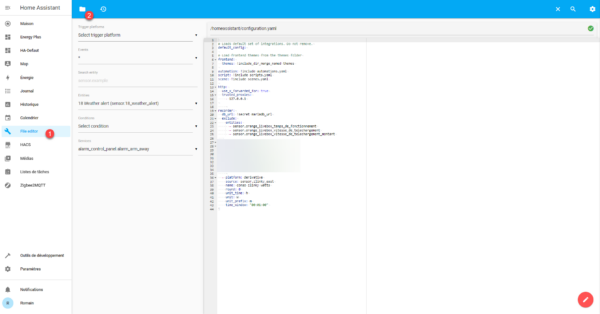
Cliquer sur l’icone 1 pour créer un nouveau fichier.
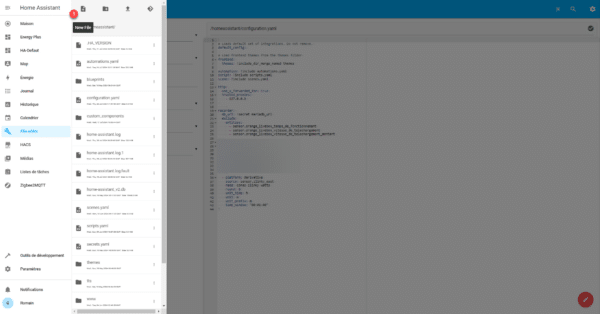
Nommer le fichier templates.yaml 1 puis cliquer sur OK 2.
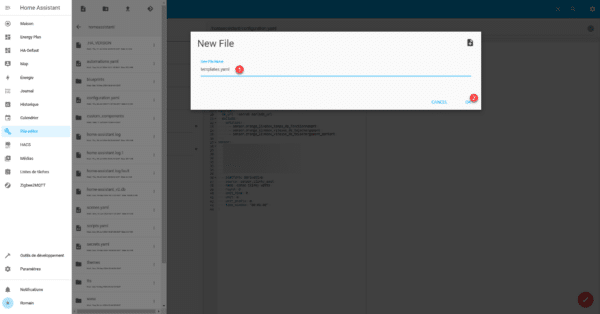
Le fichier est créé.
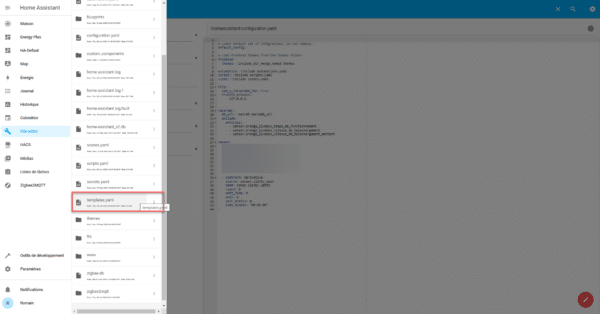
On va maintenant éditer le fichier de configuration pour charger le fichier templates.yaml que l’on vient de créer.
Dans le fichier configuration.yaml ajouter la ligne ci-dessous :
La ligne ajoutée 1, cliquer sur la disquette 2 pour sauvegarder le fichier.
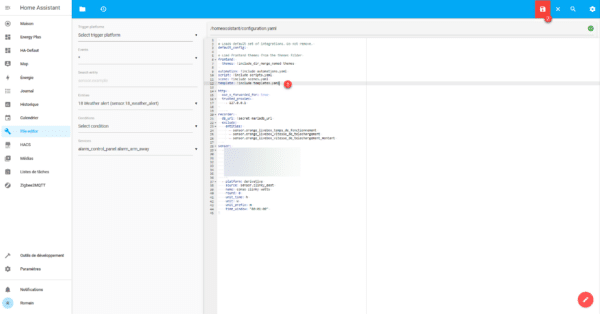
La partie configuration est terminée, on va maintenant ajouter nos sensors.
Créer un template sensor
Dans ce tutoriel, on va voir comment créer un template sensor d’une consommation électrique basée sur une prise connectée Tapo P110.
Ouvrir le fichier templates.yaml 1 que l’on a créé précédemment.
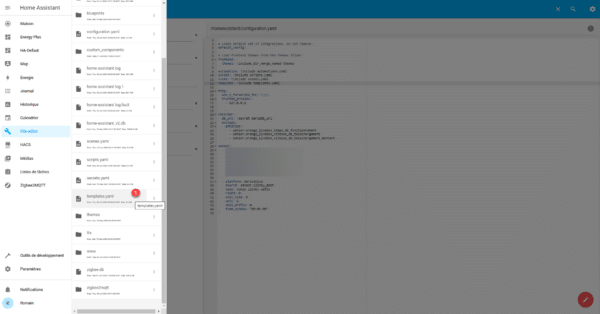
Le fichier est ouvert pour l’édition.
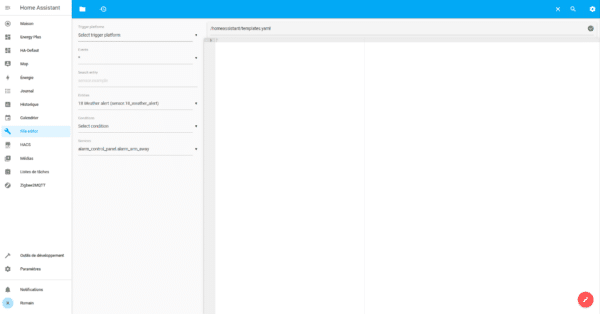
Voici le code pour la prise connectée qui mesure la consommation de ma TV et de ma BOX TV :
Adapter le code en modifiant la ligne 2 et la ligne 6 en modifier par le nom de votre sensor (
sensor.pc_tv_today_energy) qui contient le cumul d’électricité consommée.
Le code ajouté 1 dans le fichier templates.yaml, cliquer sur l’icone 2 de sauvegarde.
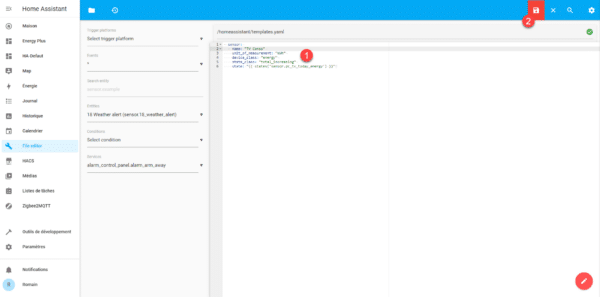
On va maintenant appliquer les modifications dans Home Assistant, dans le menu cliquer sur Outils de développement 1 puis une fois dedans, cliquer sur VERIFIER LA CONFIGURATION 2.
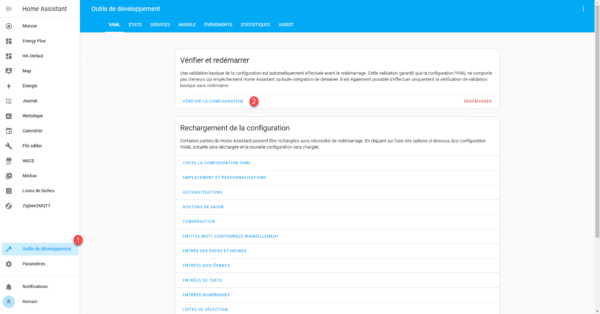
Si aucune erreur n’est détecté, cliquer sur REDEMARRER 1.
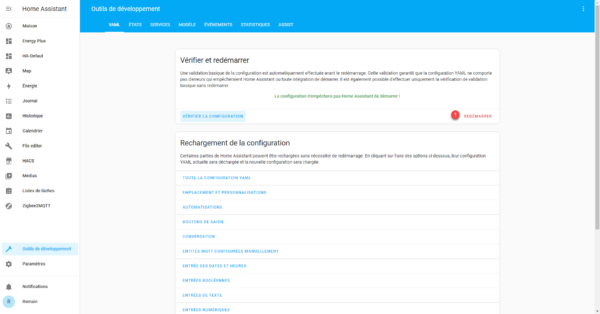
Cliquer ensuite sur Rechargement rapide 1.
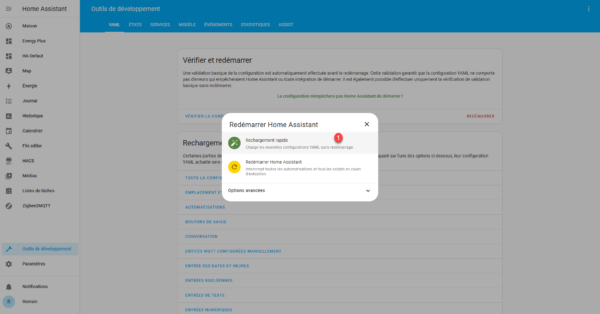
Après avoir recharger la configuration, dans les outils de développement, aller sur ETATS 1 puis rechercher le capteur que l’on vient de créer 2.
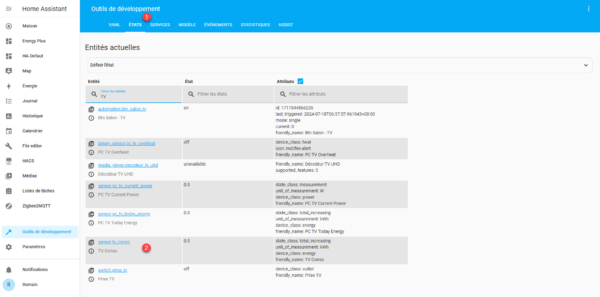
Sur la capture on peut voir que le capteur sensor.tv_conso qui est le modèle à la même valeur que sensor.pc_tv_today_energy.
Dans ce tutoriel, on a vu comment créer un template sensor pour la mesure de consommation, vous pouvez maintenant utiliser celui-ci dans le tableau de bord énergie et/ou dans vos tableaux de bord.
Avec cette configuration, vous pouvez changer l’appareil de mesure sans perdre l’historique.