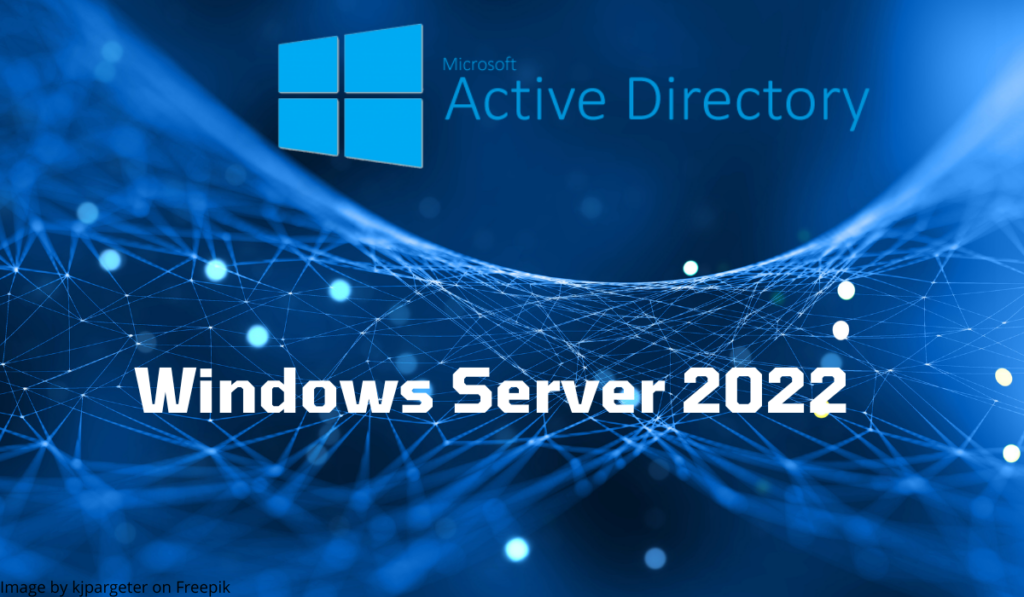Dans ce premier tutoriel dédié à Windows Serveur 2022, je vais vous montrer comment installer un contrôleur de domaine Active Directory.
Si vous débutez avec les services Active Directory, je vous invite à suivre le cours j’ai créé avant :
Dans ce tutoriel, voici que nous allons voir :
- Installation du rôle AD DS (Active Directory Domain Services)
- Promotion d’un contrôleur de domaine afin de créer un nouveau domaine Active Directory
- Ajout d’un contrôleur de domaine Windows Serveur 2022 dans un domaine existant.
Avant d’aller de commencer, il faut savoir que Windows Serveur 2022 n’apporte pas de nouveau niveau de fonctionnel de forêt et domaine, on reste donc sur un niveau Windows Serveur 2016.
Windows Serveur 2022 n’apporte pas non de mise à jour de schéma, ce qui est une première, la version de schéma la plus élevée est la 88 qui est arrivé avec Windows Serveur 2019.
Sommaire
Si vous êtes habitué à l’installation de contrôleur de domaine, il n’y a pas réellement d’évolution par rapport à Windows Serveur 2019 ou 2016.
Prérequis avant l’installation du rôle AD DS
Avant de lancer l’assistant d’installation de rôle vous devez :
- Avoir nommé correctement le serveur, même s’il est possible de renommer un contrôleur de domaine, il est préférable de le nommer correctement avant.
- Configurer une adresse IP fixe au serveur.
- Le serveur doit être dédié à ce rôle.
Dans le cas où vous ajoutez un contrôleur de domaine Windows Serveur dans un environnement existant, il faut en plus :
- Avoir comme DNS un contrôleur de domaine existant
- Vérifier le nom domaine Active Directory est bien résolu par le serveur
- S’assurer de la compatibilité de l’environnement existant avec Windows Serveur 2022
- Ajouter le compte que vous allez utiliser dans les groupes Administrateurs de l’entreprise et Administrateur du schéma si le schéma n’est pas en version 88, c’est-à-dire que vous n’avez pas de contrôleur de domaine avec Windows Serveur 2019.
Installation du rôle AD DS sur Windows Serveur 2022
Depuis le gestionnaire de serveur, cliquer sur Ajouter des rôles et des fonctionnalités 1.
Au lancement de l’assistant, cliquer sur le bouton Suivant 1.
Type d’installation choisir Installation basée sur un rôle ou une fonctionnalité 1 puis cliquer sur Suivant 2.
Sélectionner le serveur 1 où le rôle AD DS va être installé et cliquer le bouton Suivant 2.
Dans la liste des rôles, cocher la case des Services AD DS 1.
Confirmer l’ajout des consoles d’administration en cliquant sur Ajouter des fonctionnalités 1.
Maintenant que le rôle AD DS est sélectionné, cliquer sur Suivant 1.
Passer les fonctionnalités en cliquant sur le bouton Suivant 1.
Un résumé des services de domaine Active Directory s’affiche, cliquer sur Suivant 1.
Confirmer l’installation du rôle AD DS en cliquant sur Installer 1.
Patienter pendant l’installation …
Une fois l’installation, quitter l’assistant en cliquant sur Fermer 1.
Depuis le gestionnaire de serveur, on peut voir que le rôle AD DS 1 est installé et qu’une action est requise 2 pour promouvoir le serveur en tant que Contrôleur de domaine.
Install-windowsfeature -name AD-Domain-Services –IncludeManagementToolsCréer un nouveau domaine Active Directory en promouvant le premier contrôleur de domaine
Dans cette partie, on va voir comment créer un environnement Active Directory avec la promotion du premier contrôleur de domaine.
En production, il est recommandé d’avoir au minimum 2 contrôleurs de domaine.
Depuis le gestionnaire de serveur, cliquer sur l’icône de notification puis sur Promouvoir ce serveur en contrôleur de domaine 2 pour lancer l’assistant.
L’assistant de promotion se lance, avant Windows Serveur 2012, on utilisait la commande dcpromo.exe
Sélectionner l’opération : Ajouter une nouvelle forêt 1 puis entrer le nom racine du domaine 2 et cliquer sur Suivant 3.
Le nom racine doit être composé d’un tld (Top Level Domain) public ou non (.lan, .corp, .com …) et d’un nom qui peut être celui de votre entreprise par exemple.
Le domaine ne doit pas être forcément déposé.
Pour des raisons pratiques, on évite d’utiliser un domaine public que l’on utilise, comme celui du site Interner de l’entreprise.
Prenez également en compte, que ce nom sera utilisé pour l’ouverture de session des utilisateurs sous la forme login@domain.tld
Si vous souhaitez que les utilisateurs ouvrent leur session avec leur adresse email, il est possible par la suite d’ajouter un suffixe UPN, ce qui permet d’avoir login@domain-public.com
Entrer un mot de passe pour le mode restauration des services d’annuaire 1 et cliquer sur Suivant 2.
Le mot de passe DSRM doit impérative être noté quelque part, il permet se connecter en serveur si les services AD DS ne fonctionne plus et de permettre une réparation.
Le rôle serveur DNS est installé sur le contrôleur de domaine, ce qui est normale, une grande partie des services Active Directory s’appuie des enregistrements DNS, ce qui permet au client de trouver les contrôleurs de domaine.
Sur la capture, on peut voir que le niveau fonctionnel est Windows Server 2016.
Passer les options DNS en cliquant sur Suivant 1.
Le message d’avertissement de délégation DNS peut être ignoré, car nous n’allons pas publier sur Internet l’environnement Active Directory.
Une fois le nom NETBIOS de générer 1, cliquer sur Suivant 2.
Le nom NETBIOS est toujours utilisé principalement pour des raisons de compatibilité.
Pour en savoir plus sur NETBIOS : NetBIOS — Wikipédia (wikipedia.org)
L’assistant propose de changer les répertoires NTDS et SYSVOL, généralement, on utilise les dossiers par défaut. Cliquer sur Suivant 1.
Un résumé d’option s’affiche, vérifier les informations puis cliquer sur Suivant 1.
L’assistant va vérifier la configuration, si aucune erreur bloquante est détecté, démarrer la création du domaine (forêt) en cliquant sur Installer 1.
Patienter pendant l’installation … à la fin de l’installation, le serveur redémarre et sera contrôleur de domaine.
Une fois que le serveur a redémarré, connectez-vous avec le mot de passe du compte Administrateur du serveur, sur la capture, on peut que le login est maintenant NOM_NETBIOS\administrateur.
Le serveur est maintenant contrôleur de domaine, on peut le voir à travers le gestionnaire de serveur.
Si vous regardez également la configuration IP, vous pouvez voir le serveur DNS est configuré sur lui-même serveur DNS.
Un contrôleur de domaine ne dispose plus de sa base locale d’utilisateur (SAM), pour ajouter des utilisateurs, il faut maintenant passer par la console Utilisateurs et ordinateurs Active Directory.
Pour des raisons de sécurité, il est conseillé de ne pas utiliser le compte Administrateur, vous devez maintenant, vous créer un utilisateur dédié qui sera membre du groupe Admins du domaine.
Pour joindre des ordinateurs au domaine, ils devront avoir comme serveur DNS le contrôleur de domaine et afin que les ordinateurs puissent aller sur Internet, il est conseillé de configurer un redirecteur DNS.
En plus du cours sur l’Active Directory que je vous ai conseillé au début de ce tutoriel, si vous débutez avec les services AD DS, je vous invite à lire ce tutoriel : Active Directory : installation et configuration d’un contrôleur de domaine
Maintenant que vous êtes prêt, on va voir comment ajouter un contrôleur pour assurer la redondance des services Active Directory.
Ajouter un contrôleur de domaine Active Directory Windows Serveur 2022 dans un domaine existant
Pour l’installation du rôle AD DS, je vous laisse relire le début du tutoriel.
Avant de lancer l’assistant de configuration des services Active Directory, on va s’assurer que le serveur résout bien le domaine.
Depuis une invite de commande, lancer un ping sur le domaine.
Depuis la zone de notification, lancer l’assistant en cliquant sur Promouvoir ce serveur en contrôleur de domaine 1.
Au lancement de l’assistant, laisser sélectionner : Ajouter un contrôleur de domaine à un domaine existant 1 et cliquer sur le bouton Modifier 2 pour indiquer un compte membre du groupe Admins du domaine.
Entrer l’identifiant (DOMAINE\login ou login@domaine.tld) 1 puis le mot de passe 2 et cliquer sur OK 3.
Rappel : en cas de monter de version du schéma (contrôleur de domaine existant antérieure à Windows Serveur 2019), le compte indiqué doit être membre du groupe Administrateurs de l’entreprise et Administrateurs du schéma. Une fois l’opération terminée, le compte devra être retiré des groupes.
Si les informations sont correctes, le domaine est automatiquement ajouté 1, cliquer sur Suivant 2.
Si le domaine n’est pas ajouté, cliquer sur le bouton Sélectionner le choisir.
Dans la partie Options du contrôleur de domaine, cocher la case Serveur DNS (Domain Name System) 1 puis indiquer le mot de passe DSRM 2 et cliquer sur Suivant 3.
Vérifier que la case Catalogue global (GC) est bien cochée. Dans un environnement monodomaine, la recommandation est de laisser tous les contrôleurs de domaine avec l’option Catalogue global.
Plus d’informations ici : Catalogue global — Wikipédia (wikipedia.org)
Dans les options DNS, décocher la case Mettre à jour la délégation DNS 1 et cliquer sur Suivant 2.
Passer les options d’installation en cliquant sur Suivant 1.
Si nécessaire, changer les dossiers par défaut, sinon cliquer sur Suivant 1.
Un résumé des options s’affiche, cliquer sur Suivant 1 après les avoir regardé.
Une fois les vérifications validées, cliquer sur Ie bouton Installer 1.
Patienter pendant la promotion, après le redémarrage le serveur sera contrôleur de domaine.
Après le redémarrage, ouvrir une session avec un compte membre du groupe Admins du domaine.
Le serveur est contrôleur de domaine et membre de celui-ci :
Depuis la console Utilisateurs et ordinateur Active Directory, on retrouve le serveur dans l’unité d’organisation Domain Controllers.
Au niveau de la configuration, si le rôle DNS a été ajouté, le serveur DNS pointe sur l’adresse 127.0.0.1.
Vous savez maintenant comment installer le rôle AD DS, configurer un domaine Active Directory et ajouter un contrôleur de domaine avec Windows Serveur 2022.
Si vous êtes familiarisé avec le rôle AD DS sur les versions antérieures de Windows Serveur, Windows Serveur 2022 n’apporte rien de nouveau sur la configuration et l’administration d’un environnement Active Directory On-premise.