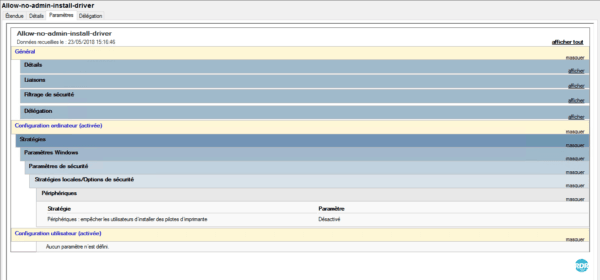Ao configurar um Active Directory, uma das coisas que você deseja configurar automaticamente é o mapeamento de impressoras para os usuários.
Pré-requisitos:
- Tenha um servidor com a função Serviço de impressão (EN) (opcional). É possível compartilhar uma impressora a partir do painel de controle.
- Tenha uma ou mais impressoras compartilhadas. (EN)
Tal como acontece com o mapeamento da unidade de rede, (EN) apresentarei duas maneiras de fazer isso, a primeira é usando a Diretiva de Grupo (GPO) e um script vbs que deve ser executado no logon (EN).
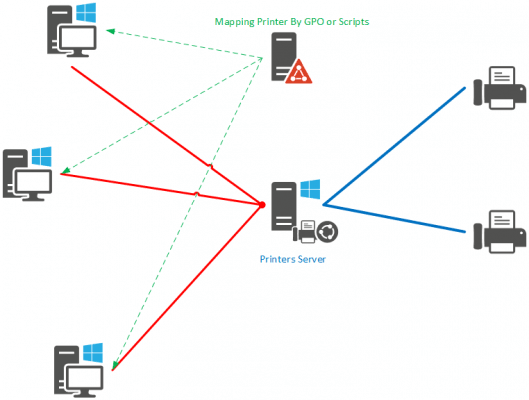
Mapper une imprimante par GPO
1.Abra o Editor de Diretiva de Grupo em um controlador de domínio.

2. Crie uma nova política, clique com o botão direito do mouse no nome do domínio 1 ou em uma unidade organizacional e clique em Criar um objeto GPO neste domínio e clique aqui 2.
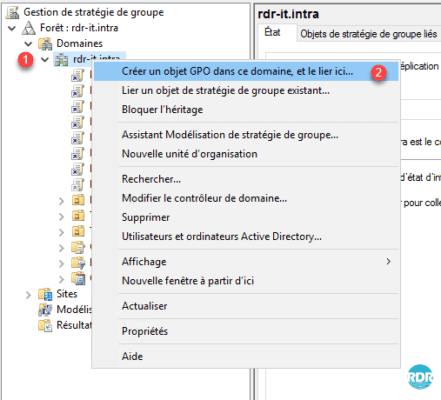
3. Nomeie a estratégia 1 e clique em OK 2.
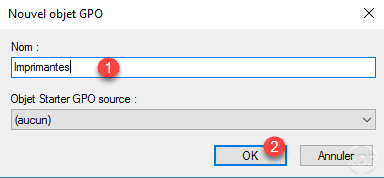
4. Modifique a estratégia, selecione 1, clique com o botão direito sobre ela e clique em Modificar … 2.
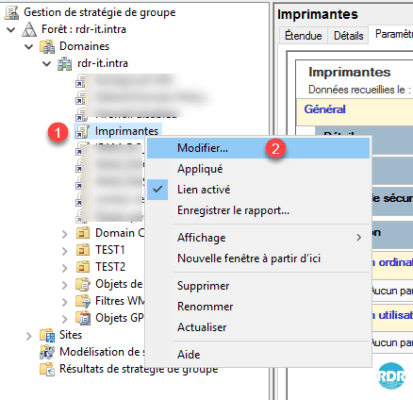
5. Vá para Configuração do usuário> Preferências> Configurações do Windows> Impressoras 1 e clique com o botão direito em Nova 2> Impressora compartilhada 3.
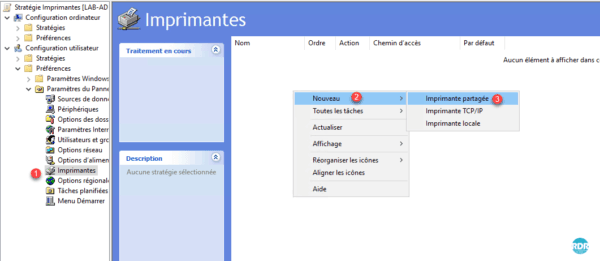
6. Digite o caminho de compartilhamento 1 no formato \ SERVER \ NOM_DU_PARTAGE_DE_L_IMPRIMANTE. Vá para a guia Comum 2.
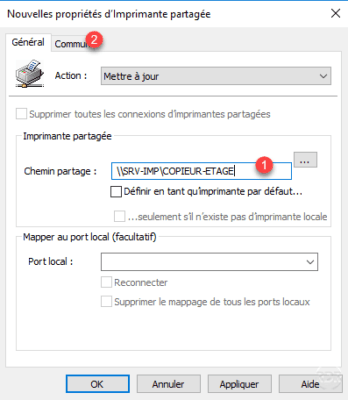
7. Opcional: marque a caixa Executar no contexto de segurança do usuário A conectado. Pressione o botão Aplicar 1 e OK 2.
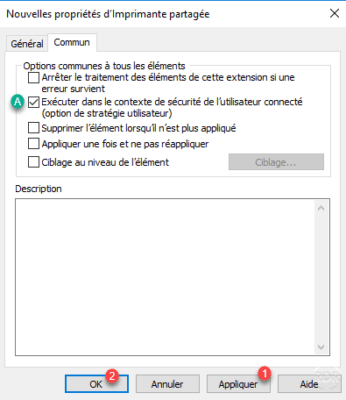
8. A impressora 1 foi adicionada à política.
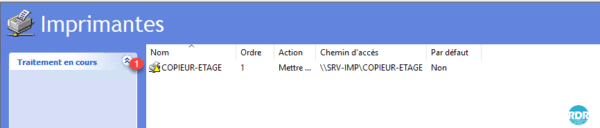
9. Volte para o console de estratégia, selecione a estratégia 1, vá para a guia Parâmetros 2, os detalhes devem estar visíveis 3.
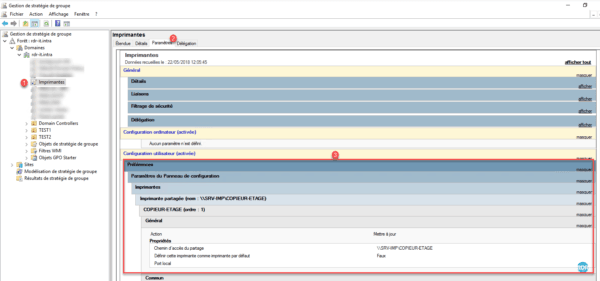
Limitar o mapeamento da impressora a um grupo
Nesta parte, veremos como limitar o mapeamento de uma impressora a um grupo de usuários usando a segmentação por nível de item.
Esta restrição não altera os direitos de impressão, ainda será possível montar a impressora usando o Windows Explorer.
1.No console Usuários e Computadores do Active Directory, adicione um grupo se ainda não tiver feito isso. Dê um nome explícito ao grupo 1 e clique em OK 2. Em seguida, adicione os usuários a ele.
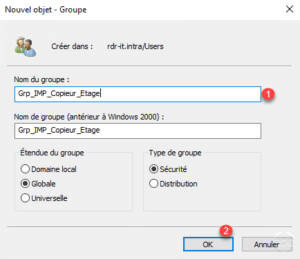
2. Volte para a política de sua impressora 1 no nível de declaração, clique com o botão direito sobre ela e vá para Propriedades 2.
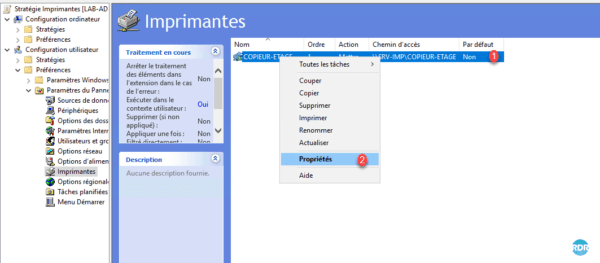
3. Vá para a guia Comum, marque a caixa Segmentação no nível do elemento 1 e pressione o botão Direcionamento … 2.
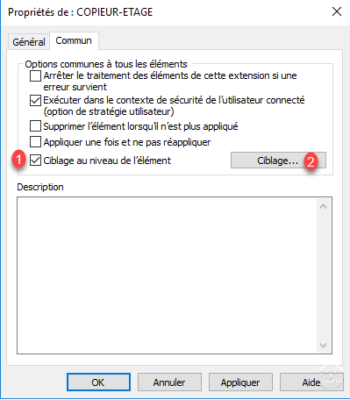
4. Clique em Novo elemento 1 e em Grupo de segurança 2.
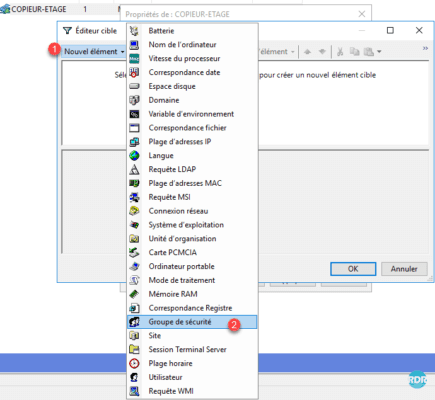
5. Clique no botão … 1.
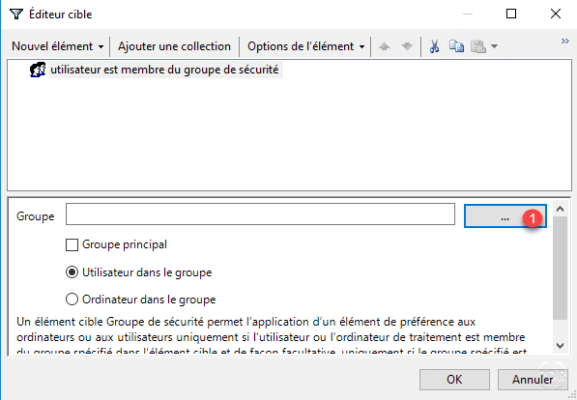
6. Digite o nome do grupo 1, clique em Verificar nomes 2 para validar a entrada e depois em OK 3.
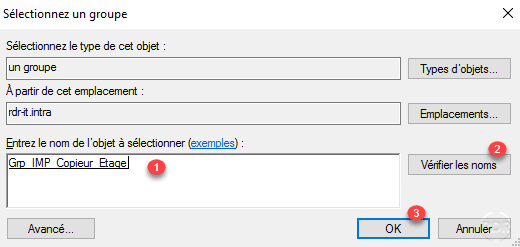
7. Verifique se o grupo 1 foi levado em consideração e clique em OK 2.
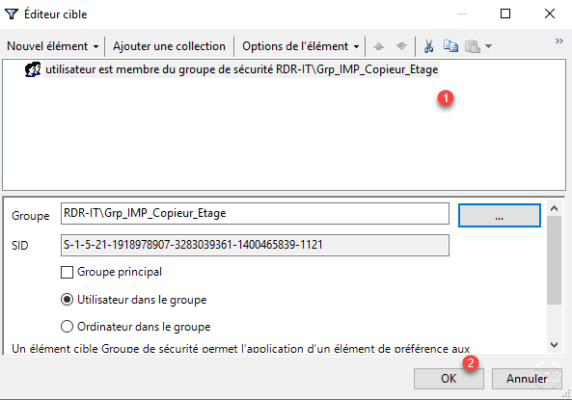
8. Clique em Aplicar 1 e em OK 2.
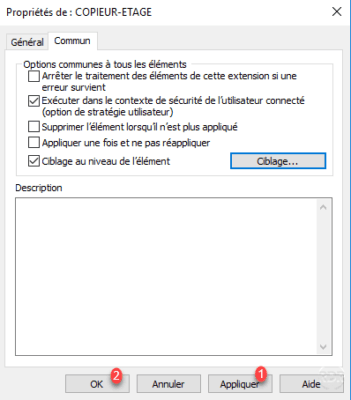
9. Retorne ao Console de Política de Grupo, selecione o GPO 1, vá para a guia Parâmetros 2 e verifique se os parâmetros de segmentação estão presentes 3.
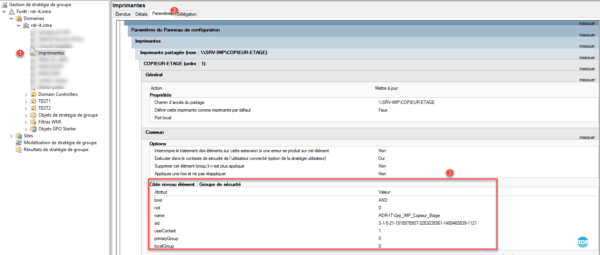
Se os parâmetros não estiverem atualizados, clique com o botão direito na área e atualize.
Mapeie uma impressora por script
1. Crie um novo arquivo de texto com vbs.
2. Edite o arquivo (Notepad ++, notepad …) e adicione os códigos abaixo:
3. Adicione um script no logon para executar (EN) o mapeamento da impressora.
Limitar o mapeamento da impressora a um grupo do Active Directory
Quanto ao GPO, agora vamos modificar o script para limitar o mapeamento da impressora ao grupo Grp_IMP_Copieur_Etage.
1. Edite o arquivo com o seguinte código:
Como pode ser visto, duas funções foram adicionadas ao final do código, que permitem a verificação da associação ao grupo do usuário conectado. O mapeamento da impressora agora é condicional (se).
Problemas e Soluções
Se as impressoras não forem remontadas corretamente, isso pode ser devido a vários motivos.
O principal está vinculado a um risco de segurança, você deve desativar o parâmetro Pointer Restrictions e imprimir ou configurar o (s) servidor (es) autorizado (s) para imprimir e instalar os drivers.
Se houver estações de trabalho de 32 bits, os drivers também devem ser instalados nesta versão.
No contexto de um servidor RDS, os não administradores não estão autorizados a instalar drivers.
Desativar Restrição de Apontar e Imprimir
O parâmetro se encontra em Configuração do computador e Configuração do usuário, dependendo do contexto da aplicação, deve ser desabilitado em um ou mais locais.
Se você marcou a caixa “Executar no contexto de segurança do usuário conectado”, o GPO será aplicado no contexto do usuário. Os scripts de logon também são executados no contexto do usuário.
- Contexto do computador: Configuração do computador> Política> Modelos administrativos> Impressora> Restrição de apontar e imprimirr.
- Contexto do usuário: Configuração do usuário> Política> Modelos administrativos> Painel de controle> Impressoras> Impressora> Restrição de apontar e imprimir.
1. Crie um novo GPO.
2. Vá para a configuração do computador ou do usuário no nível do parâmetro Point and Print Restriction e clique duas vezes nele.
3. Marque Desabilitar 1, então Aplicar 2 e clique em OK 3.
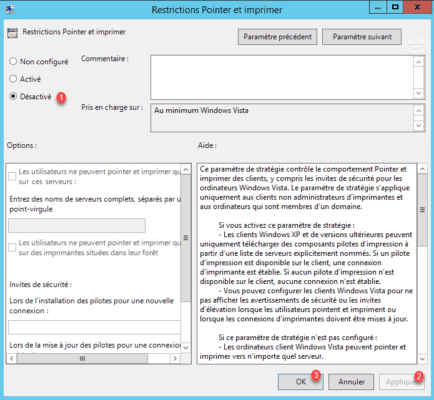
4. Vá para a guia Configurações de GPO.
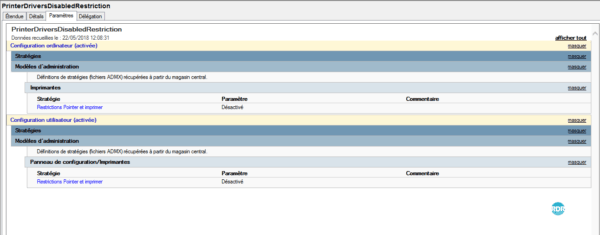
Permitir que não administradores instalem drivers
1. Crie um novo GPO.
2. Vá para a configuração Dispositivos para impedir que os usuários instalem drivers de impressora 1 localizado em: Configuração do computador> Políticas> Configurações do Windows> Políticas locais> Opção de segurança.
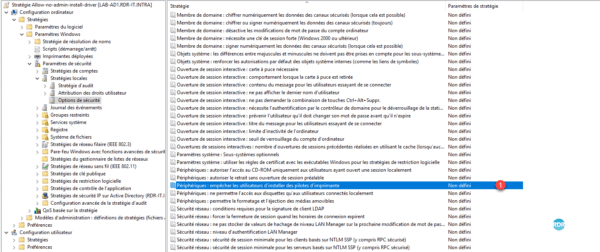
3. Marque Definir esta configuração de política 1, selecione Desativar 2 e aplique 3 e clique em OK 4.
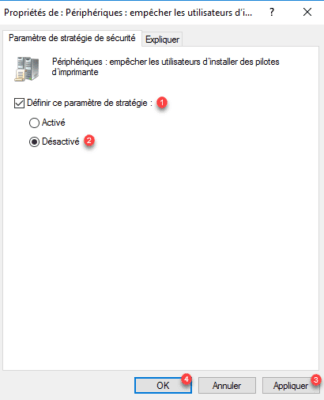
4. Vá para a guia Configurações de GPO.