Sommario
Ora che abbiamo il file di risposta, vedremo come dichiararlo alle diverse immagini.
Immagine di avvio
Per le immagini di avvio, il file di risposta è comune a tutte le immagini della stessa architettura (x86/x64…) ed è dichiarato nelle proprietà del server WDS.
Copiare il file nella cartella RemoteInstall del server WDS. Dalla console, fare clic con il tasto destro sul server 1 e fare clic su Proprietà 2.

Vai alla scheda Client 1, seleziona la casella Abilita installazione automatica 2. Aggiungere il file all’immagine utilizzando il pulsante Sfoglia 3 quindi fare clic su Applica 4 e OK 5.
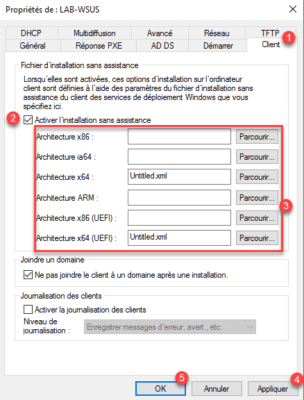
Immagine di installazione
Seleziona l’immagine, fai clic destro su di essa 1 quindi fai clic su Proprietà 2.

Nella scheda Generale, seleziona la casella Consenti l’installazione dell’immagine in modalità automatica 1 e fai clic su Seleziona un file 2.
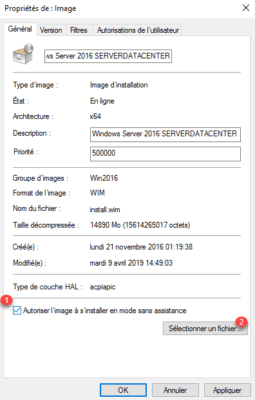
Vai a cercare il file 1 quindi fai clic su OK 2.
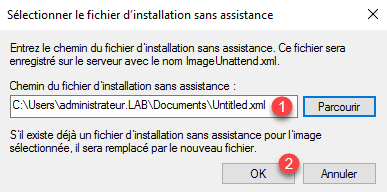
Il file di risposta viene dichiarato 1, fare clic su Applica 2 e OK 3.
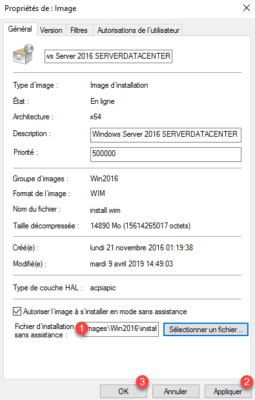
Ora che i file di risposta sono stati aggiunti ai servizi WDS, puoi ripetere una distribuzione di prova. Normalmente dovresti solo scegliere l’immagine da installare e configurare il volume. Se il file di risposta è stato applicato correttamente, dovresti semplicemente accedere a Windows senza dover rispondere a nessuna domanda post-installazione.

