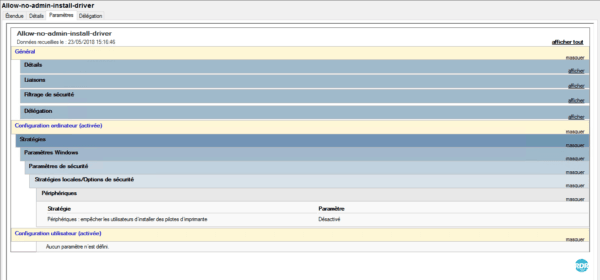Quando si configura un Active Directory, una delle cose che si desidera impostare automaticamente è la mappatura delle stampanti agli utenti.
Prerequisito:
- Avere un server con il ruolo di servizio di stampa (opzionale). È possibile condividere una stampante dal pannello di controllo.
- Avere una o più stampanti condivise.
Come per la mappatura dell’unità di rete, introdurrò due modi per farlo, il primo è l’utilizzo di Criteri di gruppo (GPO) e l’utilizzo di uno script vbs che dovrebbe essere eseguito all’accesso.
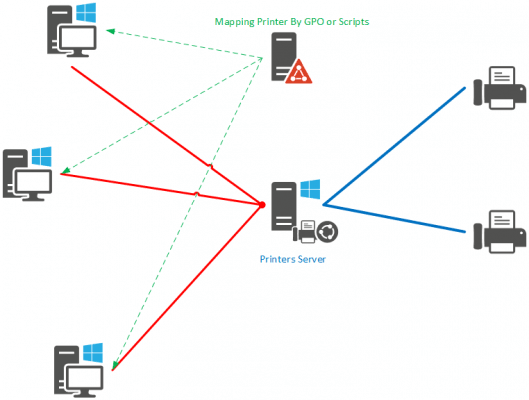
Mappare una stampante tramite GPO
1. Apri l’Editor criteri di gruppo su un controller di dominio.

2. Crea un nuovo criterio, fai clic con il pulsante destro del mouse sul nome di dominio 1 o su un’unità organizzativa e fai clic su Crea un oggetto GPO in questo dominio e collega qui 2.
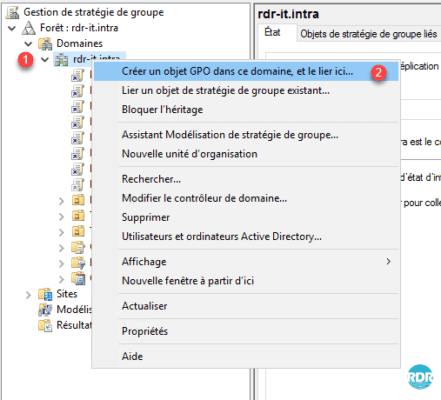
3. Assegna un nome alla strategia 1 e fai clic su OK 2.
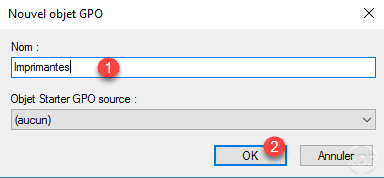
4. Modificare la strategia, selezionare 1, fare clic con il pulsante destro del mouse e fare clic su Modifica … 2.
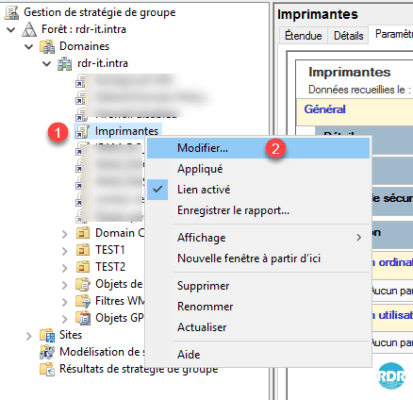
5. Andare a Configurazione utente> Preferenze> Impostazioni di Windows> Stampanti 1 e fare clic con il pulsante destro del mouse su Nuova 2> Stampante condivisa 3.
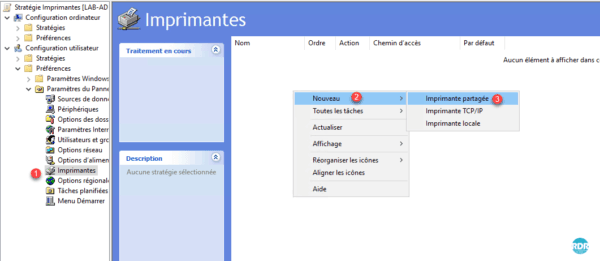
6. Immettere il percorso della condivisione 1 nella forma \\SERVER \ NOM_DU_PARTAGE_DE_L_IMPRIMANTE. Vai alla scheda Common 2.
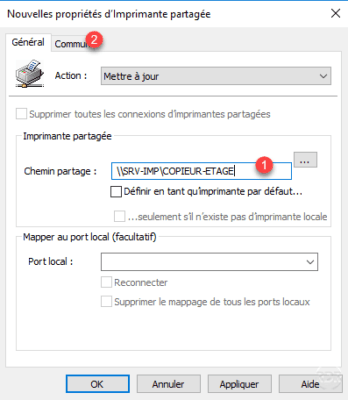
7. Facoltativo: selezionare la casella Esegui nel contesto di sicurezza dell’utente connesso A. Premere il pulsante Applica 1 quindi OK 2.
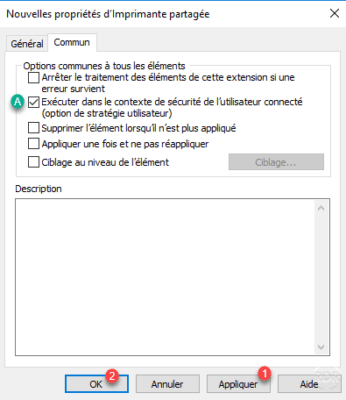
8. La stampante 1 viene aggiunta al criterio.
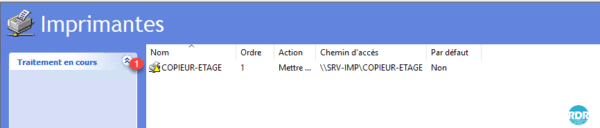
9. Torna alla console della strategia, seleziona la strategia 1, vai alla scheda Parametri 2, i dettagli dovrebbero essere visibili 3.
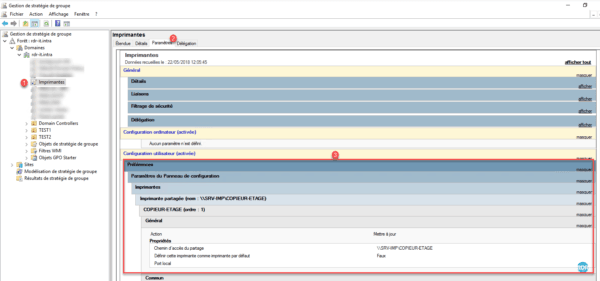
Limita la mappatura della stampante a un gruppo
In questa parte vedremo come limitare la mappatura di una stampante a un gruppo di utenti utilizzando il targeting a livello di elemento.
Questa restrizione non modifica i diritti di stampa, sarà comunque possibile montare la stampante utilizzando Windows Explorer.
1. Nella console Utenti e computer di Active Directory, aggiungi un gruppo se non è già stato fatto. Assegnare un nome esplicito al gruppo 1 e fare clic su OK 2. Quindi aggiungi gli utenti al suo interno.
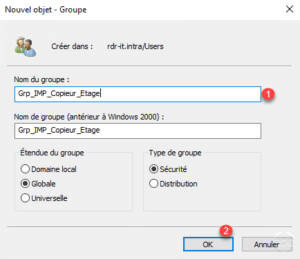
2. Torna alla policy della tua stampante 1 a livello di dichiarazione, fai clic destro su di essa e vai su Proprietà 2.
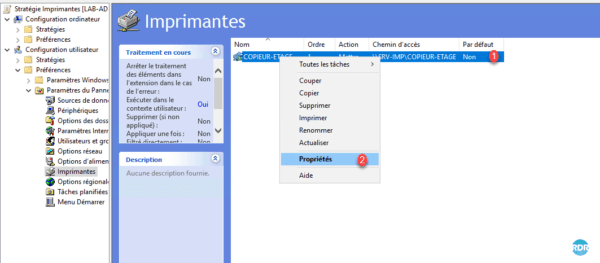
3. Vai alla scheda Comune, seleziona la casella Targeting a livello di elemento 1 e premi il pulsante Targeting … 2.
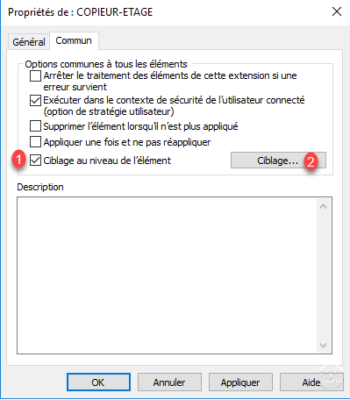
4. Fare clic su Nuovo elemento 1 quindi su Gruppo di sicurezza 2.
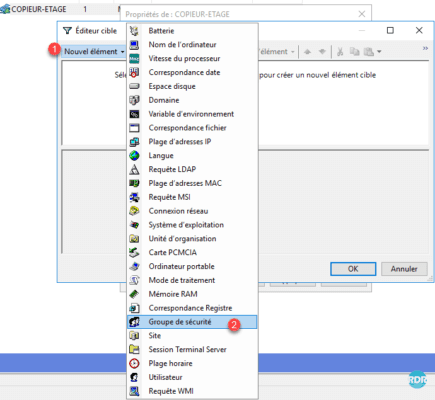
5. Fare clic sul pulsante … 1.
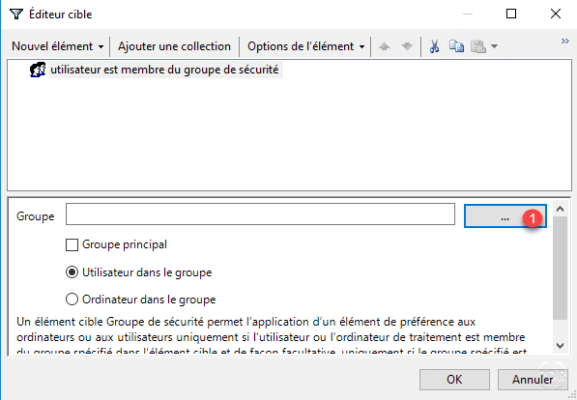
6.Immettere il nome del gruppo 1, fare clic su Controlla nomi 2 per convalidare la voce, quindi su OK 3.
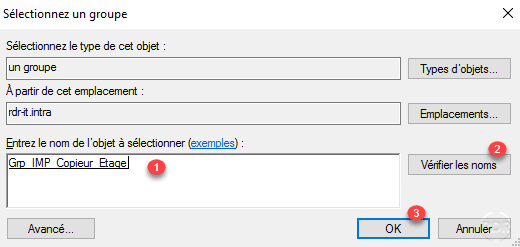
7. Verificare che il gruppo 1 sia stato preso in considerazione e fare clic su OK 2.
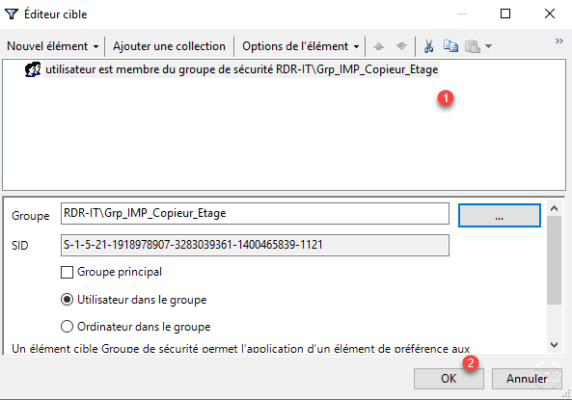
8. Fare clic su Applica 1 e su OK 2.
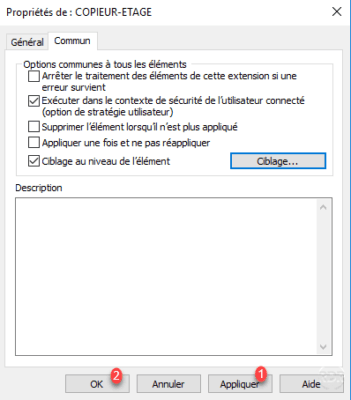
9. Tornare alla Console Criteri di gruppo, selezionare l’oggetto Criteri di gruppo 1, accedere alla scheda Parametri 2 e verificare che i parametri di destinazione siano presenti 3.
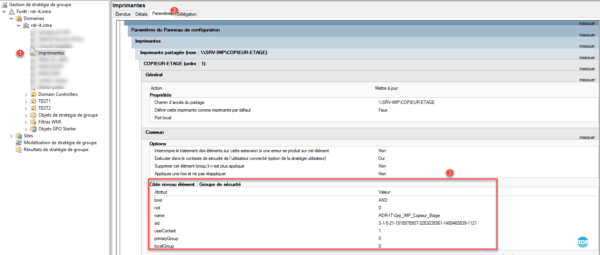
Se i parametri non sono aggiornati, fare clic con il tasto destro nell’area e aggiornare.
Mappare una stampante tramite script
1. Crea un nuovo file di testo con vbs.
2. Modifica il file (Notepad ++, notepad …) e aggiungi i codici seguenti:
3. Aggiungi script all’accesso per eseguire la mappatura della stampante.
Limita la mappatura della stampante a un gruppo di Active Directory
Come con il GPO, ora modificheremo lo script per limitare la mappatura della stampante al gruppo Grp_IMP_Copieur_Etage.
1. Modifica il file con il codice seguente:
Come possiamo vedere, alla fine del codice sono state aggiunte due funzioni, che permettono la verifica dell’appartenenza al gruppo dell’utente loggato. La mappatura della stampante è ora soggetta a condizione (if).
Problemi e soluzioni
Se le stampanti non vengono rimontate correttamente, ciò potrebbe essere dovuto a diversi motivi.
Il principale è relativo a un rischio per la sicurezza, è necessario disattivare il parametro Pointer Restrictions e stampare o configurare i server autorizzati per la stampa e l’installazione del driver.
Se sono presenti workstation a 32 bit, anche i driver devono essere installati in questa versione.
Nel contesto di un server RDS, i non amministratori non sono autorizzati a installare i driver.
Disabilita restrizione point and print
Il parametro è in Configurazione computer e Configurazione utente, a seconda del contesto dell’applicazione, deve essere disabilitato in uno o più punti.
Se è stata selezionata la casella “Esegui nel contesto di sicurezza dell’utente connesso”, l’oggetto Criteri di gruppo viene applicato nel contesto dell’utente. Gli script di accesso vengono eseguiti anche nel contesto dell’utente.
- Contesto computer: Configurazione computer> Criterio> Modelli amministrativi> Stampante> Limitazione point and print.
- Contesto utente: Configurazione utente> Criterio> Modelli amministrativi> Pannello di controllo> Stampanti> Stampante> Limitazione Point and Print.
1. Crea un nuovo GPO.
2. Andare alla configurazione del computer o dell’utente al livello del parametro Restrizione Point and Print e fare doppio clic su di esso.
3. Seleziona Disabilita 1, quindi Applica 2 e fai clic su OK 3.
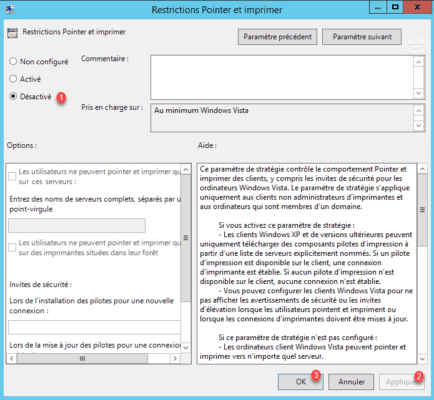
4. Vai alla scheda Impostazioni GPO.
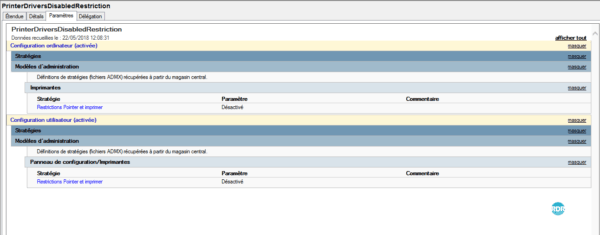
Consenti agli utenti non amministratori di installare i driver
1. Crea un nuovo GPO.
2. Vai all’impostazione Dispositivi per impedire agli utenti di installare i driver della stampante 1 che si trova in: Configurazione computer> Criteri> Impostazioni di Windows> Criteri locali> Opzioni di protezione.
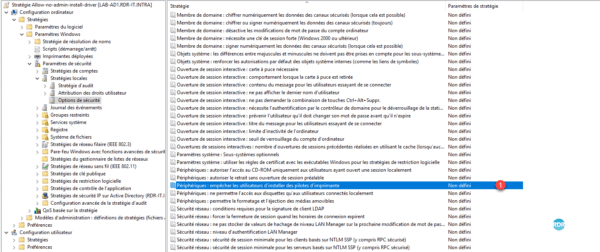
3. Selezionare Definisci questa impostazione di criterio 1, selezionare Disabilita 2 quindi applicare 3 e fare clic su OK 4.
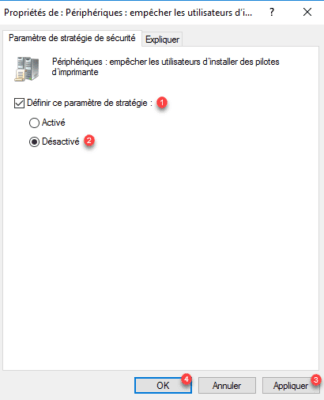
4. Vai alla scheda Impostazioni GPO.