In questo articolo vedremo come distribuire applicazioni in formato MSI utilizzando Criteri di gruppo (GPO) in un ambiente Active Directory.
Esistono due modalità di distribuzione:
- Attribuito: Si applica principalmente ai computer, l’installazione del programma è forzata.
- Pubblicato: si applica solo agli utenti, questa modalità consente l’installazione del software su richiesta dell’utente e viene pubblicata tramite il pannello di controllo.
Prima di iniziare la configurazione del GPO, è necessario impostare una condivisione accessibile ai computer e/o agli utenti a seconda della modalità selezionata.
Per quanto riguarda i diritti NTFS della cartella, è necessario impostare i diritti di lettura per il gruppo Computer del dominio.
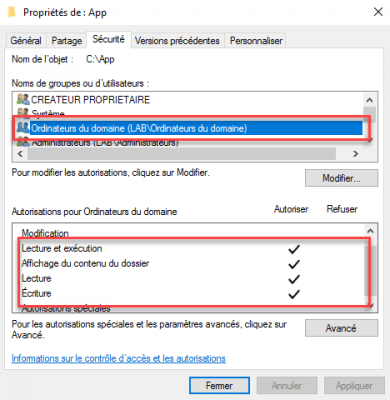
Déploiement en mode Attribué
Copiare l’eseguibile nella cartella condivisa.
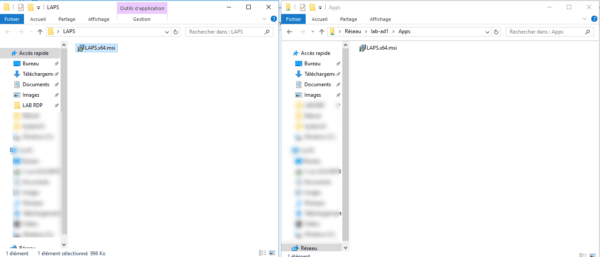
Dalla console Gestione Criteri di gruppo, fare clic con il pulsante destro del mouse sull’OU 1 in cui verrà applicato il criterio e fare clic su Crea un GPO in questo dominio e collegalo qui 2.
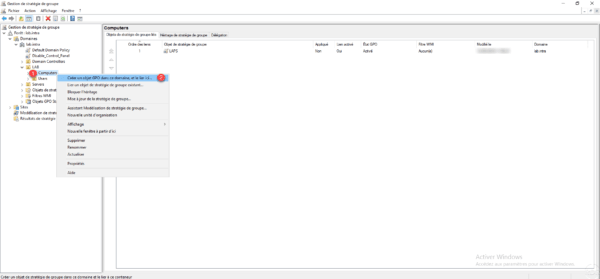
Assegnare il nome 1 alla strategia e fare clic su OK 2.
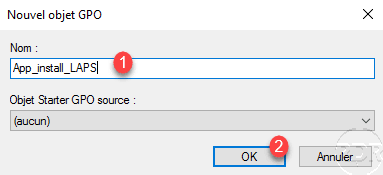
Una volta creata la strategia, cliccaci sopra con il tasto destro del mouse 1 e clicca su Modifica 2.
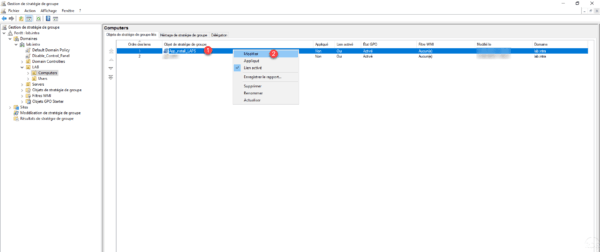
Andare su Installazione software 1 che si trova in Configurazione computer / Criteri / Impostazioni software, fare clic con il pulsante destro del mouse nell’area a sinistra. Vai su Nuovo 2 e clicca su Pacchetto 3.
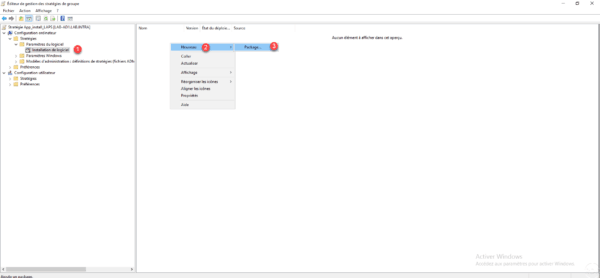
Andate a cercare il file MSI 1 tramite il suo percorso UNC, quindi cliccate su Apri 2.
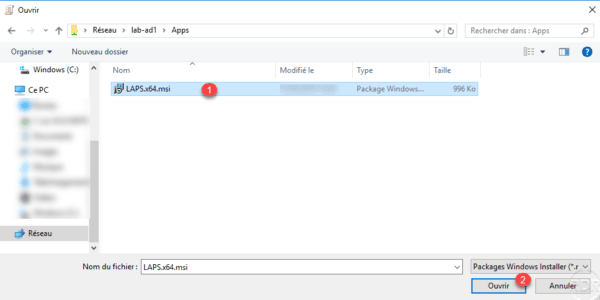
Selezionare il tipo Assegnato 1 e fare clic su OK 2.
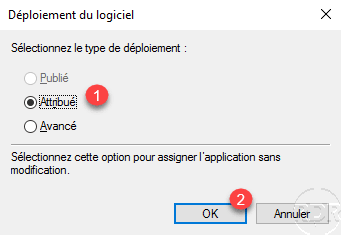
Il pacchetto 1 viene aggiunto alla distribuzione.
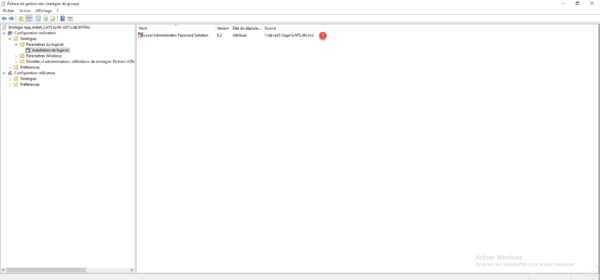
Riepilogo della strategia:
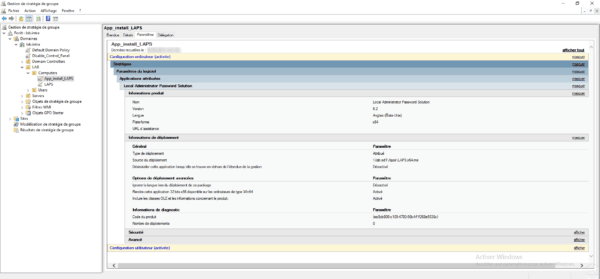
Riavviare una workstation nell’OU di destinazione e verificare che il programma 1 sia installato correttamente.
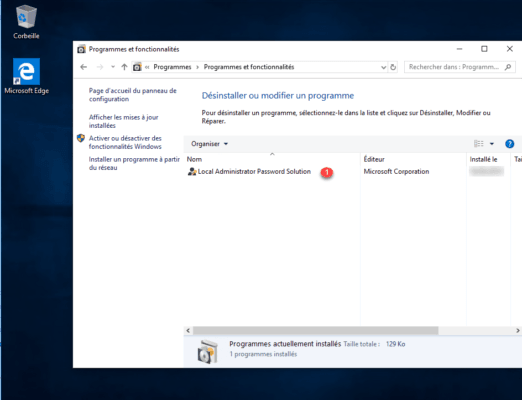
È anche possibile vedere tracce dell’installazione tramite il visualizzatore eventi (ID: 1040/1042).
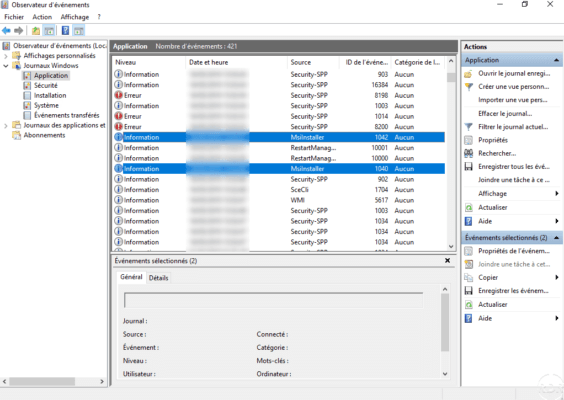
Distribuzione in modalità Pubblicata
La distribuzione in modalità pubblicata consente all’utente di installare autonomamente l’applicazione.
Come per la distribuzione assegnata, posizionare il file MSI su una condivisione di rete.
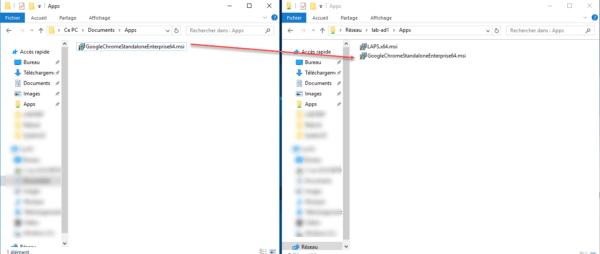
A seconda di chi può distribuire l’applicazione, fare clic con il pulsante destro del mouse sull’OU di destinazione o direttamente sulla radice del dominio 1 e fare clic su Crea un GPO in questo dominio e collegalo qui 2.
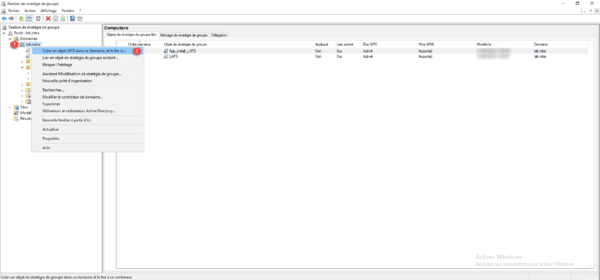
Assegnare il nome 1 alla strategia e fare clic su OK 2.
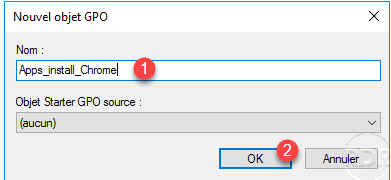
Fare clic con il tasto destro del mouse sulla strategia 1 e fare clic su Modifica 2.
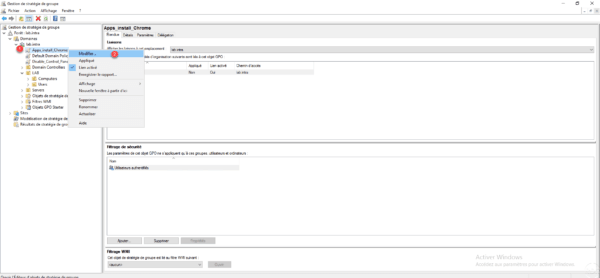
Andare su Installazione software 1 che si trova in Configurazione utente / Criteri / Impostazioni software, fare clic con il pulsante destro del mouse nell’area a sinistra. Vai su Nuovo 2 e clicca su Pacchetto 3.
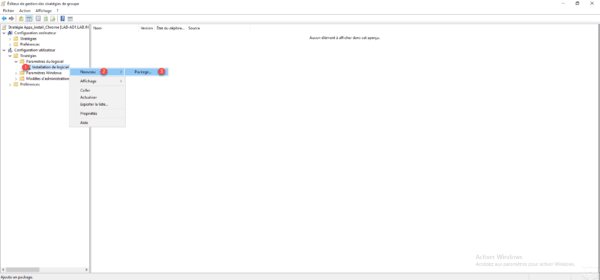
Andate a cercare il file MSI 1 tramite il suo percorso UNC, quindi cliccate su Apri 2.
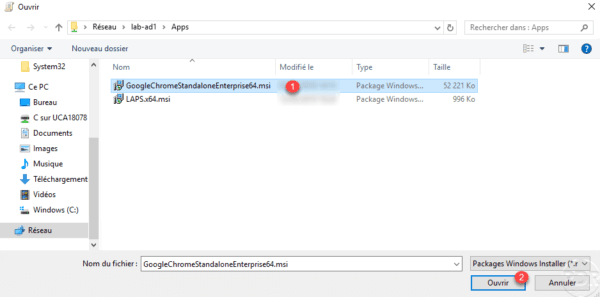
Selezionare il tipo pubblicato 1 e fare clic su OK 2.
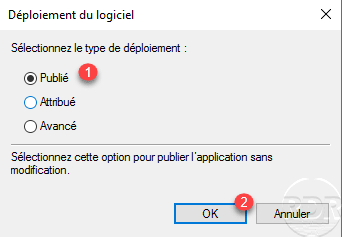
L’applicazione è disponibile, cliccandoci sopra con il tasto destro del mouse possiamo vedere che è configurata per l’installazione automatica.
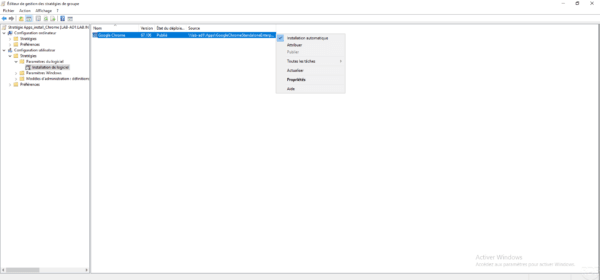
Dettagli Criteri di gruppo:
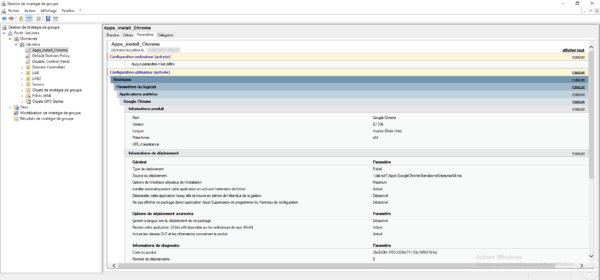
Su un computer, accedi come utente a cui si applica la policy, vai al Pannello di controllo e fai clic su
Programmi e funzionalità 1.
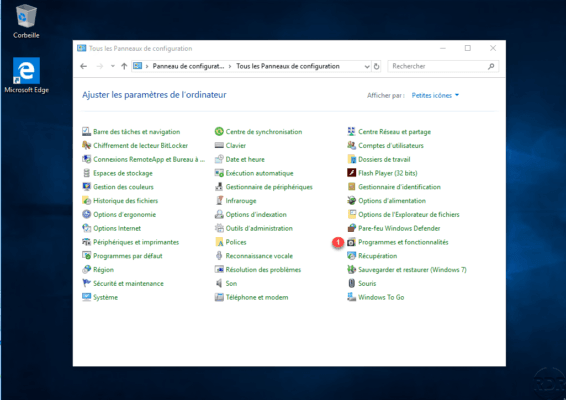
Fare clic su Installa un programma dalla rete 1.
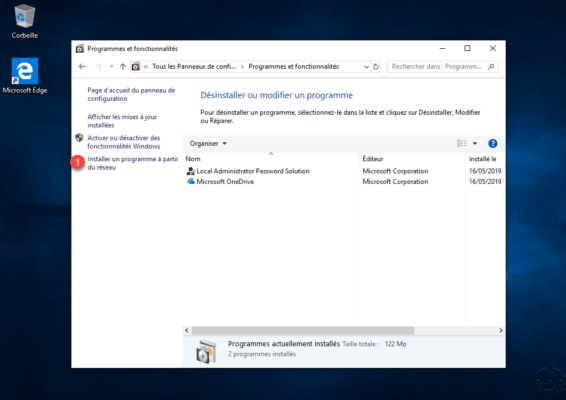
Qui troverete tutte le applicazioni pubblicate, selezionate l’applicazione 1 e cliccate su Installa 2.
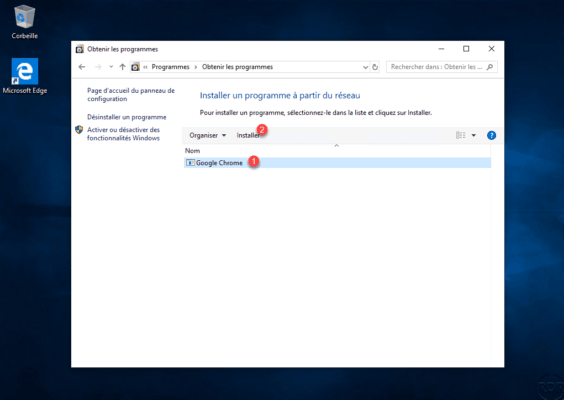
Attendi l’installazione in corso…
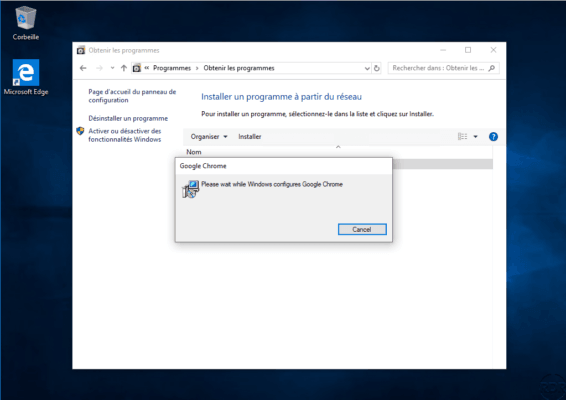
Il programma è installato 1.
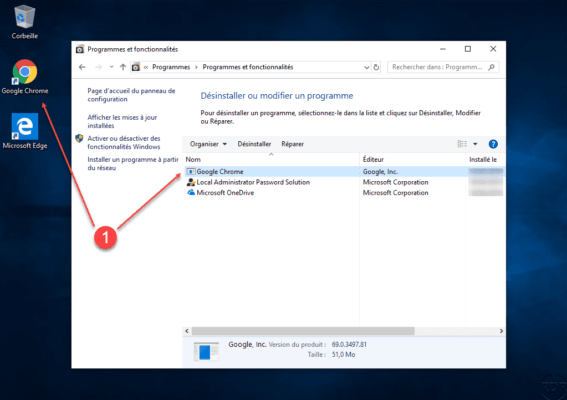
Aggiornamento di un’applicazione MSI tramite criteri di gruppo
Ora spiegherò come aggiornare un MSI distribuito tramite GPO.
Per illustrare il tutorial, aggiorneremo il browser Edge, distribuito nella versione 87, e lo sposteremo alla versione 88.
Nella cartella condivisa, copiare il file MSI 1.
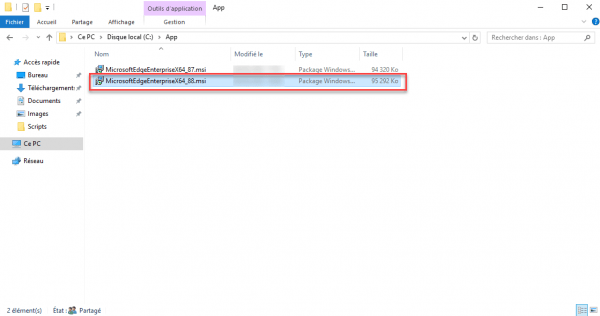
Nella policy di gruppo in cui è distribuita la versione precedente del software, aggiungi un nuovo pacchetto; per farlo, fai clic con il pulsante destro del mouse nell’area centrale e vai su Nuovo 1, quindi fai clic su Pacchetto 2.
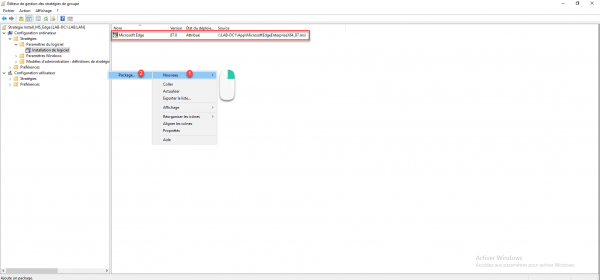
Selezionare il file MSI 1 dal percorso UNC e fare clic su Apri 2 per aggiungerlo ai criteri di gruppo.
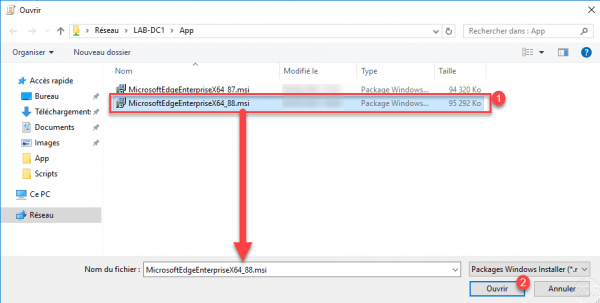
Selezionare il tipo di distribuzione 1 e fare clic su OK 2.
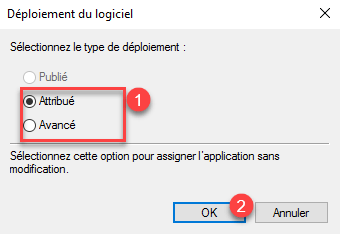
Il file MSI viene aggiunto alla policy.
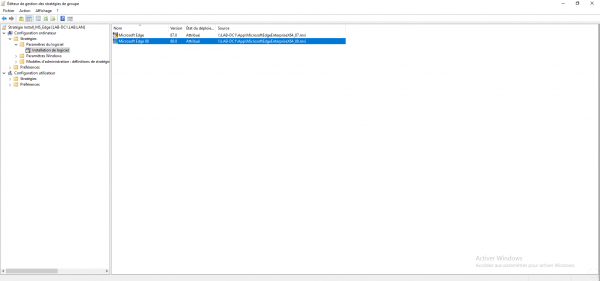
Ora che il file MSI è stato aggiunto ai criteri di gruppo, è necessario indicare che può essere utilizzato come aggiornamento.
Fare clic con il pulsante destro del mouse sul file e scegliere Proprietà 1.
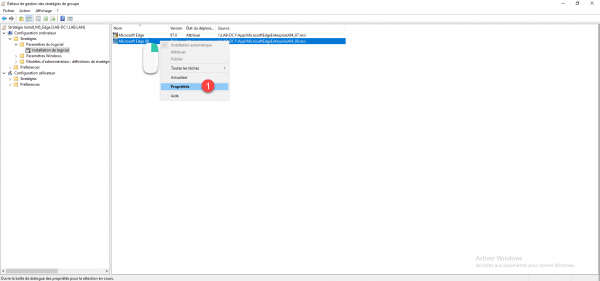
Vai alla scheda Aggiornamenti 1.
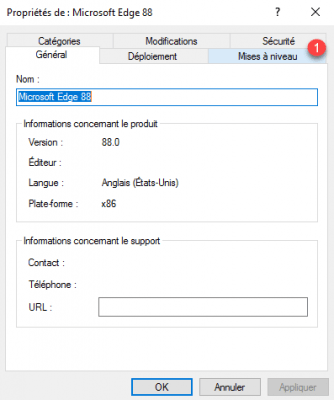
Da questa scheda possiamo configurare per quale pacchetto il file è un aggiornamento, cliccando sul pulsante Aggiungi 1.
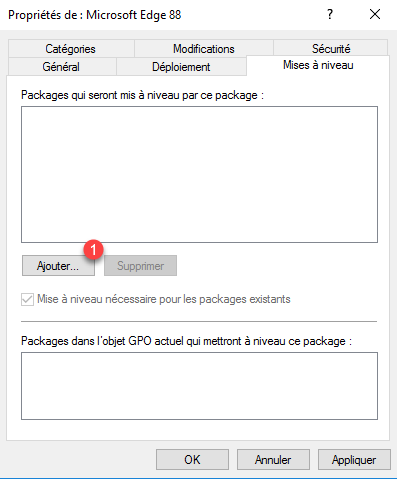
Ora dobbiamo configurare il comportamento dell’aggiornamento. Selezionare Criteri di gruppo 1, quindi scegliere l’applicazione che verrà aggiornata 2, selezionare la modalità di esecuzione dell’aggiornamento 3 e fare clic su OK 4 per convalidare.
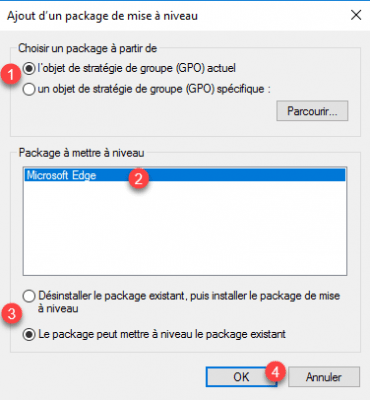
Nell’esempio del tutorial seleziono i criteri di gruppo correnti, indico che l’applicazione da aggiornare è Microsoft Edge e che l’aggiornamento può essere effettuato senza disinstallarlo.
Tornando alle proprietà, possiamo vedere l’aggiornamento, cliccare su Applica 1 e su OK 2.
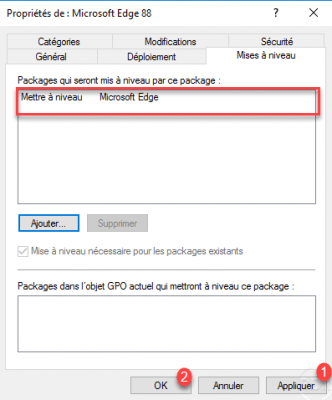
Come puoi vedere, l’icona del pacchetto ha una freccia verde che indica l’aggiornamento.
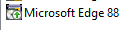
Per alcuni MSI, l’aggiornamento viene rilevato automaticamente
Rimuovere un’applicazione MSI distribuita da Criteri di gruppo
Nell’ultima parte di questo tutorial vedremo cosa succede quando eliminiamo un MSI distribuito tramite GPO.
Per eliminare un pacchetto, fare clic con il pulsante destro del mouse su di esso 1, quindi andare su Tutte le attività 2 e fare clic su Elimina 3.
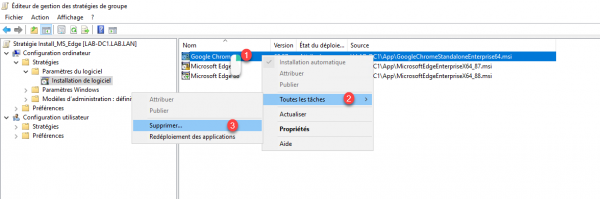
Quindi bisogna selezionare il comportamento 1 e cliccare su OK 2.
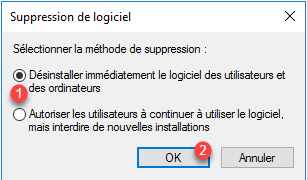
Quando si elimina, si hanno due possibilità. La prima disinstallerà il software dal computer e gli utenti non potranno più utilizzarlo, mentre la seconda scelta interromperà solo la distribuzione: i computer su cui è già installato il software da distribuire rimarranno installati e gli utenti potranno continuare a utilizzarlo.


