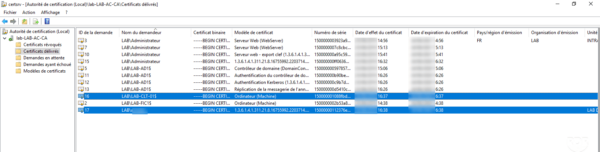Registrazione automatica dei certificati utente e computer – AutoEnroll
In questa parte vedremo come generare automaticamente i certificati per postazioni di lavoro e computer del dominio tramite GPO.
Prerequisiti per la registrazione automatica
Per i certificati utente, sono necessari alcuni prerequisiti affinché funzioni.
È necessario che il campo email nell’Active Directory sia compilato perché il certificato si basa su di esso.
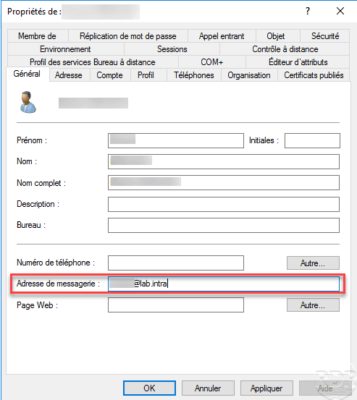
Crea un modello di certificato basato sul modello Utenti consentendo la registrazione automatica per gli utenti del dominio.
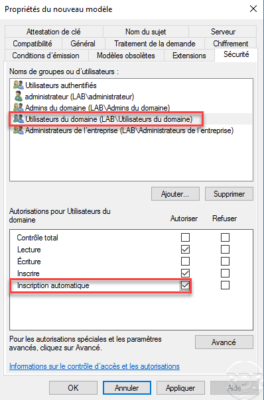
Criteri di gruppo: oggetto Criteri di gruppo
Crea un nuovo oggetto Criteri di gruppo e posizionalo nella radice del dominio per influenzare tutti i computer e gli utenti.
Impostazioni del computer
Abilitazione della registrazione automatica
Configurazione computer/Criteri/Impostazioni di Windows/Impostazioni di sicurezza/Criteri chiave pubblica/Client di Servizi certificati – Registrazione automatica.
Attivare 1 il parametro e selezionare entrambe le caselle 2.
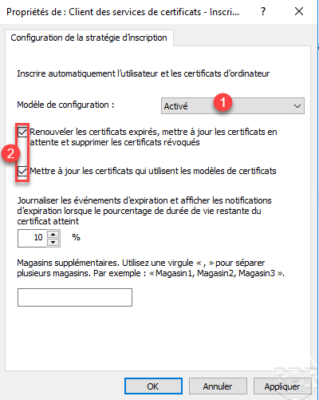
Configurazione del modello di certificato
In Configurazione computer/Criteri/Impostazioni di Windows/Impostazioni di sicurezza/Criteri chiave pubblica, fare clic con il pulsante destro del mouse su Impostazioni richiesta automatica certificato 1 quindi andare su Nuovo 2 e fare clic su Richiesta automatica certificato 3.
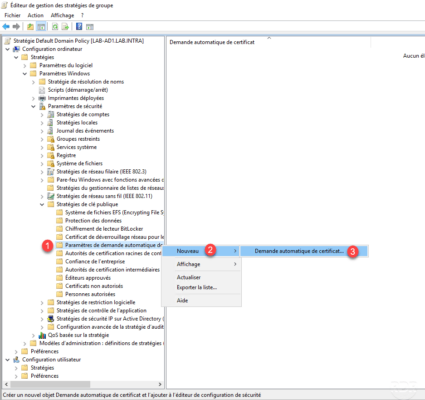
Quando si avvia la procedura guidata, fare clic su Avanti 1.
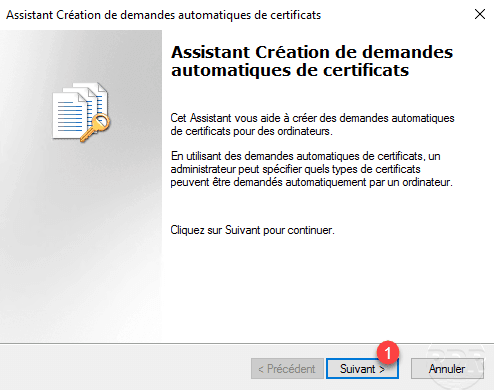
Scegliere il modello Computer 1 quindi fare clic su Avanti 2.
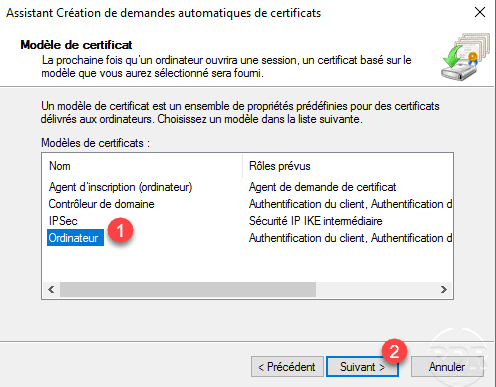
Fare clic su Fine 1 per uscire dalla procedura guidata e convalidare le impostazioni.
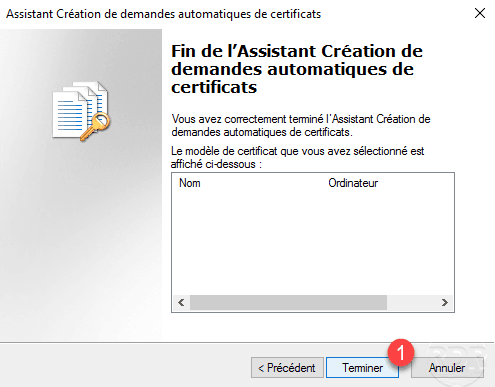
Il modello è stato aggiunto alla richiesta automatica.
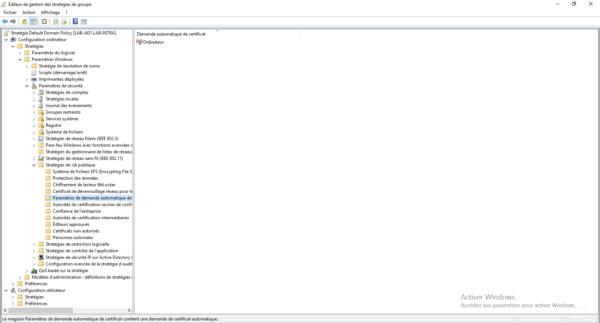
Impostazioni utente
Abilitazione della registrazione automatica
Configurazione utente/Criteri/Impostazioni di Windows/Impostazioni di sicurezza/Criteri chiave pubblica/Client di Servizi certificati – Registrazione automatica.
Attivare 1 il parametro e selezionare entrambe le caselle 2.
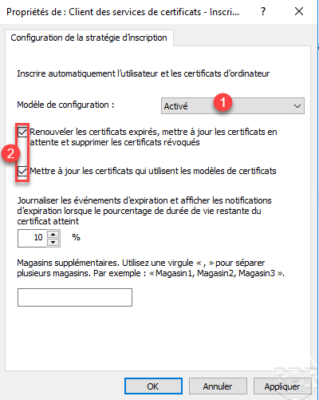
Convalida la registrazione automatica
Su un computer membro del dominio, accedi e verifica nella console di amministrazione dell’Autorità di certificazione aziendale nell’archivio Certificati emessi che i certificati siano stati generati.