Aggiungi una sequenza di attività
Una sequenza di attività contiene diverse istruzioni da eseguire durante l’installazione del sistema operativo come:
- L’immagine da distribuire
- Partizionamento
- Il nome della posizione
- Il fuso orario
- Applicazioni da installare
- …
Dalla console, fare clic con il pulsante destro del mouse su Sequenze di attività 1 e fare clic su Nuova sequenza di attività 2.
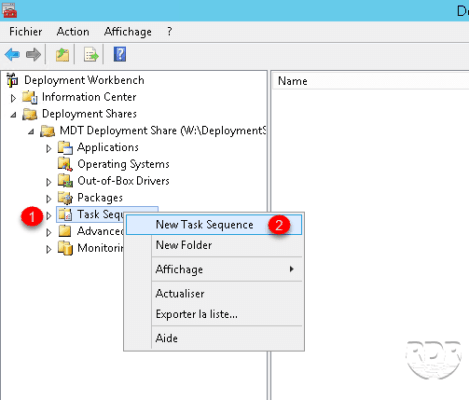
Immettere un ID 1, un nome 2 e fare clic su Avanti 3.
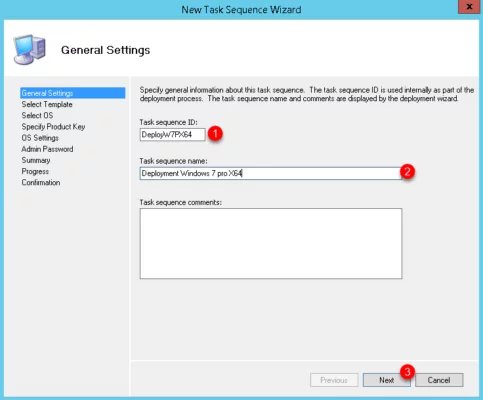
Selezionare Sequenza attività client standard 1 e fare clic su Avanti 2.
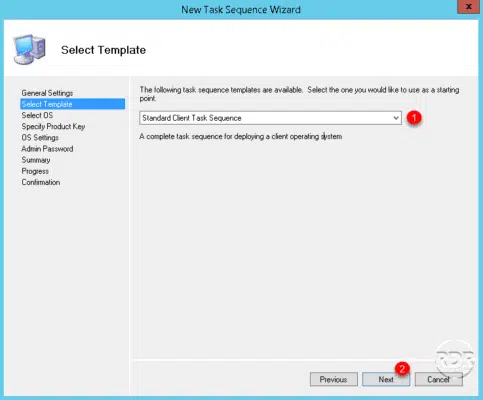
Selezionare l’immagine Windows 1 a cui applicare la sequenza e fare clic su Avanti 2.
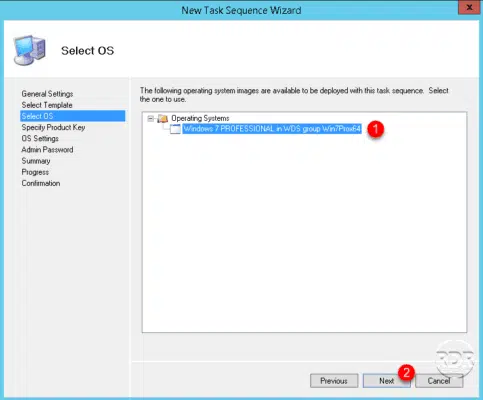
In questo passaggio è possibile specificare la chiave di attivazione. Fare clic su Avanti 1.
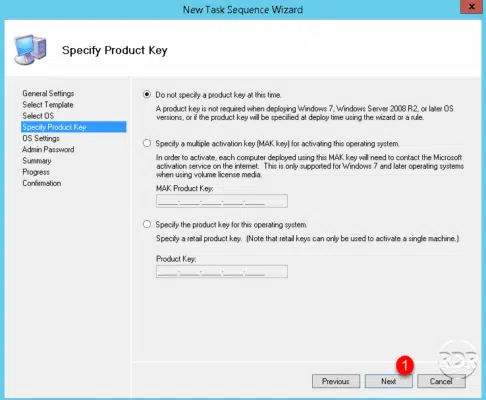
Fare clic su Avanti 1.
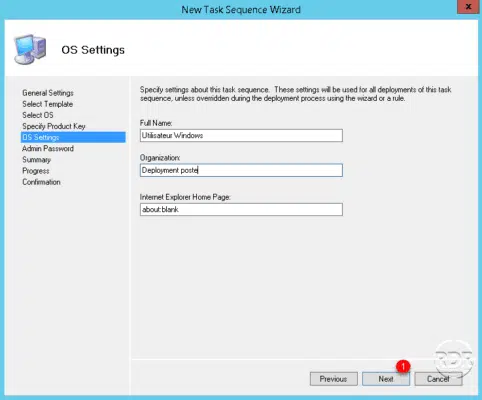
Specificare o meno la password dell’account dell’amministratore locale 1 quindi fare clic su Avanti 2.
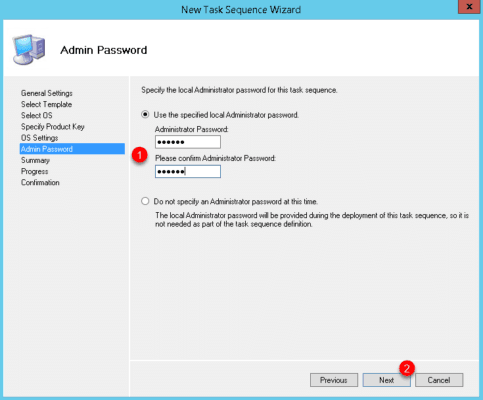
Se si seleziona l’opzione Non specificare la password dell’amministratore in questo momento, la password sarà quella del database SAM nel caso di un’immagine catturata altrimenti sarà vuota nel caso di un’immagine che proviene da un Windows vergine.
Viene visualizzato il riepilogo della sequenza, fare clic su Successivo 1 per confermare la creazione.
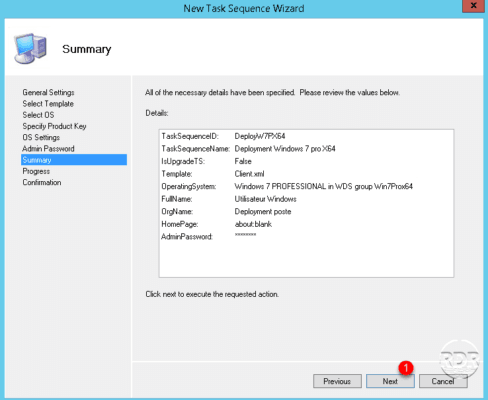
Una volta creata la sequenza, fare clic su Fine 1 per chiudere la procedura guidata.
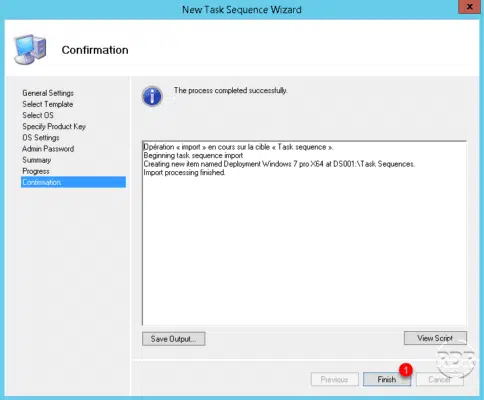
La sequenza viene aggiunta.
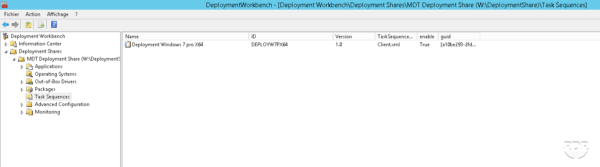
Per i curiosi è possibile personalizzare la sequenza (partizionamento, applicazioni, aggiornamento windows, riga di comando, ecc.) facendo clic con il tasto destro sulla sequenza e cliccando su Proprietà
La personalizzazione delle sequenze sarà oggetto di altri tutorial
Ora che abbiamo creato una sequenza di attività, possiamo passare alla distribuzione di Windows.


