Aggiungi l’immagine LiteTouchPE a WDS
Nella console WDS, fare clic con il pulsante destro del mouse su Immagine di avvio 1 e fare clic su Aggiungi immagine di avvio… 2.
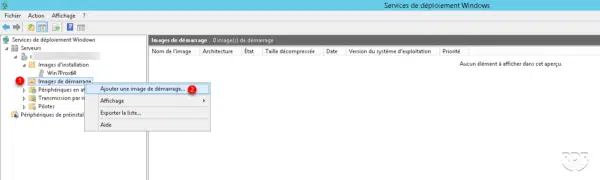
Indicare il percorso 1 in cui è archiviata l’immagine in formato WIM e fare clic su Avanti 2.
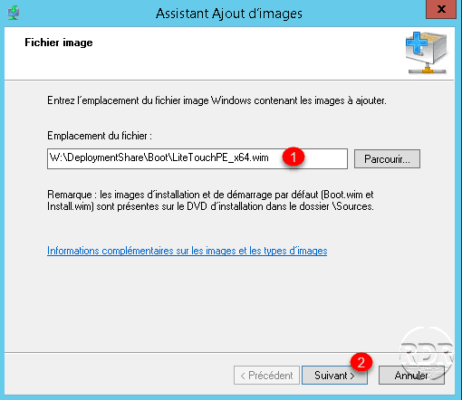
Fare clic su Avanti 1, qui è possibile modificare il nome e la descrizione dell’immagine.
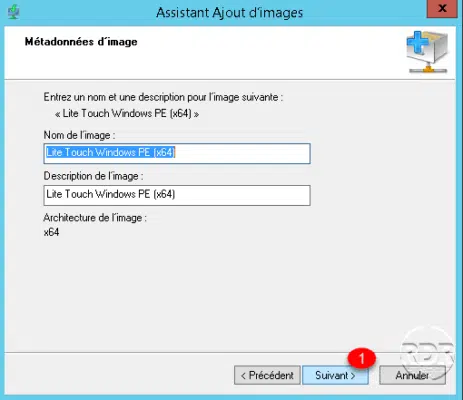
Confermare l’aggiunta dell’immagine cliccando su Avanti 1.
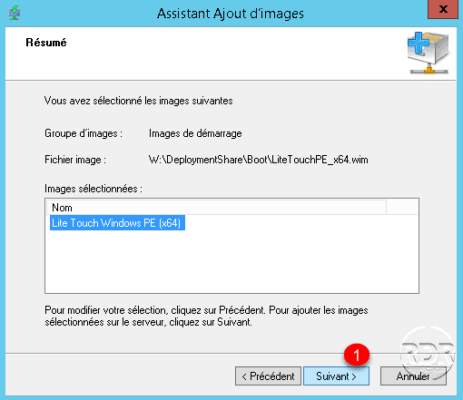
Attendi mentre aggiungi l’immagine…
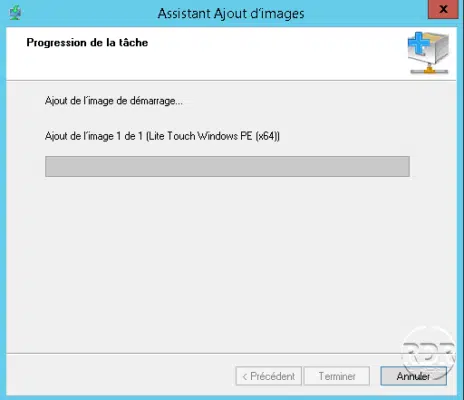
L’immagine viene aggiunta al server, fare clic su Fine 1 per chiudere la procedura guidata.
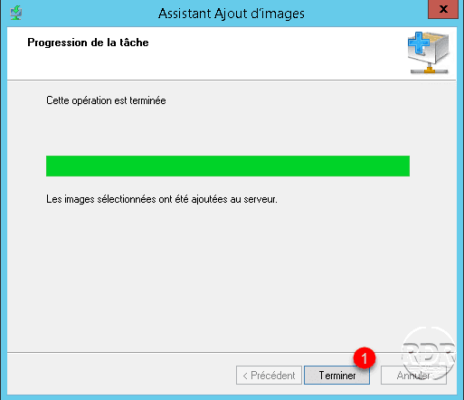
L’immagine è disponibile nell’elenco.
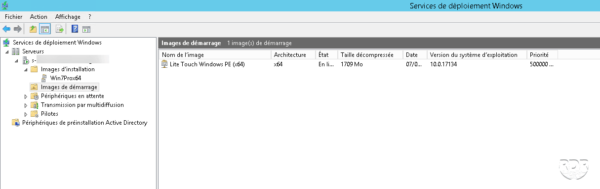
Ora che il nostro server WDS è pronto per distribuire le immagini, vedremo come aggiungere un’immagine Windows in MDT.


