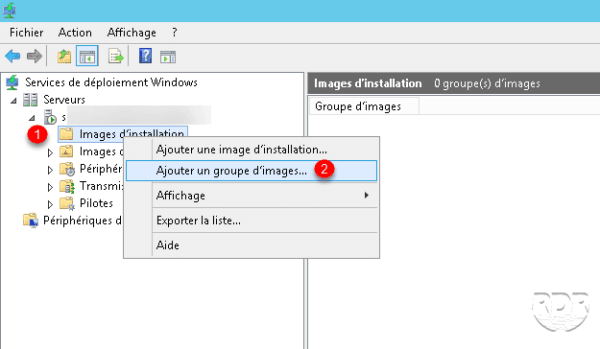Aggiungi immagine Windows al servizio WDS
Montare l’ISO di Windows sul server WDS o decomprimerlo con 7zip.
Per il tutorial ho utilizzato Windows 7.
Aprire la console WDS, fare clic con il pulsante destro del mouse su Immagine di installazione 1 e Aggiungi gruppo di immagini… 2.
Immettere un nome per il gruppo 1 e fare clic su OK 2.

Fare clic con il pulsante destro del mouse sul gruppo e fare clic su Aggiungi immagine di installazione 1.
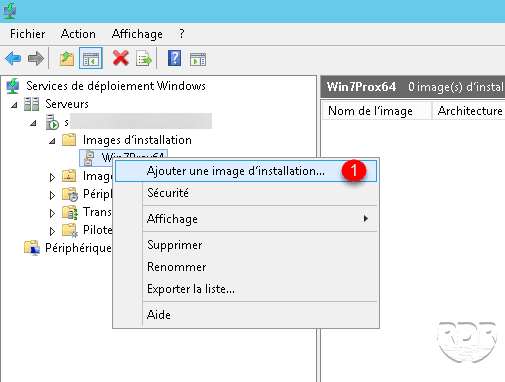
Immettere il percorso del file install.wim 1 che si trova nella cartella di origine ISO, fare clic su Avanti 2.
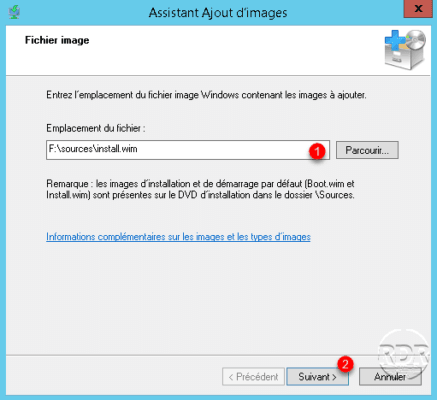
Selezionare la versione di Windows da aggiungere 1 e fare clic su Avanti 2.
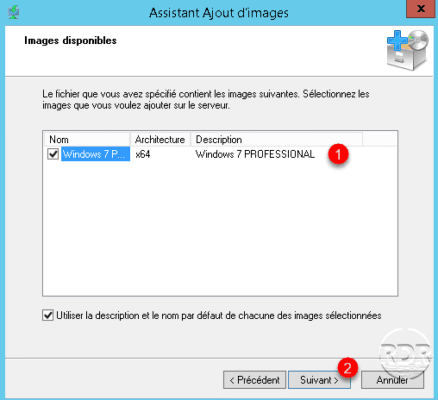
Confermare l’aggiunta facendo clic su Avanti 1.
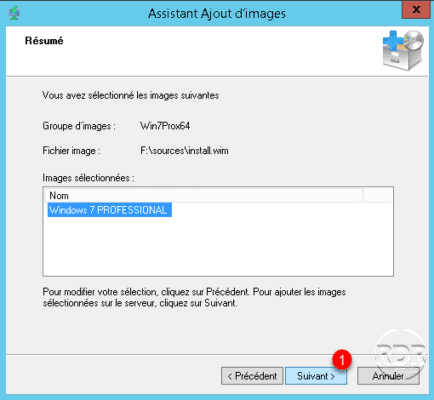
Attendi mentre aggiungi l’immagine…
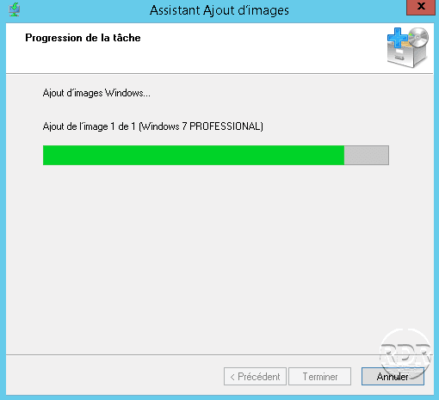
L’immagine viene aggiunta al server WDS, fare clic su Fine 1 per chiudere la procedura guidata.
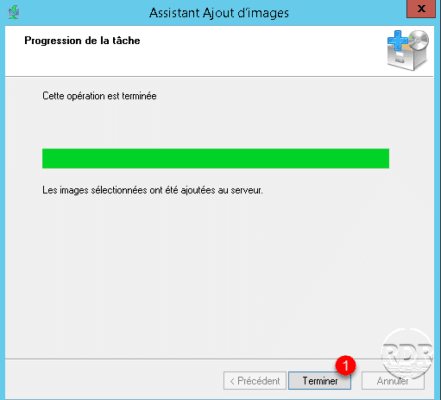
L’immagine di installazione viene aggiunta al gruppo.
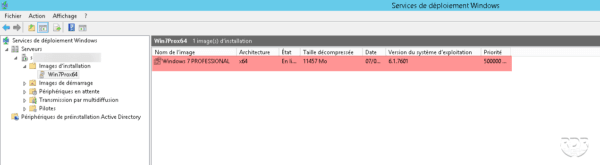
Passeremo ora alla configurazione di MDT.