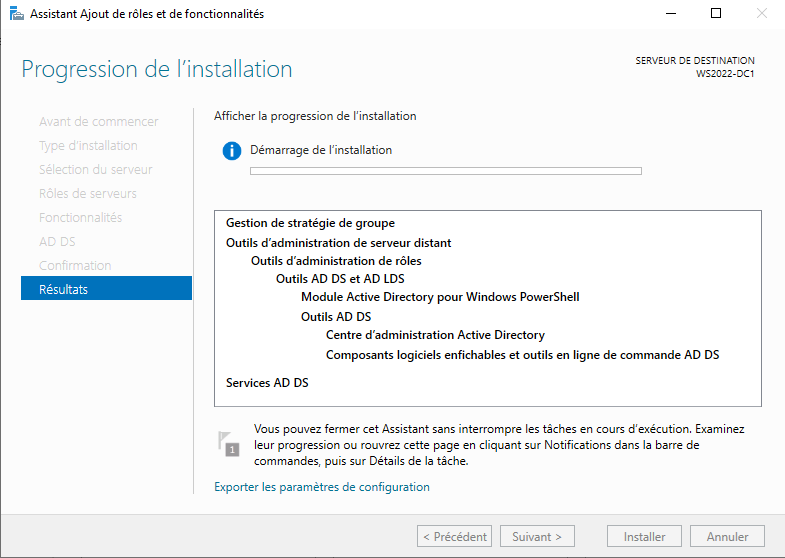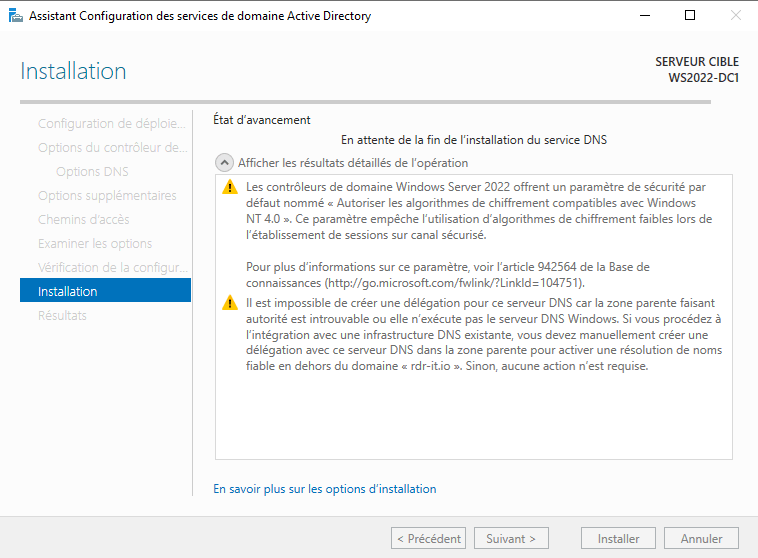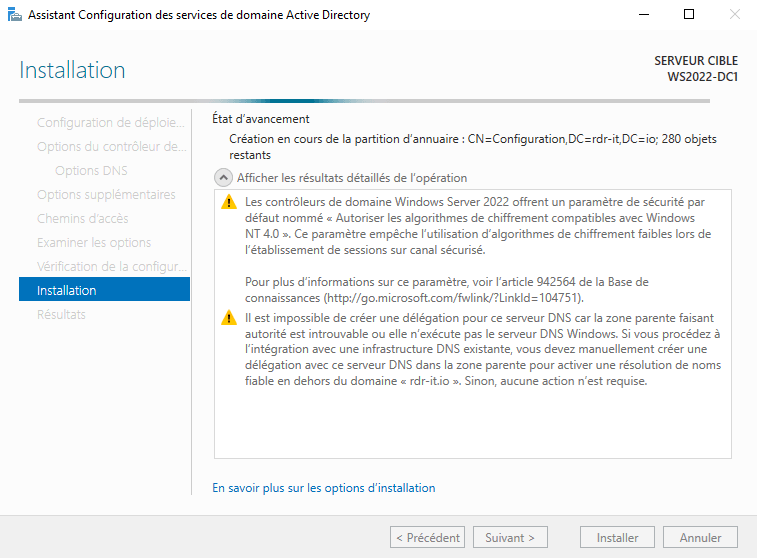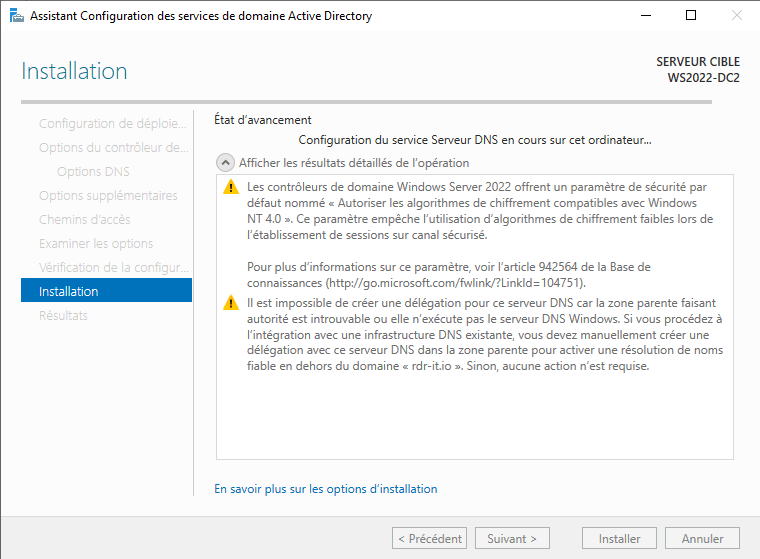En este primer tutorial dedicado a Windows Server 2022, le mostraré cómo instalar un controlador de dominio de Active Directory.
En este tutorial, esto es lo que veremos:
- Instalación de la función de servicios de dominio de Active Directory (AD DS)
- Promoción de un controlador de dominio para crear un nuevo dominio de Active Directory
- Agregar un controlador de dominio de Windows Server 2022 a un dominio existente.
Antes de comenzar, debe saber que Windows Server 2022 no proporciona un nuevo nivel de funcionalidad de bosque y dominio, por lo que permanecemos en el nivel de Windows Server 2016.
Windows Server 2022 tampoco trae una actualización de esquema, que es la primera, la versión de esquema más alta es la 88 que llegó con Windows Server 2019.
Si está acostumbrado a instalar controladores de dominio, no hay ningún cambio real con respecto a Windows Server 2019 o 2016.
Requisitos previos antes de instalar el rol de AD DS
Antes de iniciar el asistente de instalación de roles, debe:
- Habiendo nombrado correctamente el servidor, incluso si es posible cambiar el nombre de un controlador de dominio, es mejor nombrarlo correctamente de antemano.
- Configure una dirección IP fija para el servidor.
- El servidor debe estar dedicado a este rol.
Si agrega un controlador de dominio de Windows Server a un entorno existente, también debe:
- Tener como EN un controlador de dominio existente
- Verifique que el servidor resuelva el nombre de dominio de Active Directory
- Garantizar la compatibilidad del entorno existente con Windows Server 2022
- Agregue la cuenta que va a usar en los grupos Enterprise Admins y Schema Administrator si el esquema no es de la versión 88, es decir, no tiene un controlador de dominio con Windows Server 2019.
Instalación de la función de AD DS en Windows Server 2022
Desde el administrador del servidor, haga clic en Agregar roles y características 1.

Cuando se inicie el asistente, haga clic en el botón Siguiente 1.

Tipo de instalación elija Instalación basada en una función o función 1 y luego haga clic en Siguiente 2.

Seleccione el servidor 1 donde se instalará la función de AD DS y haga clic en el botón Siguiente 2.
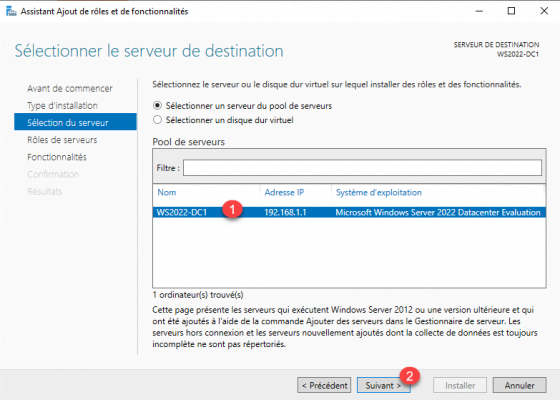
En la lista de funciones, marque la casilla de AD DS 1.

Confirme la adición de las consolas de administración haciendo clic en Agregar funciones 1.

Ahora que está seleccionada la función de AD DS, haga clic en Siguiente 1.

Omita las funcionalidades haciendo clic en el botón Siguiente 1.

Se muestra un resumen de los Servicios de dominio de Active Directory, haga clic en Siguiente 1.

Confirme la instalación de la función de AD DS haciendo clic en Instalar 1.

Espere durante la instalación …
Una vez realizada la instalación, salga del asistente haciendo clic en Cerrar 1.

Desde el Administrador del servidor, podemos ver que el rol de AD DS 1 está instalado y se requiere una acción 2 para promover el servidor como controlador de dominio.

Install-windowsfeature -name AD-Domain-Services –IncludeManagementToolsCree un nuevo dominio de Active Directory promocionando el primer controlador de dominio
En esta parte, veremos cómo crear un entorno de Active Directory con la promoción del primer controlador de dominio.
En producción, se recomienda tener al menos 2 controladores de dominio.
Desde el administrador del servidor, haga clic en el icono de notificación y luego en Promocionar este servidor a un controlador de dominio 2 para iniciar el asistente.

Se inicia el asistente de promoción, antes de Windows Server 2012, usábamos el comando dcpromo.exe

Seleccione la operación: Agregue un nuevo bosque 1 luego ingrese el nombre de la raíz del dominio 2 y haga clic en Siguiente 3.

El nombre raíz debe estar compuesto por un tld (dominio de nivel superior) público o no (.lan, .corp, .com …) y un nombre que puede ser el de su empresa por ejemplo.
El dominio no tiene que estar registrado.
Por razones prácticas, evitamos utilizar un dominio público que usamos, como el del sitio de Internet de la empresa.
También tenga en cuenta que este nombre se utilizará para el inicio de sesión del usuario en el formulario [email protected]
Si desea que los usuarios abran su sesión con su dirección de correo electrónico, es posible agregar un sufijo UPN más adelante, lo que le permite tener [email protected]
Introduzca una contraseña para el modo de restauración de servicios de directorio 1 y haga clic en Siguiente 2.

La contraseña de DSRM debe anotarse imperativamente en algún lugar, le permite conectarse al servidor si los servicios de AD DS ya no funcionan y permitir una reparación.
La función del servidor DNS se instala en el controlador de dominio, lo cual es normal, muchos servicios de Active Directory se basan en registros DNS, lo que permite al cliente encontrar controladores de dominio.
En la captura de pantalla, podemos ver que el nivel funcional es Windows Server 2016.
Omita las opciones de DNS haciendo clic en Siguiente 1.

El mensaje de advertencia de delegación de DNS se puede ignorar porque no vamos a publicar el entorno de Active Directory en Internet.
Una vez que se genera el nombre NETBIOS 1, haga clic en Siguiente 2.

El nombre NETBIOS todavía se usa principalmente por razones de compatibilidad.
Para obtener más información sobre NETBIOS : NetBIOS — Wikipédia (wikipedia.org)
El asistente sugiere cambiar los directorios NTDS y SYSVOL, generalmente, se utilizan los directorios predeterminados. Haga clic en Siguiente 1.

Se muestra un resumen de opciones, verifique la información y luego haga clic en Siguiente 1.

El asistente comprobará la configuración, si no se detecta ningún error de bloqueo, inicie la creación del dominio (bosque) haciendo clic en Instalar 1.

Espere durante la instalación … al final de la instalación, el servidor se reinicia y será un controlador de dominio.
Una vez reiniciado el servidor, conéctese con la contraseña de la cuenta de Administrador del servidor, en la captura, podemos que el inicio de sesión sea ahora NETBIOS_NAME\administrador.

El servidor ahora es un controlador de dominio, se puede ver a través del administrador del servidor.
Si también observa la configuración de IP, puede ver que el servidor DNS está configurado en sí mismo.
Un controlador de dominio ya no tiene su base de datos de usuarios local (SAM), para agregar usuarios, ahora debe pasar por la consola de Usuarios y equipos de Active Directory.
Por razones de seguridad, se recomienda no utilizar la cuenta de administrador, ahora debe crear un usuario dedicado que será miembro del grupo de administradores de dominio.
Para unir equipos al dominio, deben tener el controlador de dominio como servidor DNS, y para que los equipos accedan a Internet, es recomendable configurar un reenviador de DNS.
Además del curso sobre Active Directory que te aconsejé al principio de este tutorial, si eres nuevo en AD DS, te invito a leer este tutorial: Active Directory: instalación y configuración de un controlador de dominio
Ahora que está listo, veremos cómo agregar un controlador para garantizar la redundancia de los servicios de Active Directory.
Agregar un controlador de dominio de Active Directory de Windows Server 2022 a un dominio existente
Para la instalación del rol de AD DS, te dejo releer el comienzo del tutorial.
Antes de iniciar el asistente de configuración de servicios de Active Directory, nos aseguraremos de que el servidor resuelva el dominio.
Desde un símbolo del sistema, haga ping al dominio.

Desde el área de notificación, inicie el asistente haciendo clic en Promocionar este servidor a un controlador de dominio 1.

Cuando se inicia el asistente, seleccione: Agregar un controlador de dominio a un dominio existente 1 y haga clic en el botón Modificar 2 para indicar una cuenta que es miembro del grupo Administradores de dominio.

Ingrese el nombre de usuario (DOMINIO\login o [email protected]) 1 luego la contraseña 2 y haga clic en OK 3.
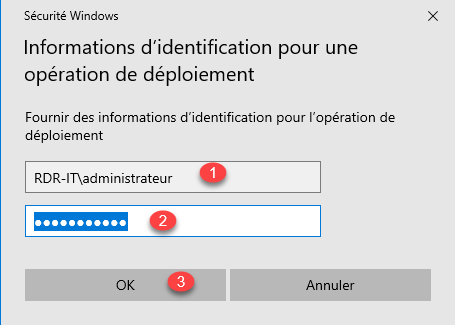
Recordatorio: en el caso de una actualización de la versión del esquema (controlador de dominio existente antes de Windows Server 2019), la cuenta indicada debe ser miembro del grupo Administradores de la empresa y Administradores del esquema. Una vez que se complete la operación, la cuenta deberá eliminarse de los grupos.
Si la información es correcta, el dominio se agrega automáticamente 1, haga clic en Siguiente 2.

Si no se agrega el dominio, haga clic en el botón Seleccionar para elegirlo.
En la parte de opciones del controlador de dominio, marque la casilla Servidor DNS (Sistema de nombres de dominio) 1, luego ingrese la contraseña DSRM 2 y haga clic en Siguiente 3.

Compruebe que la casilla Catálogo global (GC) esté marcada. En un entorno de dominio único, la recomendación es dejar todos los controladores de dominio con la opción Catálogo global.
En las opciones de DNS, desmarque la casilla Actualizar delegación de DNS 1 y haga clic en Siguiente 2.

Omita las opciones de instalación haciendo clic en Siguiente 1.

Si es necesario, cambie las carpetas predeterminadas; de lo contrario, haga clic en Siguiente 1.

Se muestra un resumen de las opciones, haga clic en Siguiente 1 después de verlas.

Una vez validadas las comprobaciones, haga clic en el botón Instalar 1.

Espere durante la promoción, luego de reiniciar el servidor será controlador de dominio.
Después del reinicio, inicie sesión con una cuenta que sea miembro del grupo de administradores de dominio.

El servidor es un controlador de dominio y miembro de él:

Desde la consola de equipos y usuarios de Active Directory, el servidor se encuentra en la unidad organizativa Controladores de dominio.

En el nivel de configuración, si se ha agregado la función DNS, el servidor DNS apunta a la dirección 127.0.0.1.

Ahora sabe cómo instalar la función AD DS, configurar un dominio de Active Directory y agregar un controlador de dominio con Windows Server 2022.
Si está familiarizado con el rol de AD DS en versiones anteriores de Windows Server, Windows Server 2022 no agrega nada nuevo a la configuración y administración de un entorno de Active Directory local.