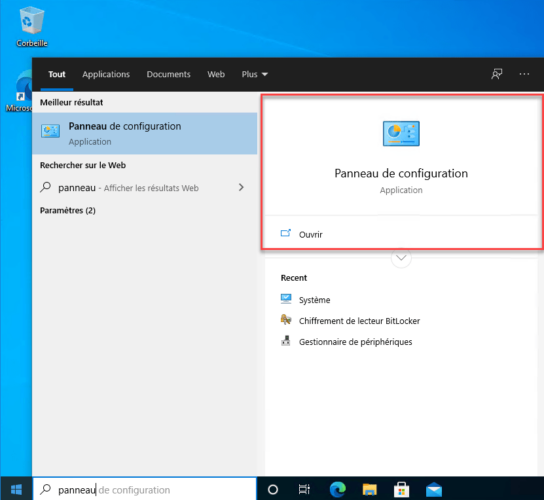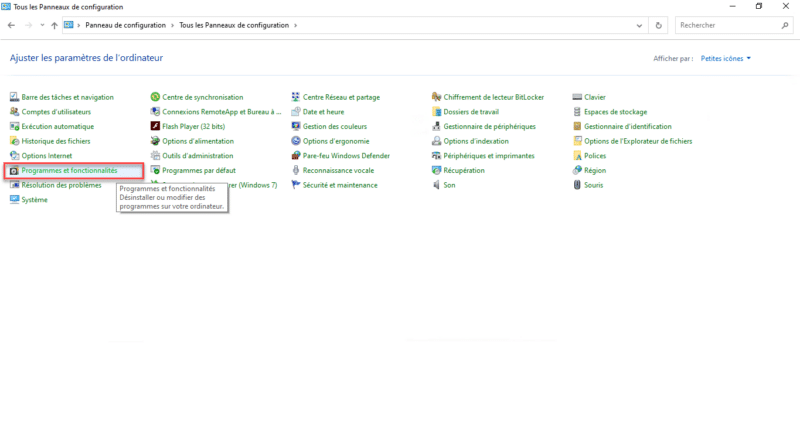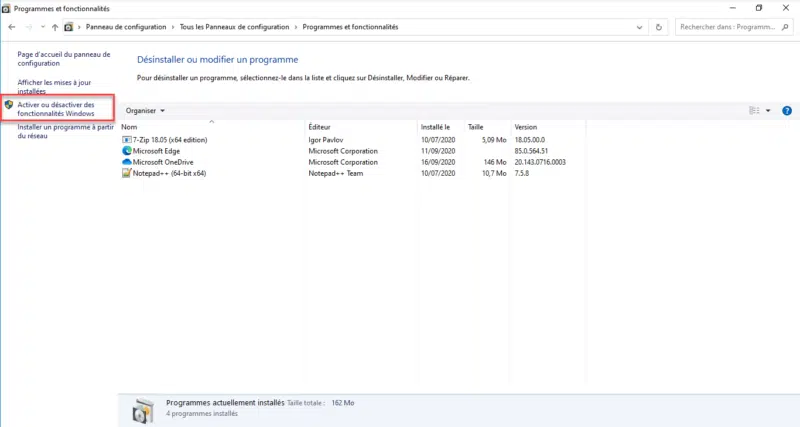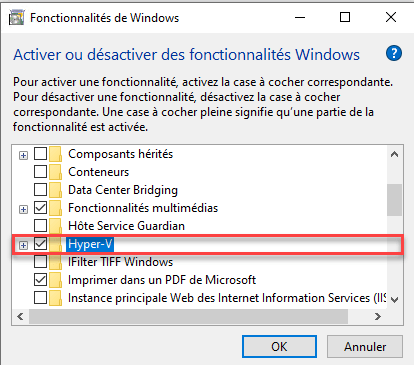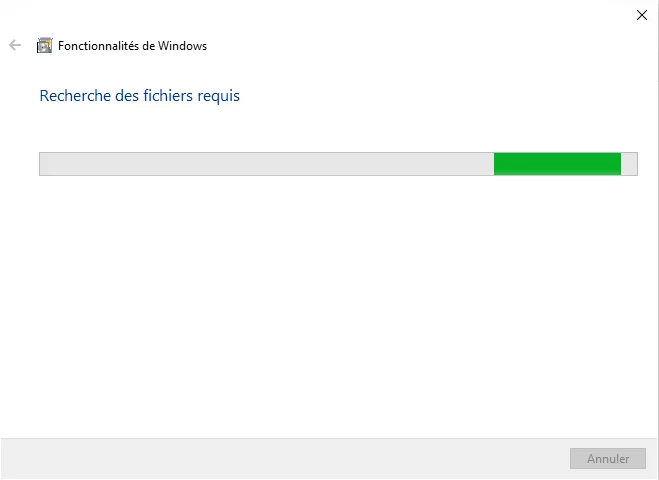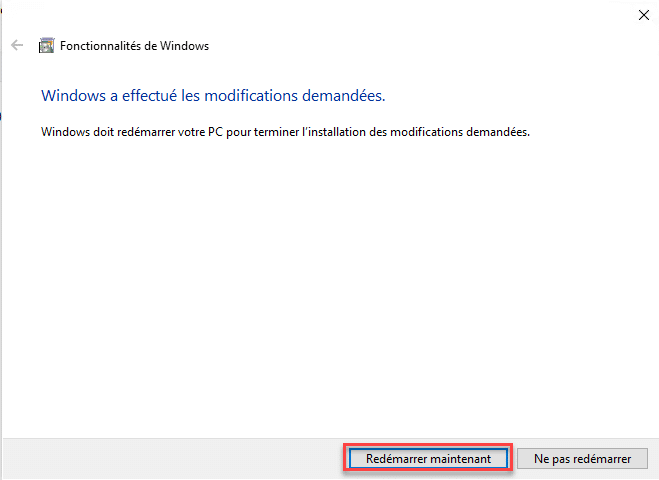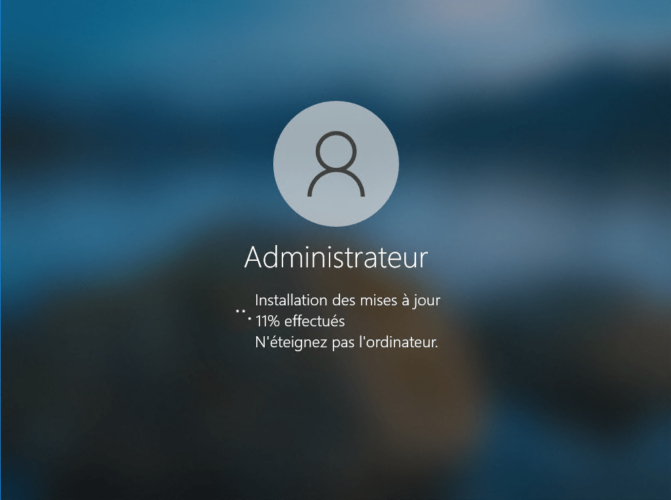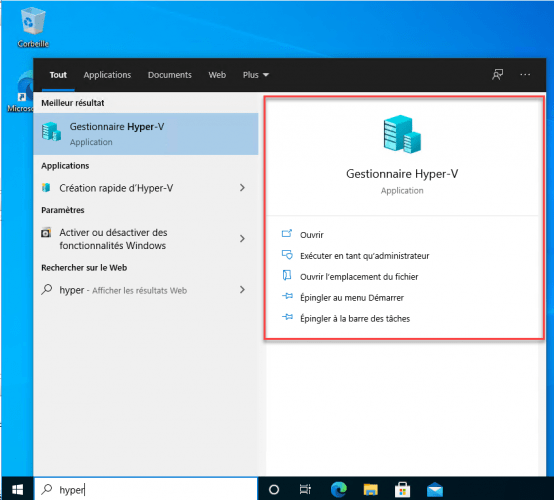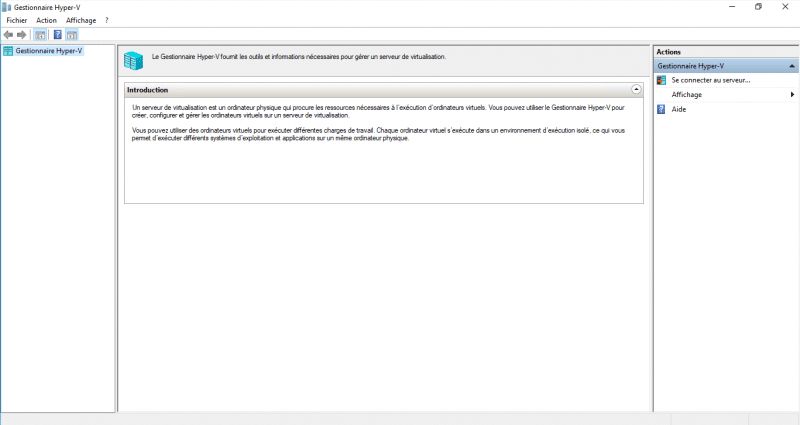En este tutorial, explicaré cómo instalar Hyper-V en Windows 10.
Hyper-V es un sistema de virtualización que le permite lanzar máquinas virtuales.
Antes de comenzar la instalación, debe verificar los siguientes requisitos previos:
- Tener la virtualización activada a nivel de Bios.
- Tener 4GB de memoria (RAM)
- Tener una versión Enterprise, Professional o Education de Windows 10.
- Sea un administrador de computadoras.
No es posible instalar Windows 10 en una versión Home
Es posible verificar que los prerrequisitos de hardware están validados usando el comando systeminfo.
{«@context»:»https://schema.org»,»@type»:»HowTo»,»name»:»Instalación de Hyper-V en Windows 10:»,»description»:»»,»image»:{«@type»:»ImageObject»,»url»:»»,»height»:»406″,»width»:»305″},»totalTime»:»»,»estimatedCost»:[],»tool»:[],»supply»:[],»step»:[{«@type»:»HowToStep»,»url»:»#»,»name»:»Abra el panel de control»,»text»:»En el menú de inicio, busque \»Panel de control\» y haga clic en él para abrirlo.»,»image»:»https://rdr-it.com/wp-content/uploads/2020/10/windows10-install-hyper-v-001.png»},{«@type»:»HowToStep»,»url»:»#»,»name»:»Abrir programas y funciones»,»text»:»En la lista de configuraciones, haga clic en Programas y características.»,»image»:»https://rdr-it.com/wp-content/uploads/2020/10/windows10-install-hyper-v-002.png»},{«@type»:»HowToStep»,»url»:»#»,»name»:»Acceder a las funciones de Windows»,»text»:»En el menú de la izquierda, haga clic en Activar o desactivar funciones de Windows.»,»image»:»https://rdr-it.com/wp-content/uploads/2020/10/windows10-install-hyper-v-003.png»},{«@type»:»HowToStep»,»url»:»#»,»name»:»Marque la casilla para instalar Hyper-V»,»text»:»En la lista de características, marque la casilla correspondiente a Hyper-V. Si está atenuado, su computadora no es compatible, verifique que la virtualización esté habilitada en el nivel Bios.»,»image»:»https://rdr-it.com/wp-content/uploads/2020/10/windows10-install-hyper-v-004.png»},{«@type»:»HowToStep»,»url»:»#»,»name»:»Espere durante la instalación»,»text»:»Espere mientras Hyper-V está instalado en su Windows 10. Puede tomar varios minutos …»,»image»:»https://rdr-it.com/wp-content/uploads/2020/10/windows10-install-hyper-v-005.png»},{«@type»:»HowToStep»,»url»:»#»,»name»:»Una vez que se complete la instalación, reinicie la computadora»,»text»:»Cuando se complete la instalación, haga clic en Reiniciar la computadora, Hyper-V solo funcionará después de reiniciar Windows 10. Haga clic en el botón Reiniciar ahora»,»image»:»https://rdr-it.com/wp-content/uploads/2020/10/windows10-install-hyper-v-006.png»},{«@type»:»HowToStep»,»url»:»#»,»name»:»Espere mientras reinicia e instala Hyper-V»,»text»:»Esta operación lleva bastante tiempo, porque el sistema operativo (Windows 10) está configurado como hipervisor.»,»image»:»https://rdr-it.com/wp-content/uploads/2020/10/windows10-install-hyper-v-007.png»},{«@type»:»HowToStep»,»url»:»#»,»name»:»Hyper-V está instalado»,»text»:»Después de instalar Hyper-V y reiniciar, busque el menú Inicio para Hyper-V Manager.»,»image»:»https://rdr-it.com/wp-content/uploads/2020/10/windows10-install-hyper-v-008.png»},{«@type»:»HowToStep»,»url»:»#»,»name»:»La consola de Hyper-V Manager le permite administrar máquinas virtuales»,»text»:»Todo lo que tiene que hacer es crear una tarjeta de red y máquinas virtuales usando Hyper-V Manager»,»image»:»https://rdr-it.com/wp-content/uploads/2020/10/windows10-install-hyper-v-009.png»}]}
Instalación de Hyper-V en Windows 10:
Abra el panel de control
En el menú de inicio, busque «Panel de control» y haga clic en él para abrirlo.
Abrir programas y funciones
En la lista de configuraciones, haga clic en Programas y características.
Acceder a las funciones de Windows
En el menú de la izquierda, haga clic en Activar o desactivar funciones de Windows.
Marque la casilla para instalar Hyper-V
En la lista de características, marque la casilla correspondiente a Hyper-V. Si está atenuado, su computadora no es compatible, verifique que la virtualización esté habilitada en el nivel Bios.
Espere durante la instalación
Espere mientras Hyper-V está instalado en su Windows 10. Puede tomar varios minutos …
Una vez que se complete la instalación, reinicie la computadora
Cuando se complete la instalación, haga clic en Reiniciar la computadora, Hyper-V solo funcionará después de reiniciar Windows 10. Haga clic en el botón Reiniciar ahora
Espere mientras reinicia e instala Hyper-V
Esta operación lleva bastante tiempo, porque el sistema operativo (Windows 10) está configurado como hipervisor.
Hyper-V está instalado
Después de instalar Hyper-V y reiniciar, busque el menú Inicio para Hyper-V Manager.
La consola de Hyper-V Manager le permite administrar máquinas virtuales
Todo lo que tiene que hacer es crear una tarjeta de red y máquinas virtuales usando Hyper-V Manager
Para ir más allá, aquí hay dos tutoriales para ayudarlo (están basados en Windows Server pero el funcionamiento es idéntico):
En los negocios, es posible utilizar la consola de Hyper-V Manager en Windows 10 para administrar los servidores de Windows con el rol de Hyper-V.