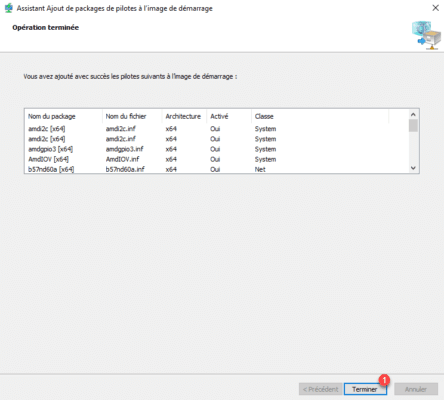Agregar controladores a los servicios WDS
En esta parte, veremos cómo agregar controladores a los servicios WDS para que se instalen durante la implementación de Windows y cómo agregar controladores a la imagen de arranque para que podamos acceder a la red desde la máquina. siendo desplegado.
Agregar controladores para la implementación
Al igual que con las imágenes de instalación, los controladores se pueden asignar a un grupo.
Desde la consola de administración, haga clic con el botón derecho en Controladores 1 y haga clic en Agregar un grupo de controladores 2.

Ingrese el nombre del grupo 1 luego haga clic en Siguiente 1.
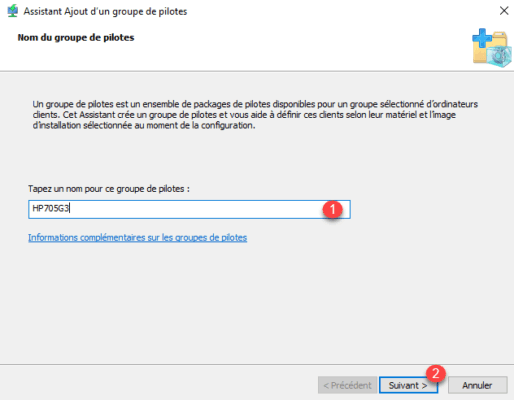
Omita las dos páginas de filtro haciendo clic en Siguiente 1.
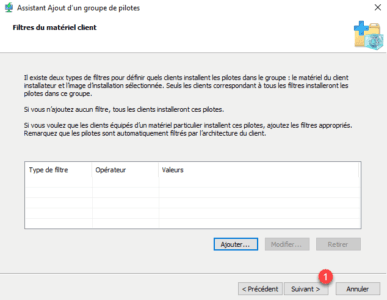
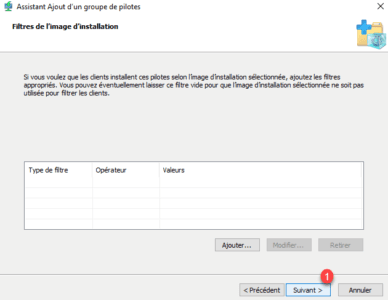
Seleccione la opción Instalar solo los paquetes de controladores correspondientes al hardware cliente 1 y haga clic en Siguiente 2.

Haga clic en Finalizar 1 para agregar el grupo.

Haga clic derecho en Controladores 1 y haga clic en Agregar paquete de controladores 2.
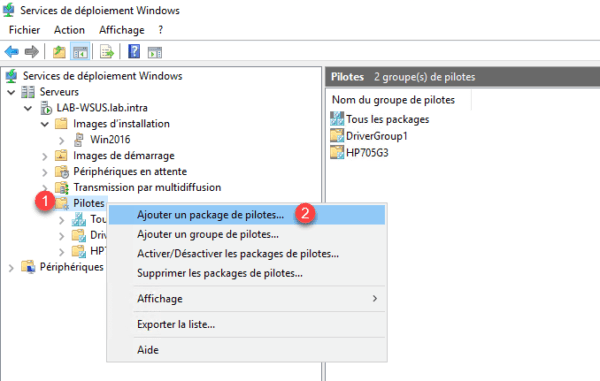
Seleccione la opción Seleccionar todos los paquetes de controladores de una carpeta 1, indique la ubicación de los controladores 2 y haga clic en Siguiente 3.
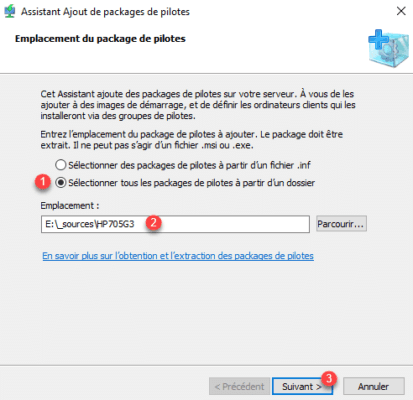
Se muestra la lista de controladores encontrados, haga clic en Siguiente 1.
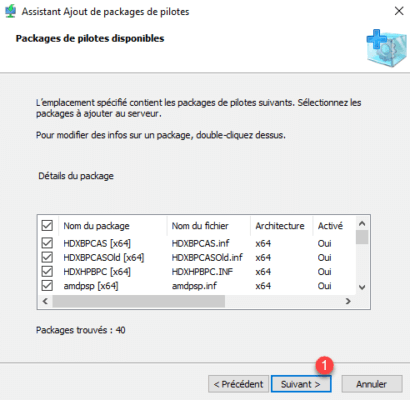
Confirme la importación haciendo clic en Siguiente 1 nuevamente.
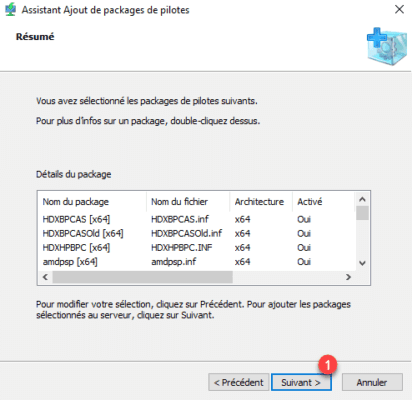
Espere mientras agrega los controladores …
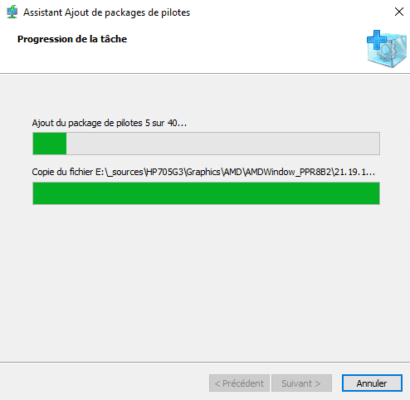
La importación está completa, haga clic en Siguiente 1.
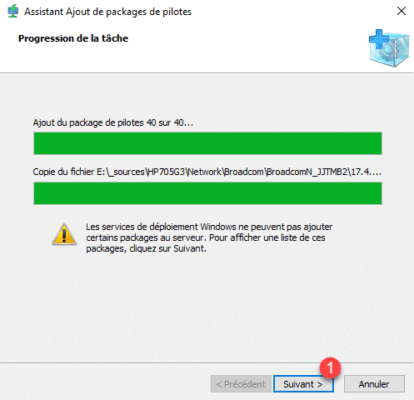
Si no se han agregado paquetes, se muestran aquí, haga clic en Siguiente 1.
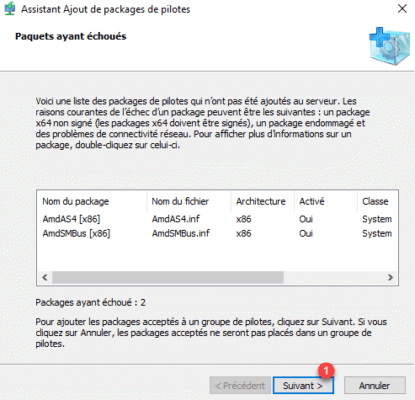
Elija el grupo de controladores 1 y haga clic en Siguiente 2.
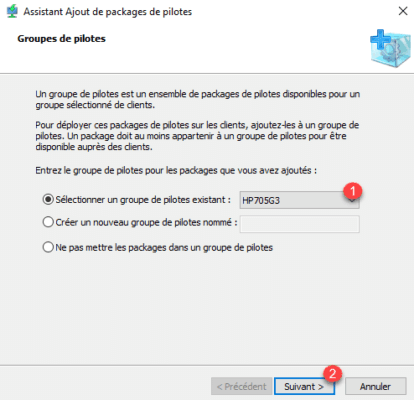
Se han agregado los controladores, cierre el asistente haciendo clic en Finalizar 1.
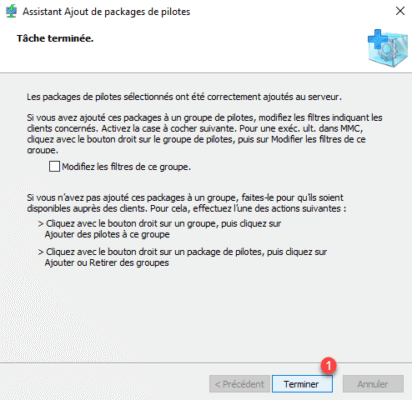
Al pararse en el grupo, podemos ver a los pilotos.
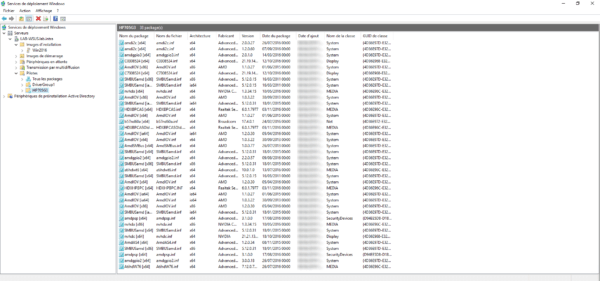
Agregue controladores para arrancar y capturar imágenes
Para algunos modelos de estación de trabajo, es necesario agregar controladores de controlador de almacenamiento y de red para que la imagen de WinPE pueda acceder a la red e instalar Windows.
Solo es posible agregar controladores que ya están presentes en los servicios WDS.
En la consola de administración, vaya a la carpeta Boot Images, haga clic con el botón derecho en la imagen 1 y haga clic en Agregar paquetes de controladores a la imagen 2.
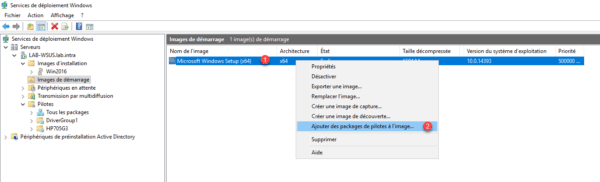
Cuando se inicie el asistente, haga clic en Siguiente 1.
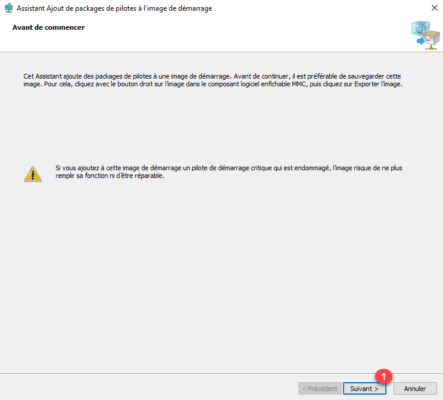
Se muestra una página con filtros precargados para seleccionar solo los controladores necesarios (controlador de red / almacenamiento …). Haga clic en el botón Buscar paquetes 1.
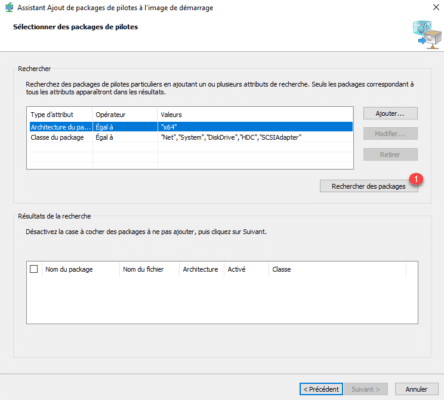
Una vez que se encuentran los controladores 1, haga clic en Siguiente 2.
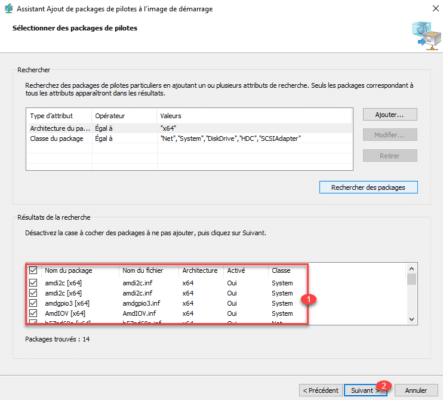
Confirme la acción haciendo clic en Siguiente 1.
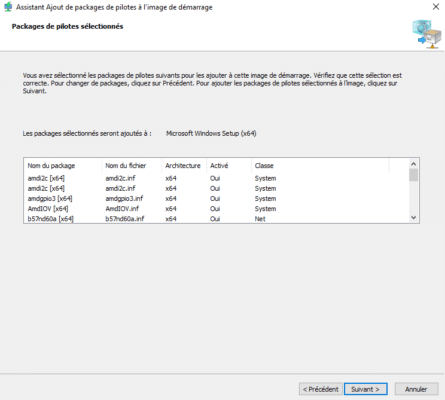
Espera mientras los pilotos se inyectan en la imagen …
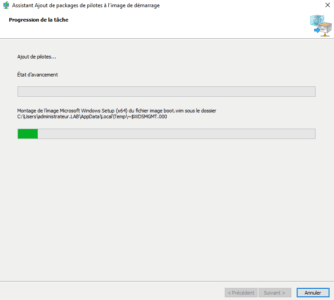
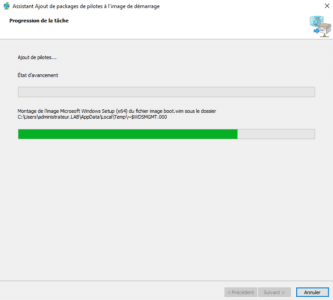
Una vez que se hayan agregado los controladores a la imagen, cierre el asistente haciendo clic en el botón Finalizar 1.