Instalación de la función WDS e inicialización de WDS
Instalación de la función WDS
Como todos los roles de Windows Server, es posible usar comandos de Powershell o la interfaz gráfica para instalar WDS.
Instalación con PowerShell
Abra una ventana de comandos de PowerShell como administrador e ingrese el siguiente comando:
Install-WindowsFeature -Name WDS -IncludeManagementTools
Instalación a través de la interfaz gráfica
Desde el Administrador del servidor, haga clic en Agregar roles y características 1 para abrir el asistente de instalación.
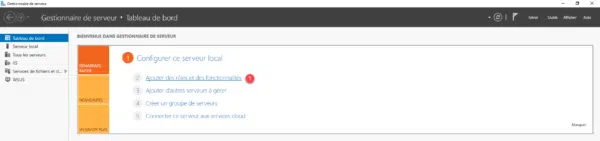
Cuando se inicia el asistente, haga clic en el botón Siguiente 1.
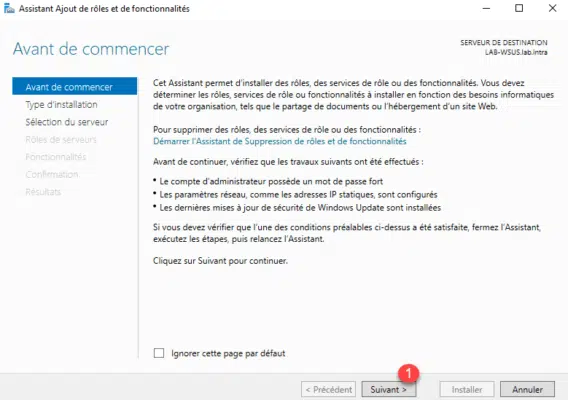
Seleccione el servidor donde se instalará WDS 1 y haga clic en Siguiente 2.
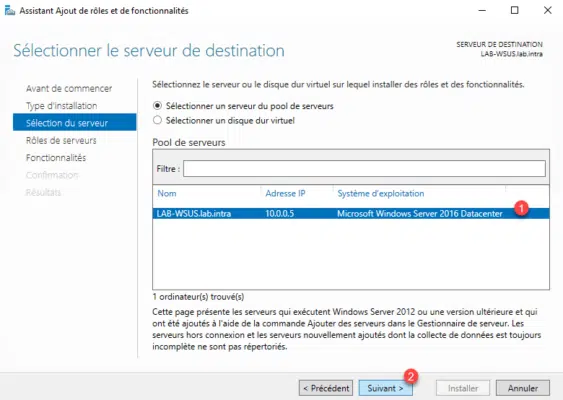
En la lista de roles, marque la casilla Servicios de implementación de Windows 1.
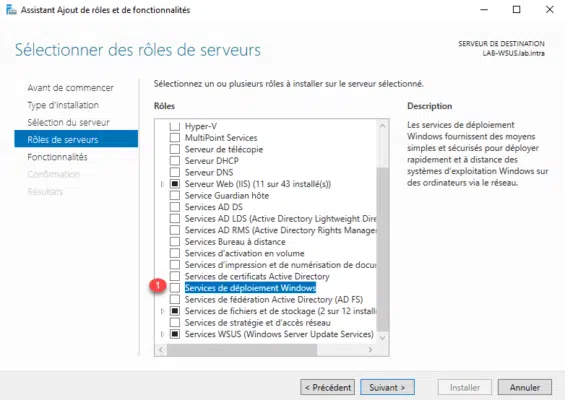
Haga clic en Agregar funciones 1.
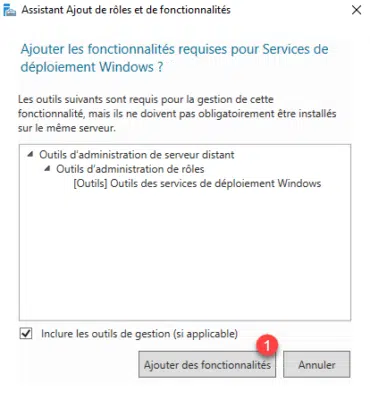
Ahora que la función de Servicios de implementación de Windows está marcada 1, haga clic en Siguiente 2.
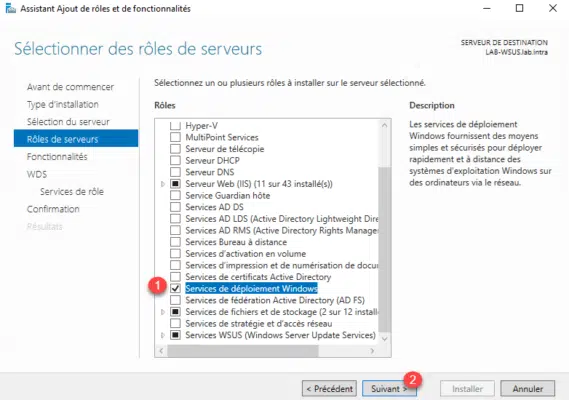
Omita la lista de funciones haciendo clic en Siguiente 1.
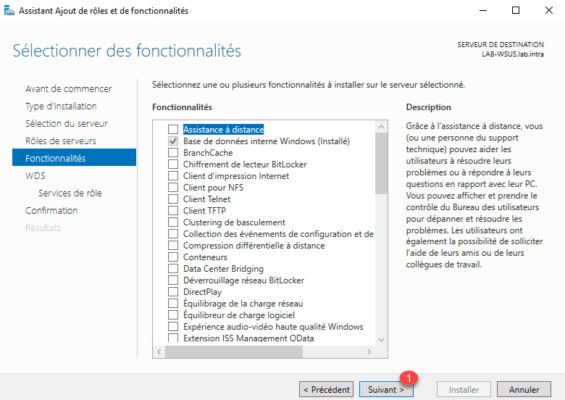
Se muestra un resumen de la función WDS con los requisitos previos necesarios para el funcionamiento, como debe ser la obligación un servidor DHCP. Haga clic en Siguiente 1.
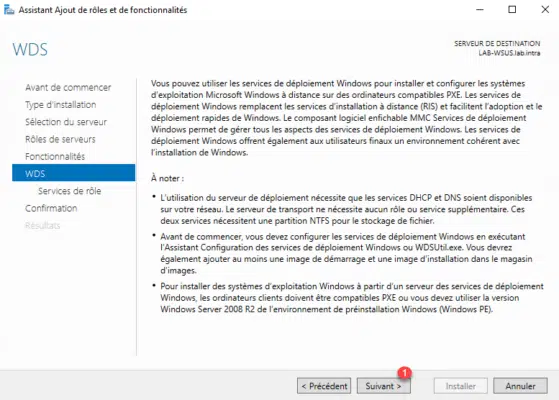
Dejamos los dos servicios marcados, pulsamos Siguiente 1.
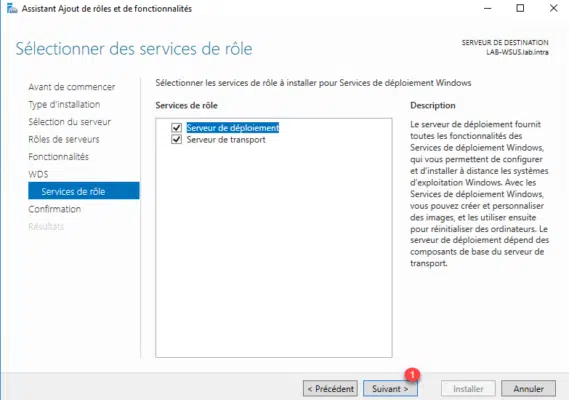
Haga clic en Instalar 1.
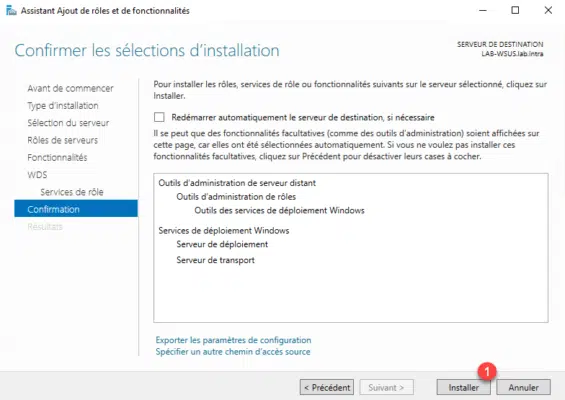
Espere durante la instalación …
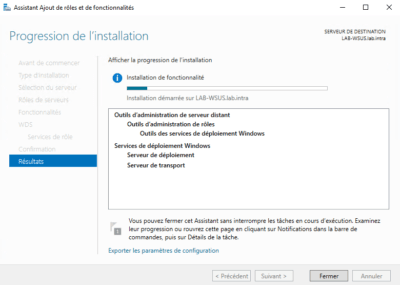
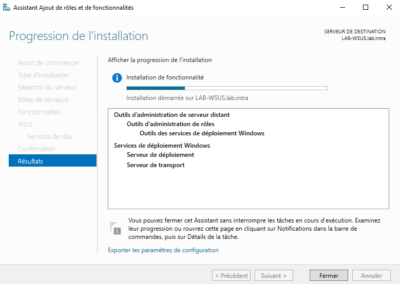
Una vez completada la instalación, salga del asistente haciendo clic en Cerrar 1.
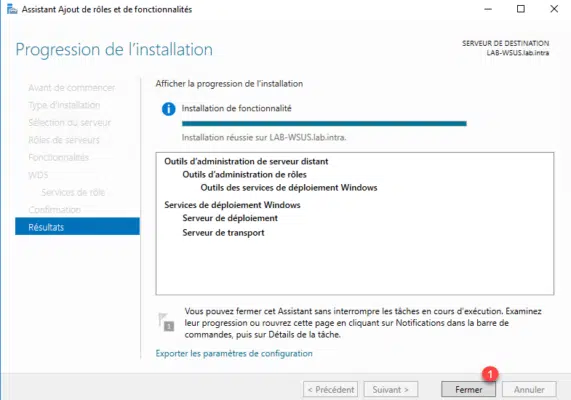
Inicializando WDS
Ahora que el rol WDS está instalado, debe inicializarse (configurarse) indicando su directorio de trabajo.
Abra la consola administrativa de Servicios de implementación de Windows.

Desde la consola, vemos el pictograma de advertencia en el servidor porque no está configurado. Haga clic derecho en él 1 y haga clic en Configurar servidor 2.
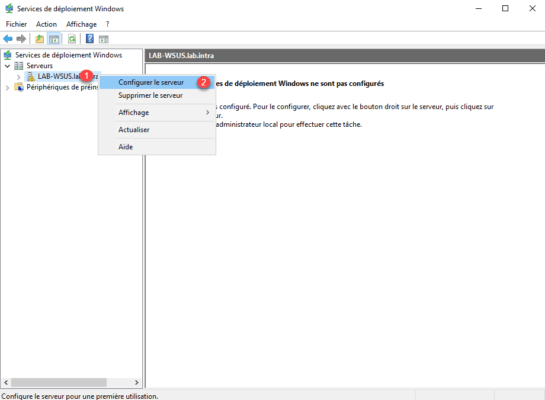
El asistente de configuración, la primera ventana le recuerda los requisitos previos necesarios para el funcionamiento de los servicios, haga clic en Siguiente 1.
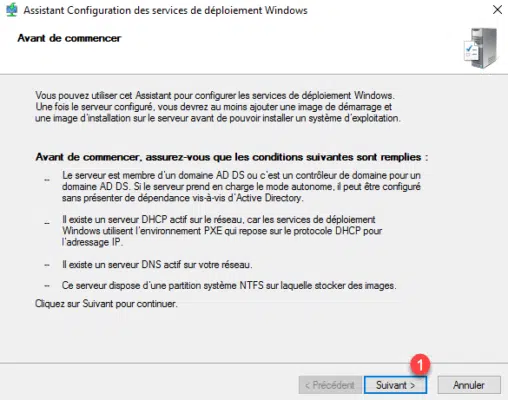
Seleccionamos la opción de integración al entorno, en el tutorial elegiremos Integrado con Active Directory 1 y pulsamos Siguiente 2.
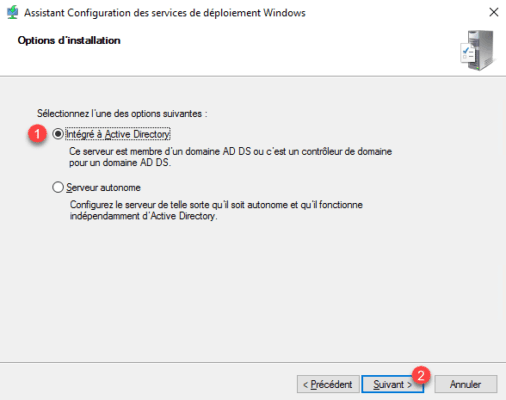
Desde Windows 2016, es posible instalar el servicio WDS fuera de Active Directory.
Introduzca la ruta para crear la carpeta 1 necesaria para que WDS funcione correctamente y luego haga clic en Siguiente 2.
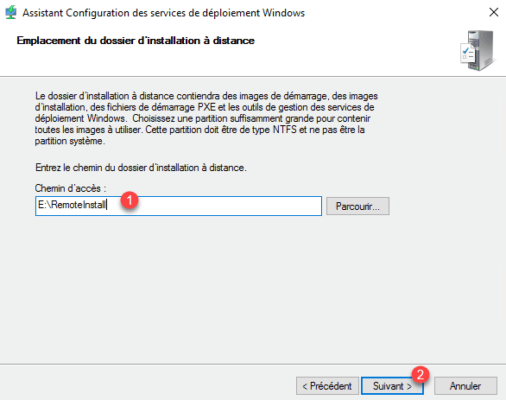
Este directorio contendrá todos los elementos que pueden distribuir los servicios WDS (imagen de inicio, imágenes de instalación de controladores, etc.).
Elija la opción Responder a todos los equipos cliente (conocidos y desconocidos) 1 y haga clic en Siguiente 2.
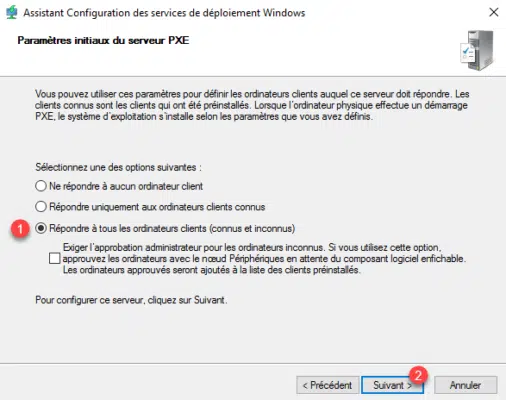
Si se selecciona la opción Solo responder a los equipos cliente conocidos, primero debe informar a los equipos en la interfaz WDS; de lo contrario, los equipos no recibirán una dirección IP en el arranque PXE.
Espere mientras configura los servicios WDS …
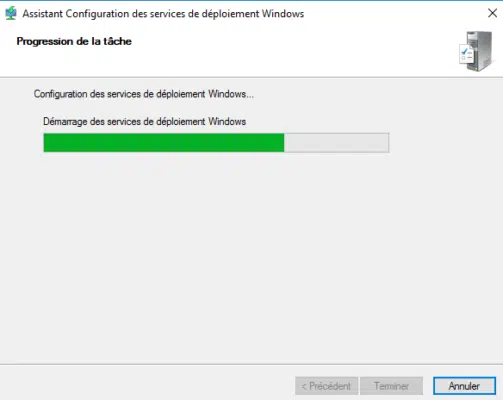
La configuración ha finalizado, desmarque la casilla Agregar imágenes al servidor ahora 1 y haga clic en Finalizar 2.
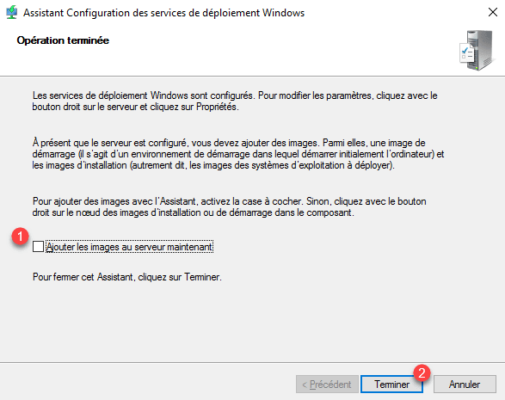
Los servicios WDS ahora están listos para ser administrados para agregar imágenes.


