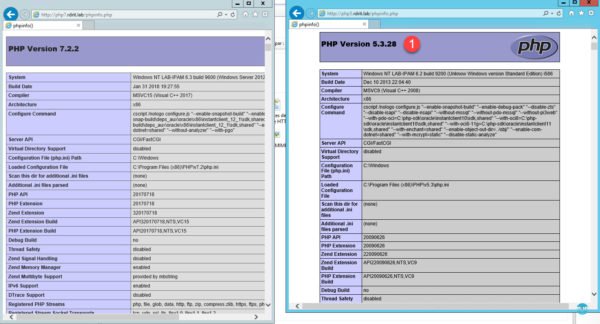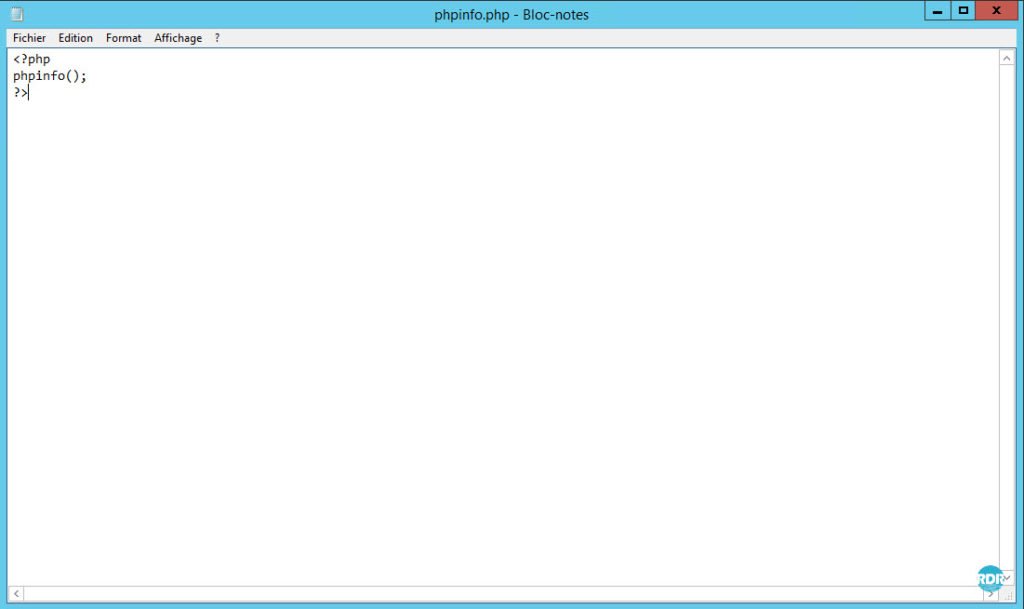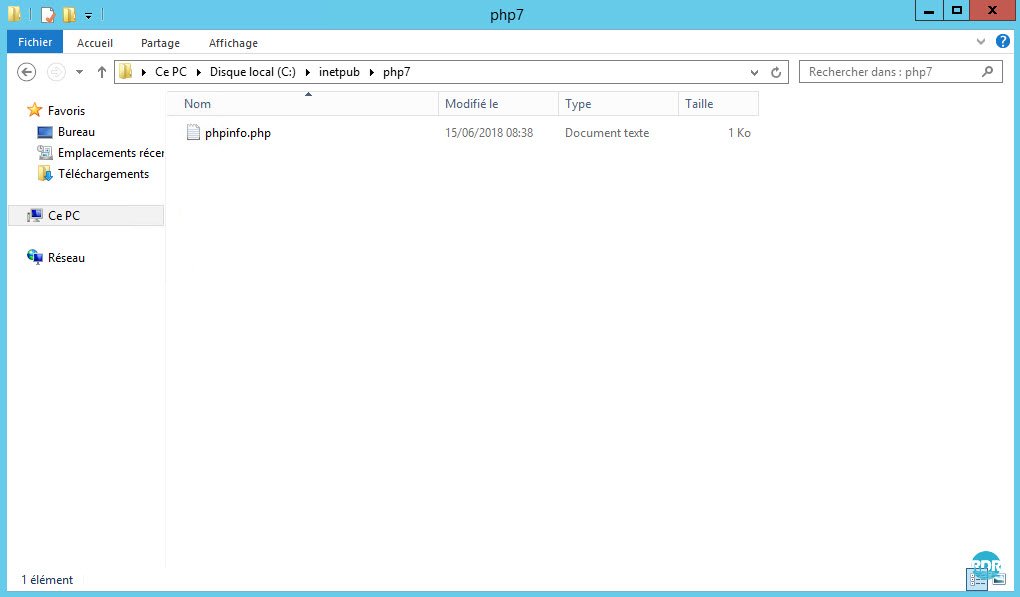En este tutorial, explicaré cómo:
- Instalar PHP en IIS
- Configurar PHP con PHP Manager para IIS
- Creación de sitios o host virtual (vhost)
- Ejecute diferentes versiones de PHP según el sitio
Requisito previo
Para instalar PHP en un servidor IIS, necesita un servidor web con el servicio IIS.
Hay un tutorial disponible : Windows Serveur : IIS installation.
Instalación de PHP
Desde la consola de IIS, haga clic en Web Platform Installer 1.
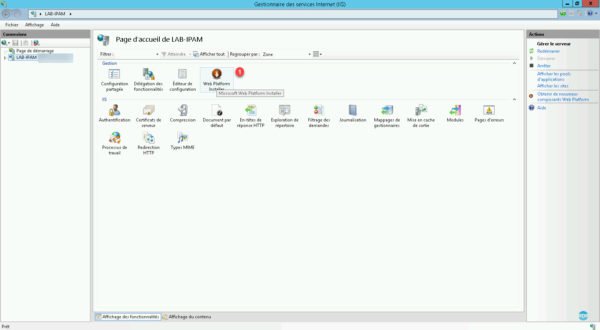
Espere mientras carga …
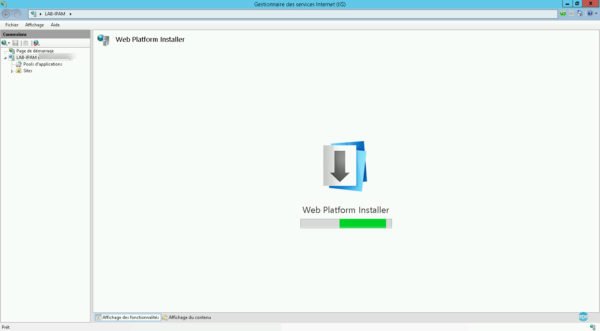
En el cuadro de búsqueda, escriba PHP 1 y presione la tecla Intro.
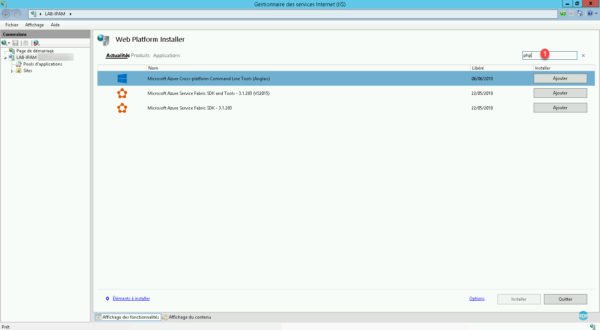
Deben mostrarse todas las versiones de PHP disponibles, haga clic en el botón Agregar 1.
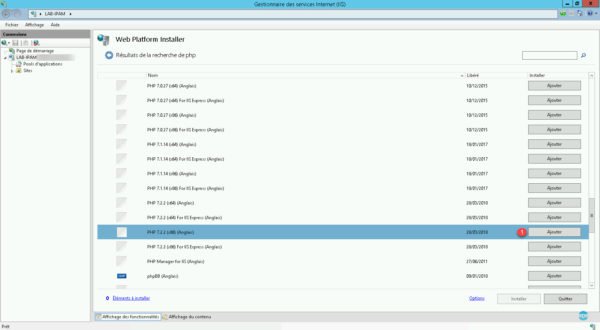
La adición de PHP a IIS mediante el instalador de la plataforma web también intenta instalar PHP Manager para IIS A. Haga clic en el botón Instalar 1.
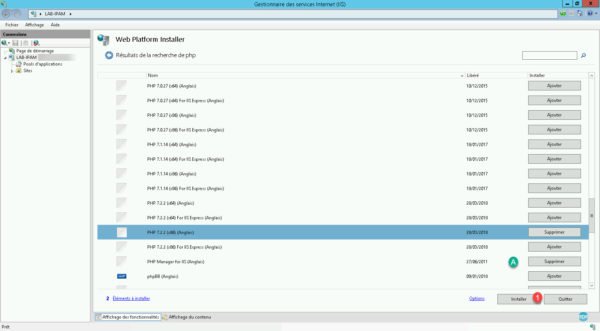
En la nueva ventana que se abre, haga clic en Acepto 1.
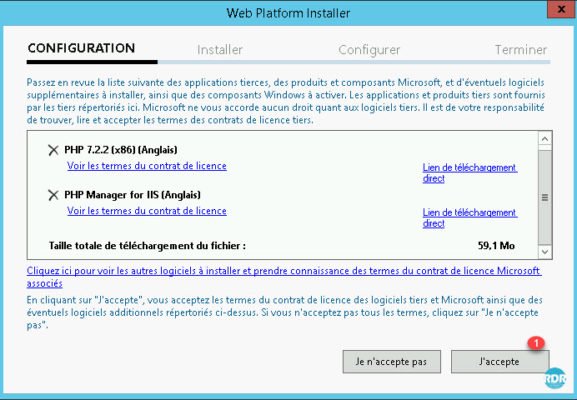
En la nueva ventana que se abrevia, haga clic en Acepto 1.
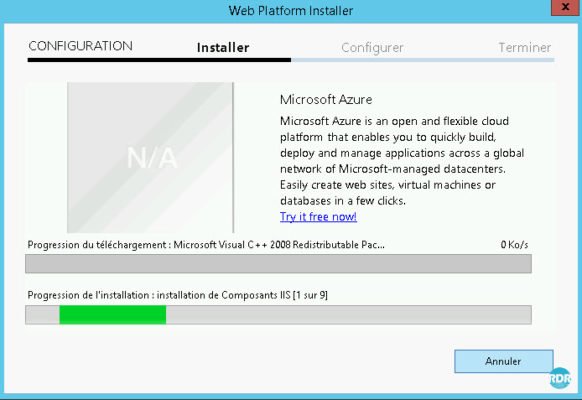
Es posible que la instalación de PHP Manager tenga un error A dependiendo de la versión de Windows. La instalación de PHP Manager se realiza posteriormente. Haga clic en el botón Finalizar 1 para cerrar el asistente.
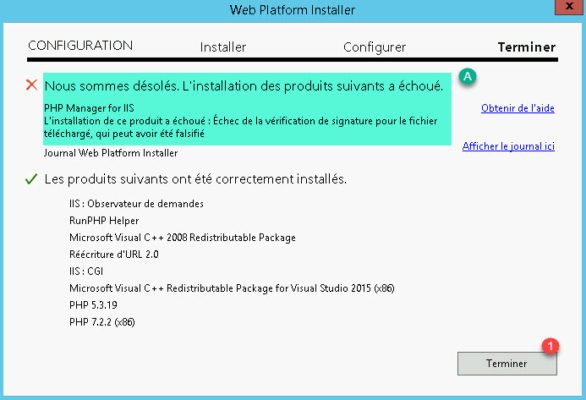
Para verificar la activación de PHP, regrese a la página de inicio de IIS y haga clic en Handler Mappings 1.
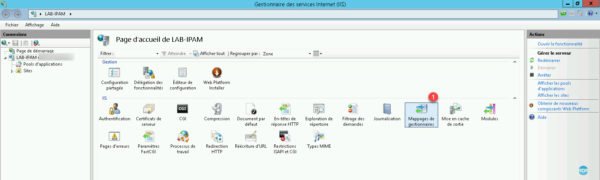
Si le menu n’est pas disponible il faut relancer la console IIS.
Ambas versiones de PHP 1 están instaladas.
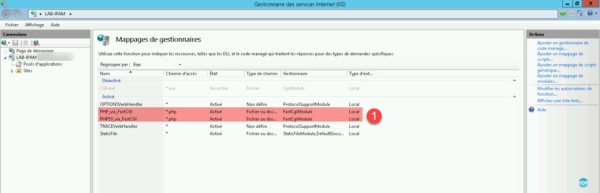
El orden de los módulos es importante, las reglas de mapeo se leen de arriba a abajo.
Haciendo doble clic en un registro, es posible acceder a las propiedades del módulo.

Instalación de PHP Manager para IIS
Descargue aquí la versión de PHP Manager correspondiente a su sistema operativo.
Si aparece el mensaje de error solicitando instalar .NET Framework 2.0, haga clic en No 1 y agregue agregando roles y características.
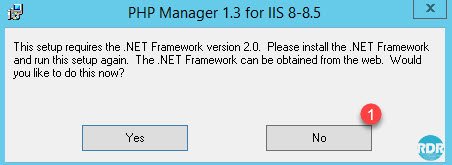
Haga clic en Siguiente 1.
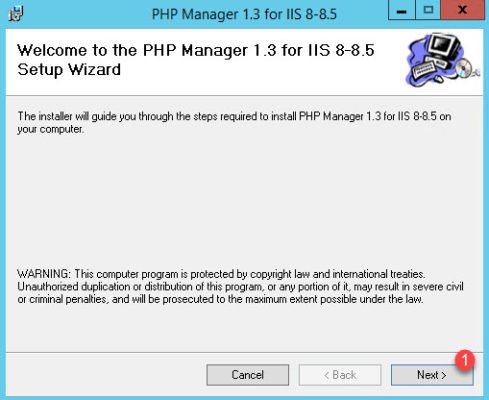
Acepta licencia 1 y haga clic en Siguiente 2.
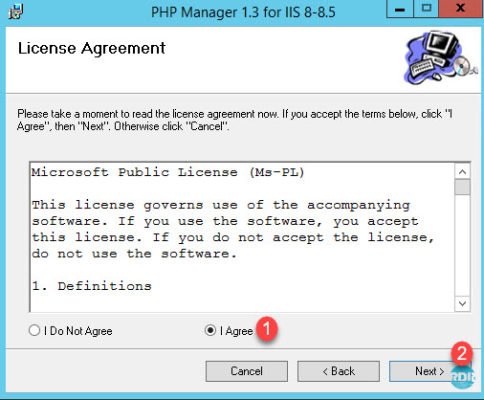
Cierre el asistente de instalación haciendo clic en Cerrar 1.
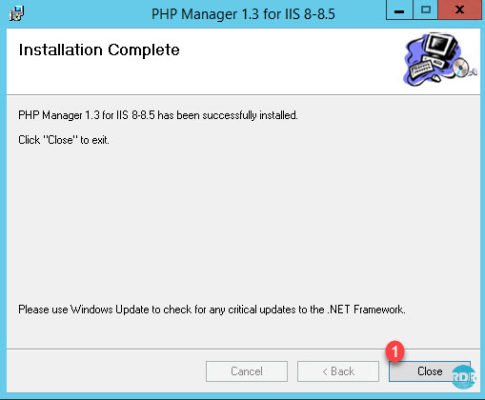
Cierre y reinicie la consola de IIS.
Configuración PHP
Desde la consola de IIS, haga clic en PHP Manager 1.
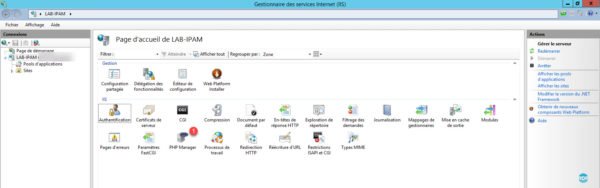
Desde PHP Manager, es posible administrar casi toda la configuración, administrar extensiones, agregar / eliminar versiones de PHP …
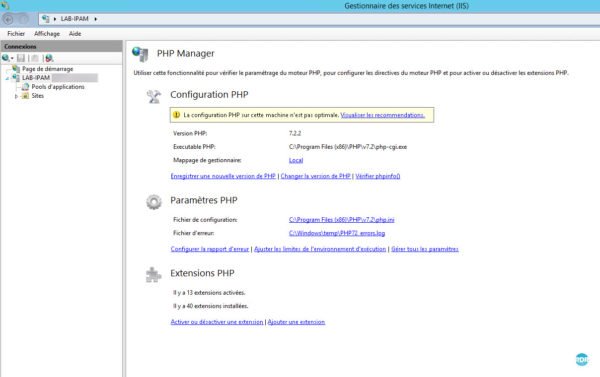
IIS utiliza un sistema de herencia de configuración, cualquier modificación en la consola realizada a nivel de servidor se aplicará a todos los sitios, si no se configura una configuración diferente.
Activar una extensión PHP
Desde PHP Manager, haga clic en Activar o desactivar una extensión 1.
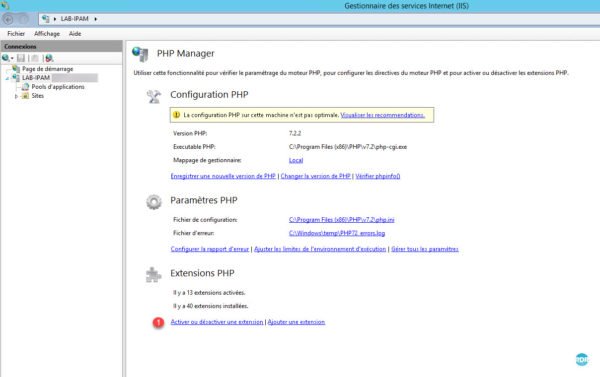
Todas las extensiones disponibles en el servidor para la versión de PHP se muestran agrupadas por estado. A extensiones activas y B inactivas.
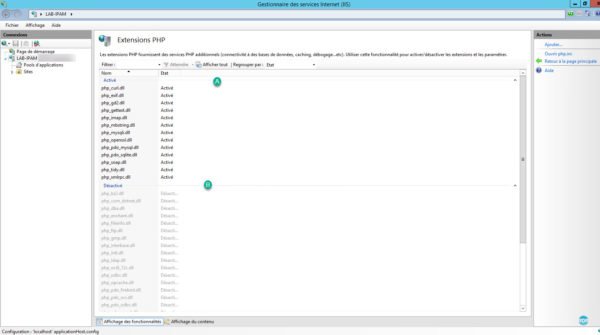
Seleccione la extensión que desea activar 1, haga clic derecho sobre ella y haga clic en Activar 2.
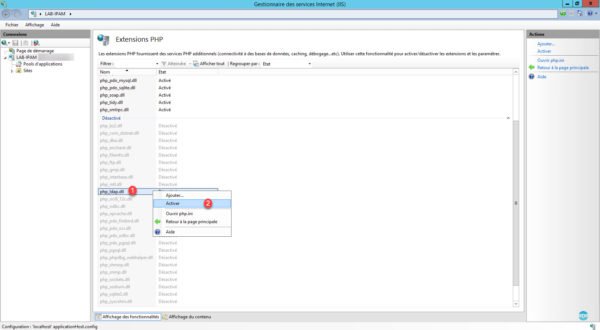
La extensión entra en el grupo de 1 activados.
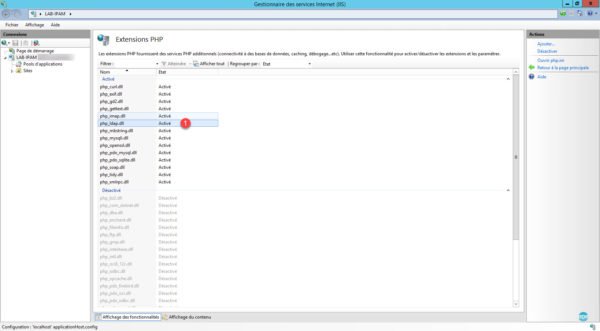
Vuelva a la página de inicio de IIS y reinicie 1 el servicio IIS para tenerlo en cuenta.
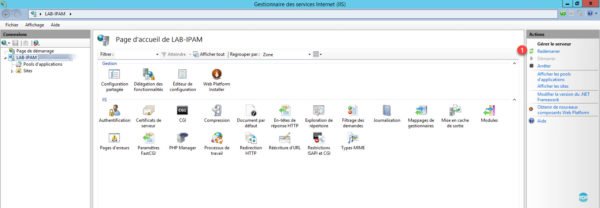
Utilice diferentes versiones de PHP según el sitio
En esta parte, veremos cómo configurar IIS para usar una versión diferente de PHP según el sitio (vhost).
Requisitos previos para esta parte:
- Tenga varias versiones de PHP disponibles en el servidor IIS.
- Cree los registros DNS para poder acceder a los sitios.
Para ilustrar el tutorial, vamos a configurar dos sitios en IIS, que funcionarán con dos versiones diferentes de PHP (5 y 7).
Cree las carpetas 1 que recibirán los sitios web.
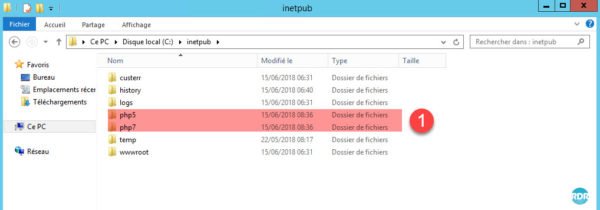
En la interfaz de IIS, haga clic con el botón derecho en Sitios 1 y haga clic en Agregar un sitio web … 2.
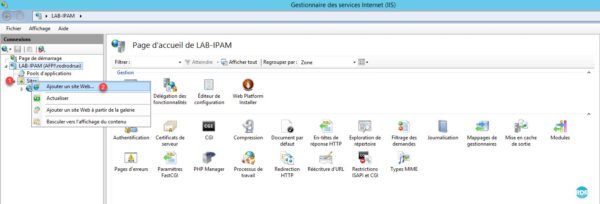
Introduzca el nombre del sitio 1, la carpeta donde se alojará 2, el nombre DNS completo del sitio 3 y haga clic en el botón Aceptar 4.
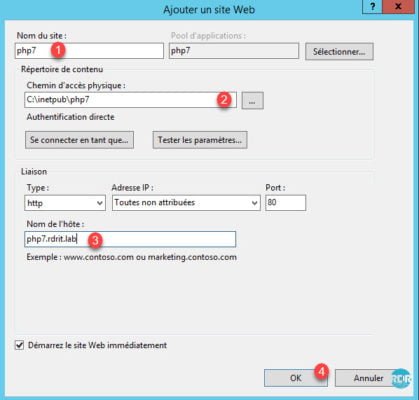
Haga lo mismo para el segundo sitio (php5.rdrit.lab).
Los dos sitios 1 ahora están creados.
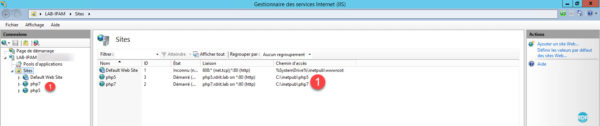
En las carpetas que albergan los sitios, cree un nuevo archivo phpinfo.php e ingrese el siguiente código:
<?php phpinfo(); ?>Inicie un navegador de Internet e ingrese la URL de los sitios. Normalmente tienen la misma versión (PHP 7.2.2).
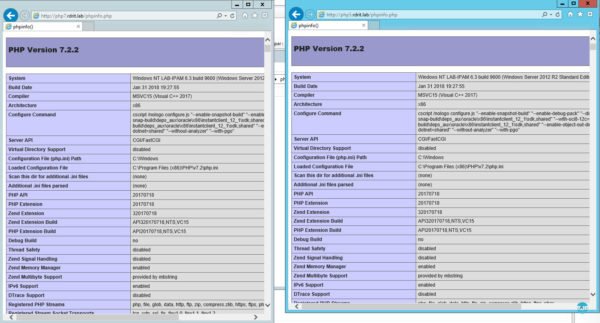
Regrese a la consola de IIS, haga clic en el sitio php5 1 y haga clic en PHP Manager 2.
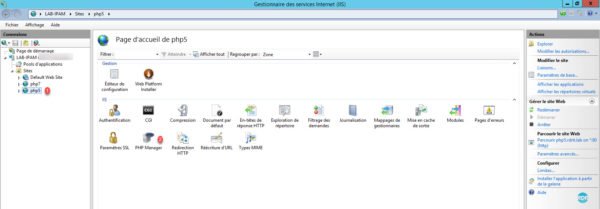
Haga clic en Cambiar versión de PHP 1, luego en la ventana seleccione la versión 2 y haga clic en Aceptar 3.
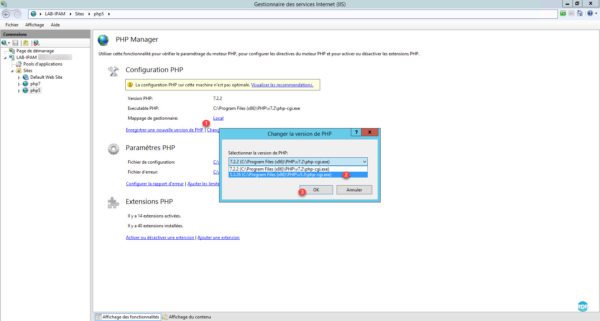
La versión actual de PHP se ha cambiado 1.
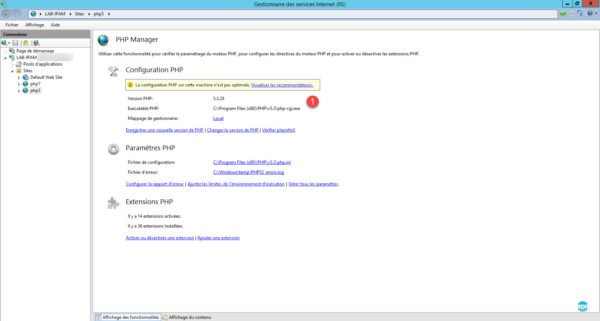
Vaya a la administración del sitio y reinicie 1.
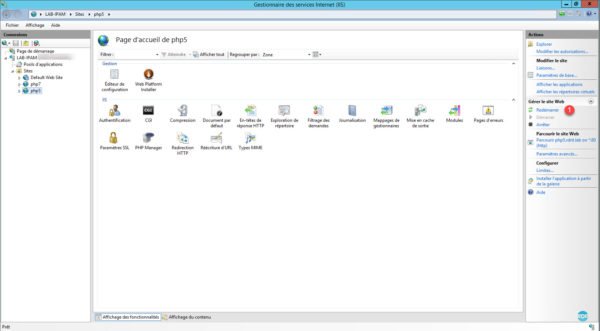
Regrese al navegador y actualice la página para ver el cambio de versión con la función phpinfo 1.