En este tutorial, veremos cómo dar acceso a un usuario a otro buzón en la interfaz del Centro de administración de Office 365.
1. Desde el centro de administración, vaya a Usuarios 1 / Usuarios activos 2. Seleccione el buzón 3 que debe ser administrado por otro usuario, haga clic en Configuración de correo 4 y luego en Modificar 5.
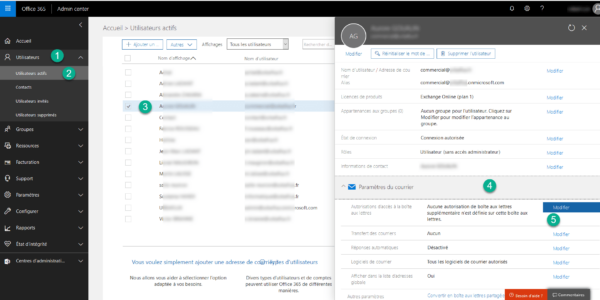
2. Haga clic en el botón Modificar 1 de la autorización que se va a otorgar.
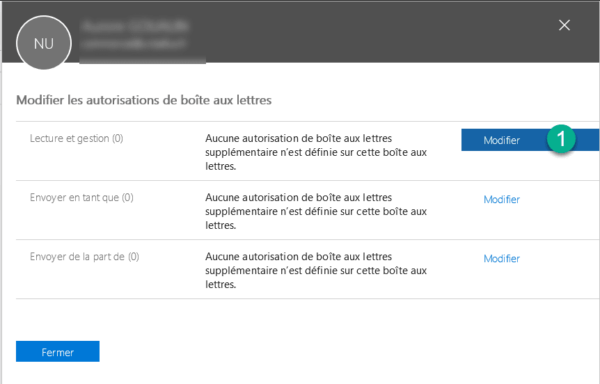
3. Haga clic en Agregar permisos 1.
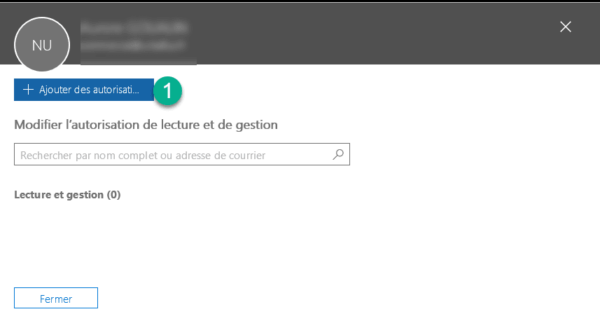
4. Seleccione los usuarios 1 y haga clic en Guardar 2.
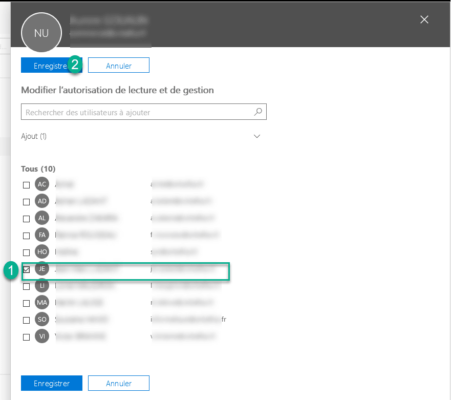
5. Haga clic en Cerrar 1.
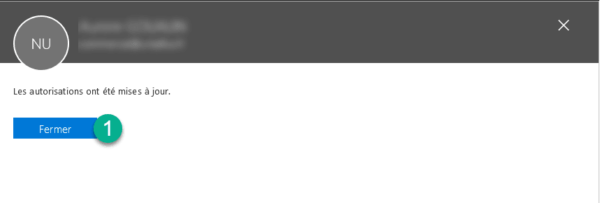
6. Tenemos una descripción general de los permisos 1, haga clic en Cerrar 2.
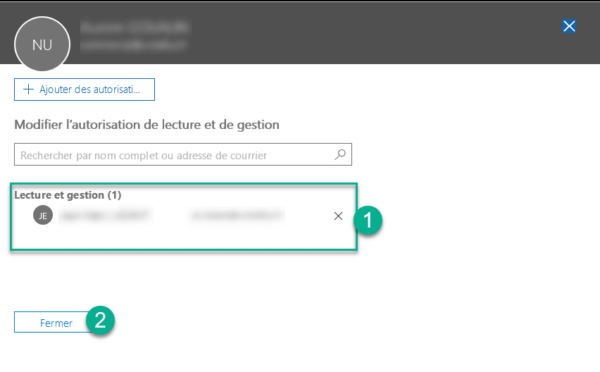
7. Haga clic en Cerrar 1 nuevamente.
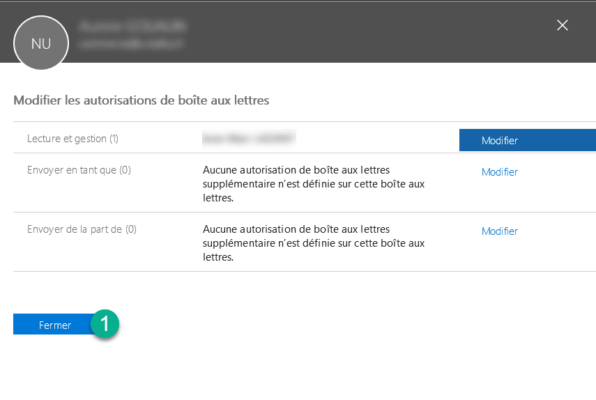
Para las personas que usan Outlook, el buzón se agregará automáticamente. Para la consulta en webmail, el usuario debe hacer clic en su retrato (arriba a la derecha) y luego en Abrir otro buzón, ingresar el nombre del buzón y hacer clic en Abrir.


