Presentación
En este tutorial, explicaré cómo implementar un servidor RDS (Servicios de escritorio remoto).
Si planea implementar una granja RDS, es decir varios servidores, utilice el tutorial: Implementar una granja RDS Windows 2012R2/2016/2019.
Antes de Windows Server 2012, la instalación se realizaba instalando la función Host de sesión de Escritorio remoto en el servidor. Desde Windows Server 2012, el asistente de instalación de Servicios de Escritorio remoto se ha cambiado a un asistente personalizado que instala un conjunto de servicios:
- El servicio de corredor
- La función de host de sesión de escritorio remoto
- Acceso web que permite acceder a las aplicaciones publicadas en RemoteApp.
Con Windows Server 2012 también surgió la noción de colección, que agrupa un conjunto de servidores Host de sesión de escritorio remoto para autoedición y/o RemoteApp.
Cada colección es independiente y un servidor host de sesión de RD puede pertenecer a una única colección.
Requisitos previos
La implementación estándar de Servicios de Escritorio remoto requiere un dominio de Active Directory.
Para el servidor RDS (el que vamos a instalar), debe ser miembro del dominio y preferiblemente tener una dirección IP fija.
Instalación de servicios de escritorio remoto
Desde el administrador del servidor del futuro servidor RDS, haga clic en Agregar roles de funciones 1.
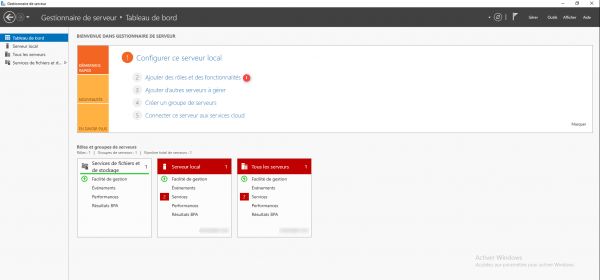
Al iniciar el asistente, haga clic en Siguiente 1.
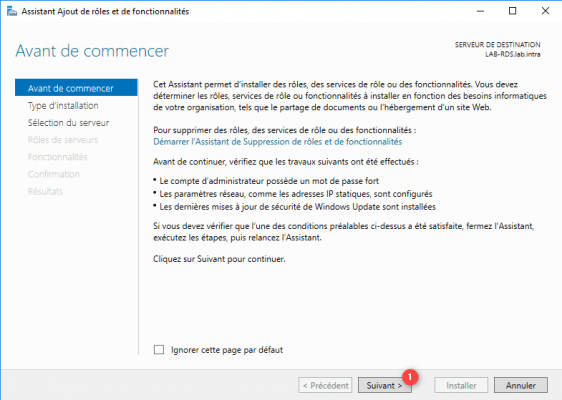
Elija el tipo de instalación: Instalación de Servicios de Escritorio remoto 1 y haga clic en Siguiente 2.
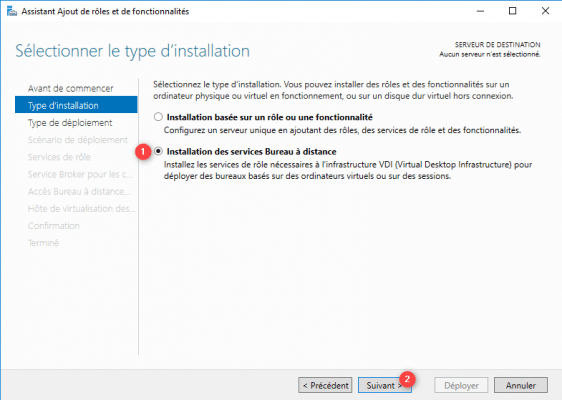
Seleccione Inicio rápido 1 y haga clic en Siguiente 2.
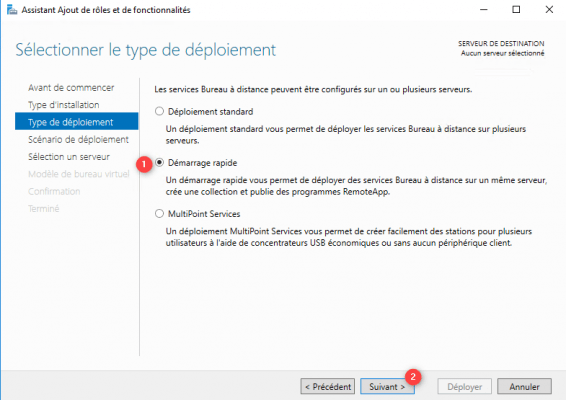
El inicio rápido instala todos los roles (agente, host de escritorio remoto y acceso web) en el mismo servidor.
Elija el escenario de implementación de escritorio basado en sesión 1 y luego haga clic en Siguiente 2.
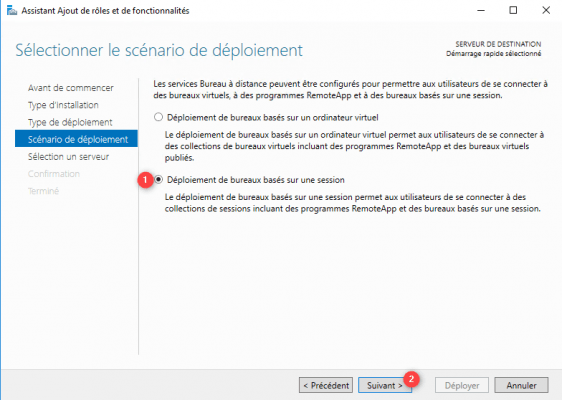
Seleccione el servidor 1 y haga clic en Siguiente 2.
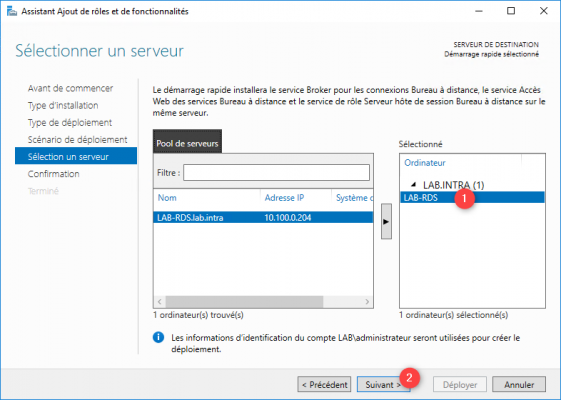
Se muestra un resumen de la configuración, marque la casilla 1 para reiniciar el servidor automáticamente y haga clic en el botón Implementar 2 para comenzar la instalación.
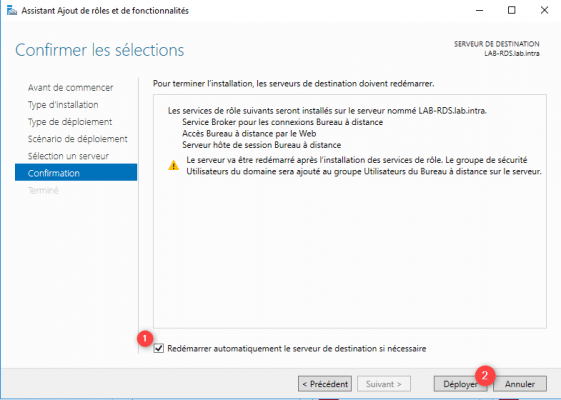
Espere durante la instalación, el servidor debería reiniciarse…
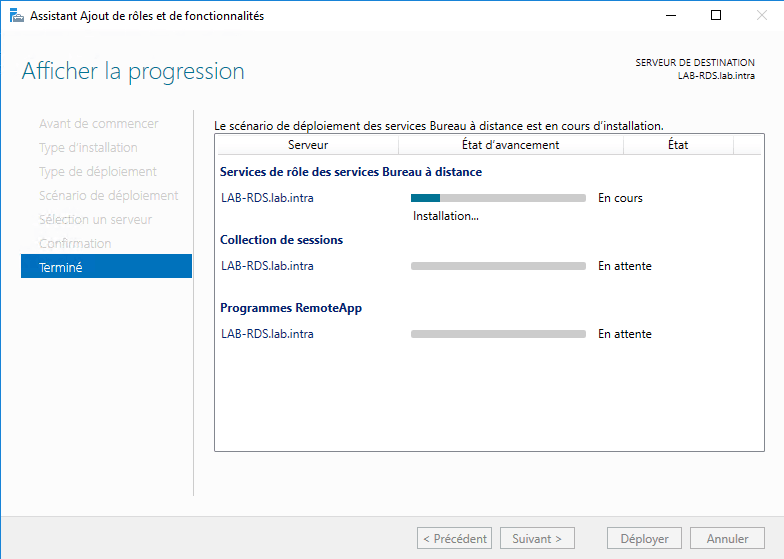
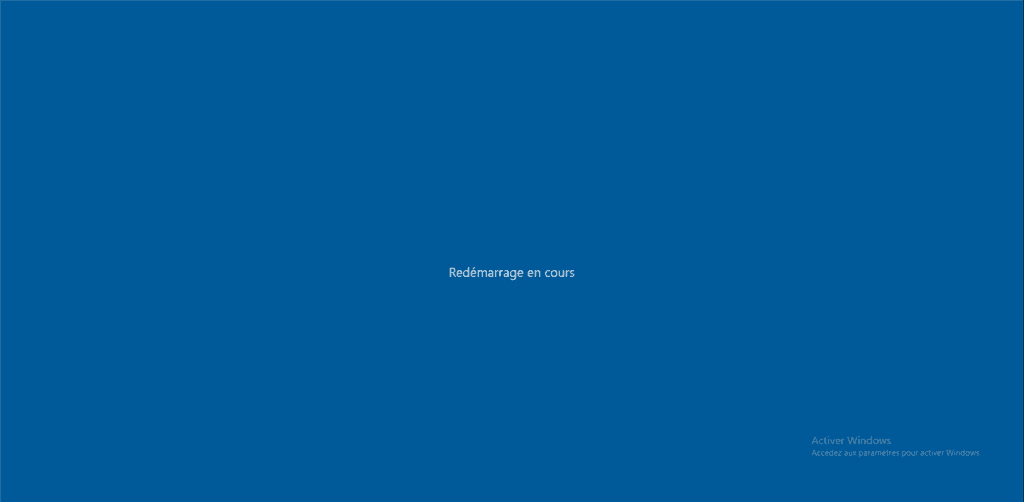
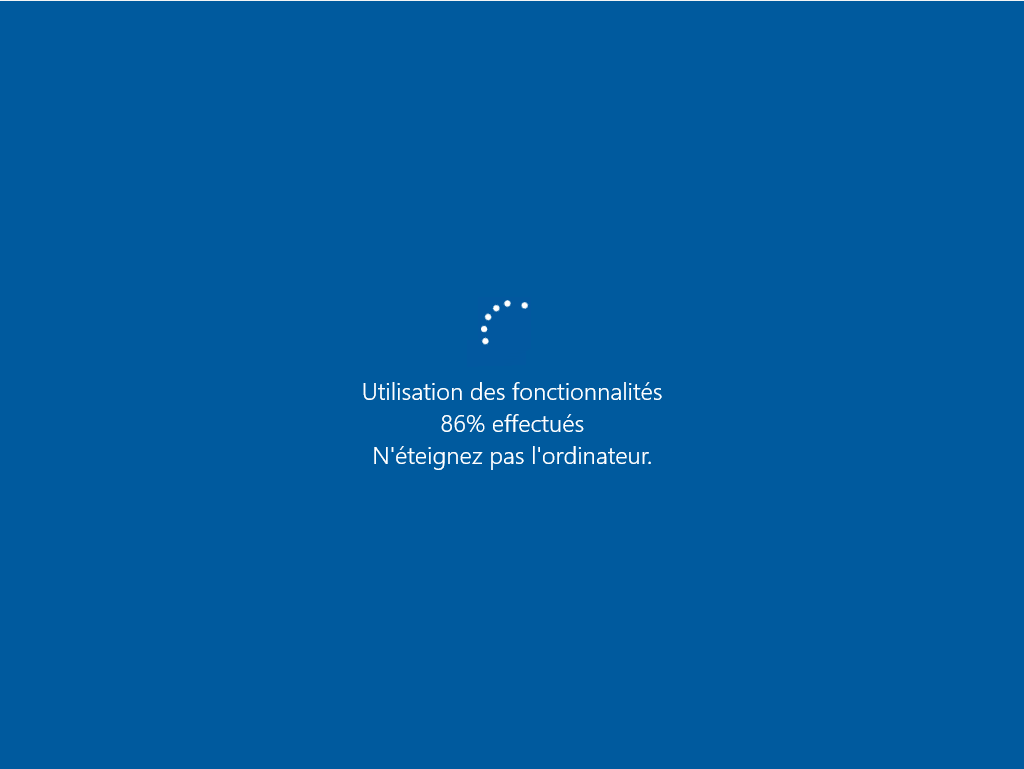
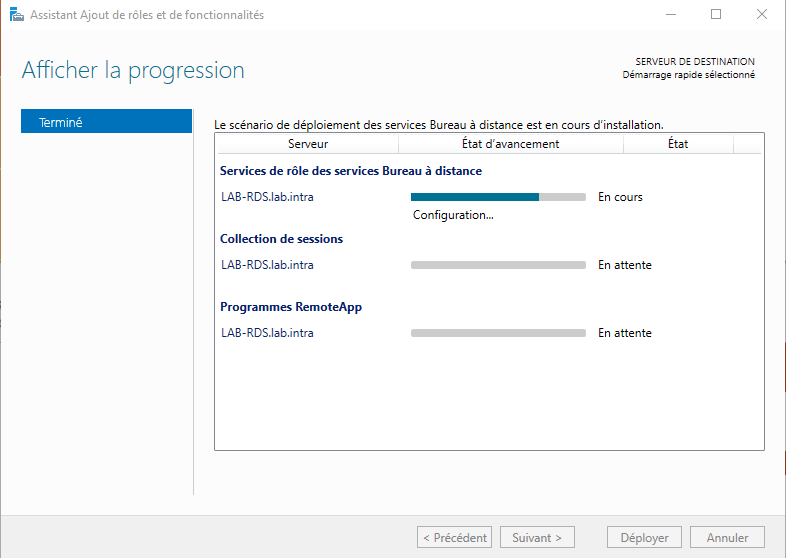
L’installation est terminée, quitter l’assistant en cliquant sur Fermer 1.
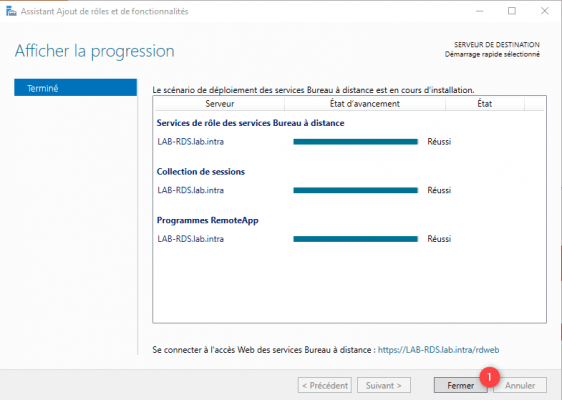
En la parte inferior de la ventana puede ver la URL para acceder al portal web de RemoteApp.
Configurar el servidor RDS
En esta parte, ofreceremos una descripción general de la configuración de implementación de RDS; encontrará muchos tutoriales de configuración en el sitio. Los enlaces están disponibles al final de este tutorial.
Durante una implementación de Inicio rápido, el servidor RDS está listo para usarse, se configura una colección (QuickSessionCollection) con RemoteApps configurado.
La administración la realiza el administrador del servidor haciendo clic en Servicio de Escritorio remoto 1 en el menú de navegación de la izquierda.
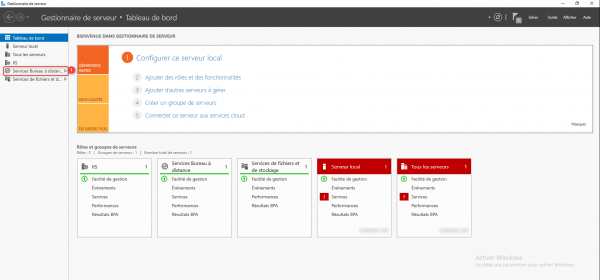
Todos los servicios de escritorio remoto se pueden gestionar desde esta parte.

En la captura de pantalla anterior, podemos ver la colección configurada automáticamente. Hay disponible un diagrama resumido de la implementación de RDS para una descripción general rápida.
Colecciones
Desde la sección de administración de servicios de escritorio remoto, haga clic en Colecciones 1.
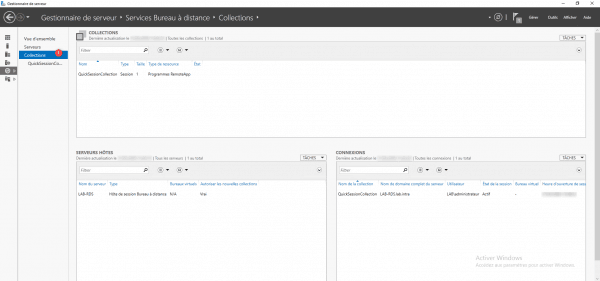
En esta parte, podemos ver las colecciones y el servidor host de sesión de escritorio remoto. Vemos la colección QuickSessionCollection.
Consejo: es posible administrar varios servidores RDS en el mismo administrador de servidores.
Haga clic en la sesión QuickSessionCollection 1 para acceder a los detalles.
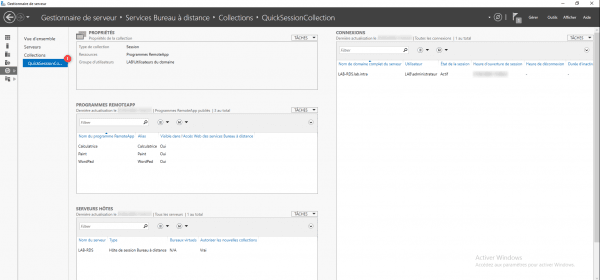
En esta sección se muestra una descripción general de la configuración, podemos ver que la colección está disponible para todos los usuarios del dominio y que se publican 3 RemoteApps.
Instalación y configuración del servidor de licencias
Desde la descripción general de la implementación, haga clic en Administrador de licencias 1 para iniciar el asistente de instalación.
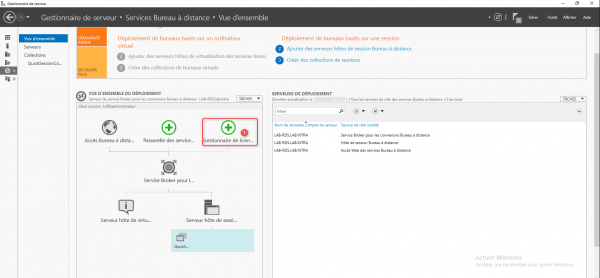
Seleccione el servidor RDS 1 y haga clic en Siguiente 2.
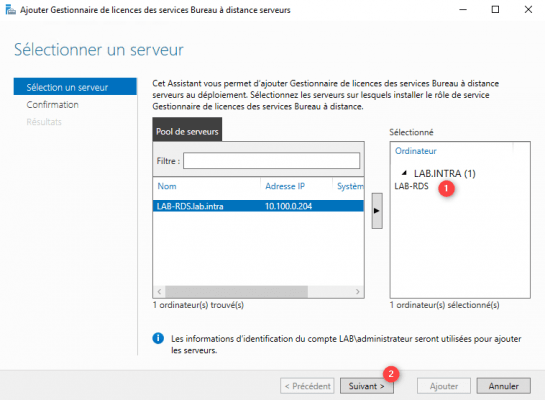
Confirme la instalación del servidor de licencias haciendo clic en Agregar 1.
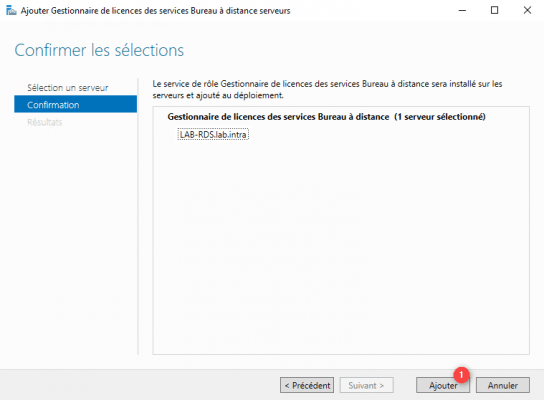
Una vez completada la instalación, salga del asistente haciendo clic en Cerrar 1.
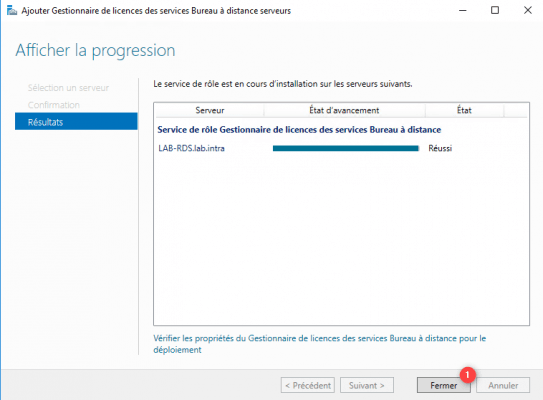
En el diagrama de implementación de RDS, el administrador de licencias está disponible 1 y podemos ver que está instalado en el servidor LAB-RDS 2.
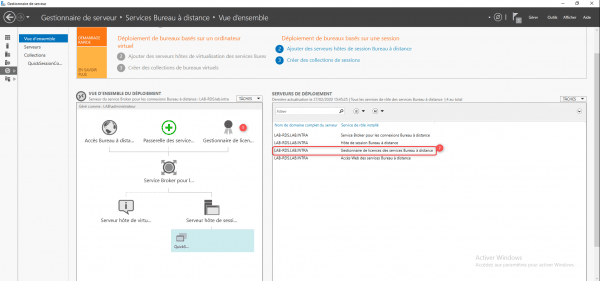
Ahora debes configurar el modo de licencia, el modo de licencia dependerá del tipo de CAL que tengas. Haga clic en TAREAS 1 y haga clic en Modificar propiedades de implementación 2.
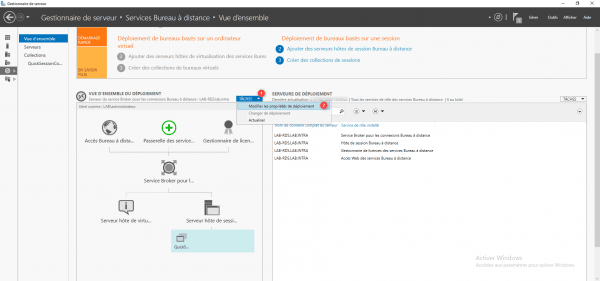
Vaya al Administrador de licencias 1, elija el tipo de licencia 2 y luego haga clic en Aplicar 3 y Aceptar 4 para validar la configuración.
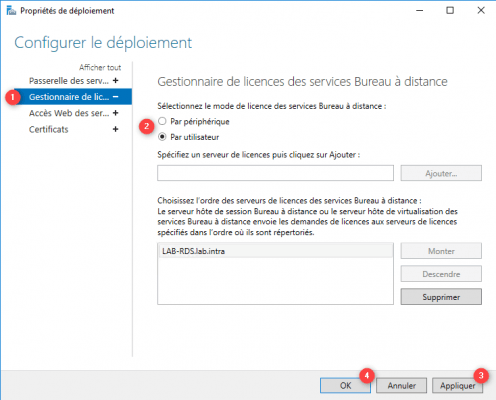
Podemos ver que el servidor se agregó automáticamente en los servidores de licencias disponibles.
Utilice servicios de escritorio remoto (RDS)
En esta parte, veremos cómo utilizar los servicios de escritorio remoto.
Conexión en modo de escritorio remoto
En una computadora, inicie un cliente RDP e ingrese el nombre DNS del servidor RDS y el usuario del dominio.
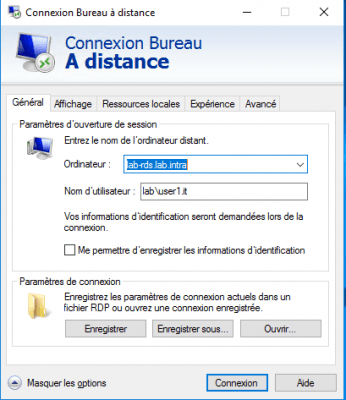
Ingrese la contraseña de la cuenta y valide las alertas del certificado, el escritorio debería abrirse en el servidor RDS.
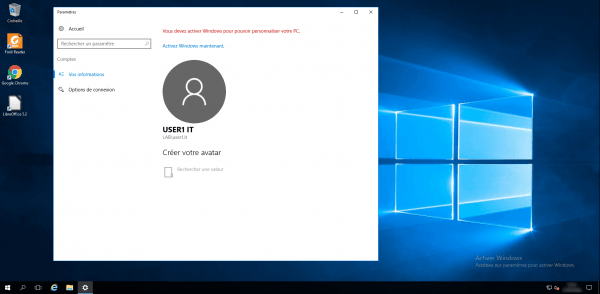
Acceso web a RemoteApp
Las RemoteApps son aplicaciones que se inician desde el servidor, el usuario solo ve la aplicación como si se estuviera ejecutando localmente en su computadora.
Desde una computadora, inicie un navegador e ingrese la URL https://fqdn-server-rds/rdweb.
En la página de autenticación, ingrese la información de un usuario del dominio 1 y haga clic en el botón Registrar 2.
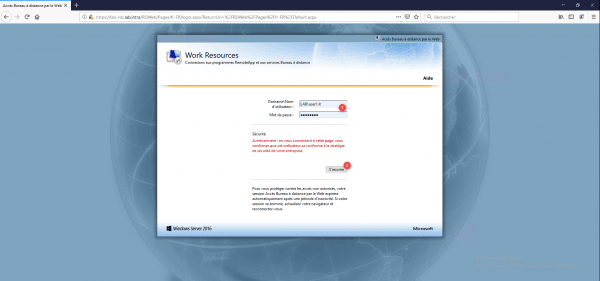
Haga clic en la aplicación para ejecutarla (y/o) descargue el archivo rdp y ejecútelo.
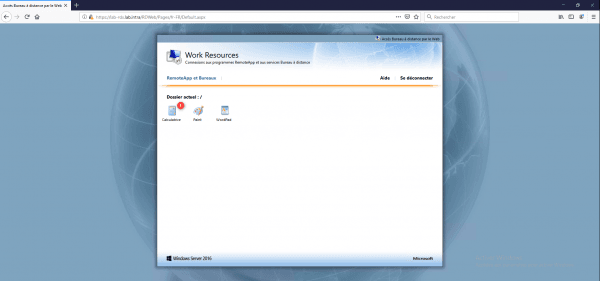
Espere mientras inicia sesión y abre la aplicación…
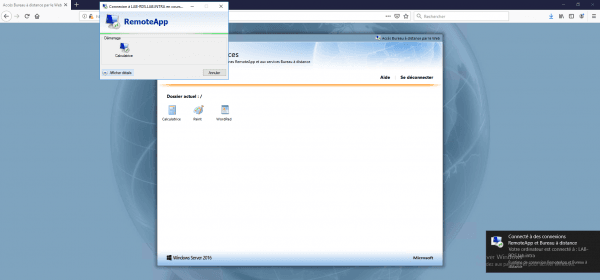
La aplicación (la calculadora) se ejecuta desde el servidor, en la barra de tareas vemos que en su icono se muestra un logo redondo para indicar que la aplicación se lanza desde un servidor RDS.
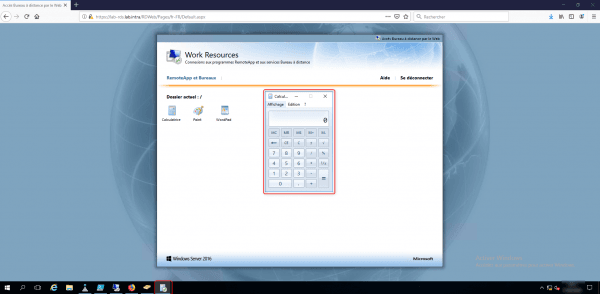
Ahora ya sabe cómo implementar Servicios de Escritorio remoto con un único servidor.
