Este tutorial explica cómo instalar el rol de Hyper-V en Windows Server (2012R2/2016/2019/2022) para «convertir» un servidor en un hipervisor.
Presentación de Hyper-V
Hyper-V es el hipervisor de Microsoft, integrado en el servidor de Windows desde la versión 2008 64Bits.
Hyper-V es un hipervisor de tipo 1, es decir, los recursos de hardware (CPU, RAM, tarjetas de red, etc.) son administrados directamente por él, a diferencia de un hipervisor de tipo 2 que es un software que se instala en el sistema operativo como Virtual Box.
Desde Windows 8, también está integrado en la versión cliente como reemplazo de Virtual PC.
Hyper-V se puede instalar en las siguientes versiones de Windows:
- Modo gráfico
- Mode core
- Servidor Nano de Windows 2016 Server
Más información sobre : https://docs.microsoft.com/fr-fr/windows-server/virtualization/hyper-v/hyper-v-on-windows-server
Prerrequisitos
- Procesador de 64 bits con traducción de direcciones de segundo nivel (SLAT).
- Procesador con tecnología de virtualización (AMD-V o IntelVT).
- Al menos 4 GB de RAM.
- Hardware y componentes compatibles con Hyper-V.
Se recomienda encarecidamente dedicar el servidor a Hyper-V y no instalar ninguna otra función.
Instalación de Hyper-V
Hyper-V: instalación con PowerShell
Inicie un indicador de PowerShell e ingrese el siguiente comando:
Install-WindowsFeature -Name Hyper-V -IncludeManagementToolsEspere durante la instalación:
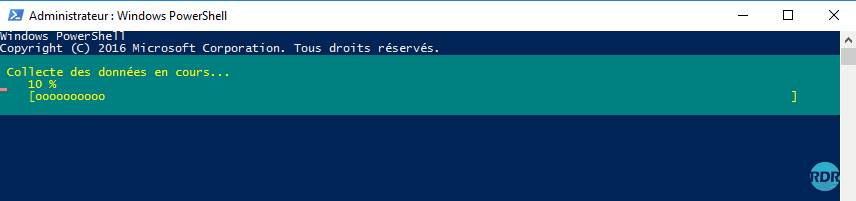

Una vez completada la instalación, reinicie el servidor.
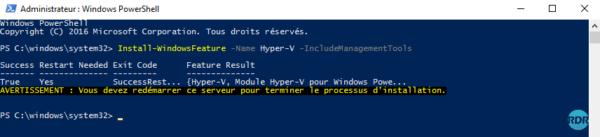
Hyper-V: instalación en modo gráfico
Desde el administrador del servidor, haga clic en Agregar roles y funciones 1.
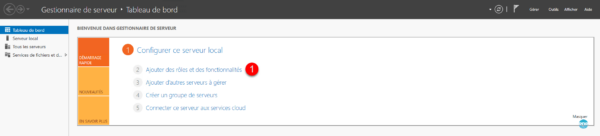
Cuando se inicie el asistente, haga clic en Siguiente 1.
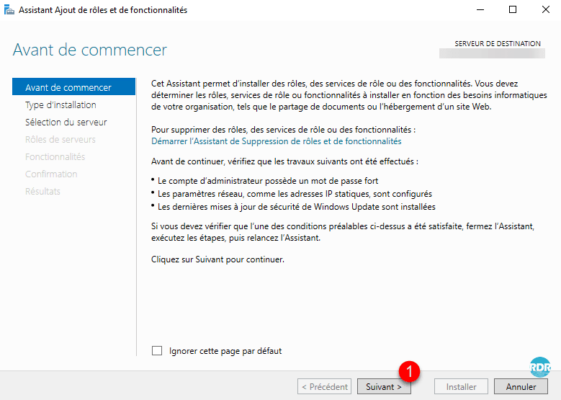
Elija la opción de instalación basada en funciones o basada en características 1 y haga clic en Siguiente 2.
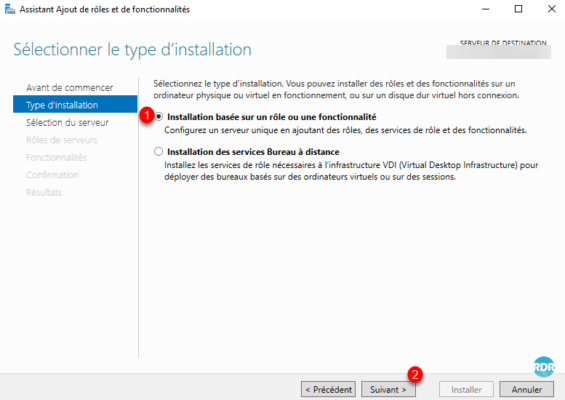
Seleccione el servidor de destino 1 y haga clic en el botón Siguiente 2.
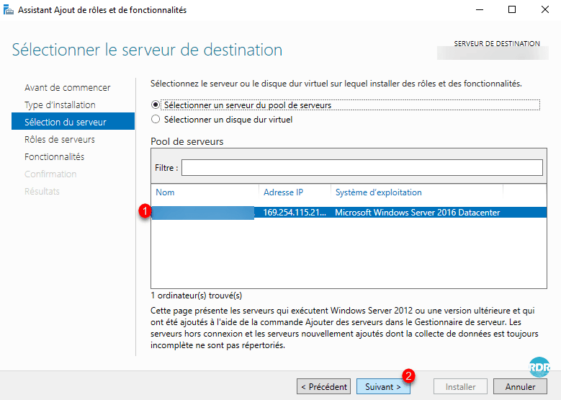
Compruebe el rol de Hyper-V 1.
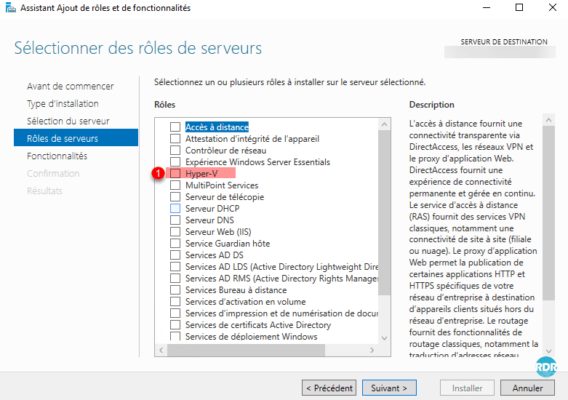
Valide la adición de herramientas de administración haciendo clic en Agregar características 1.
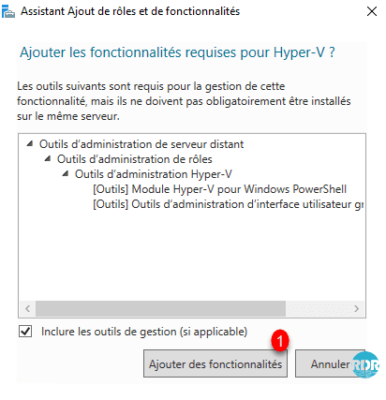
Pulse el botón Siguiente 1.
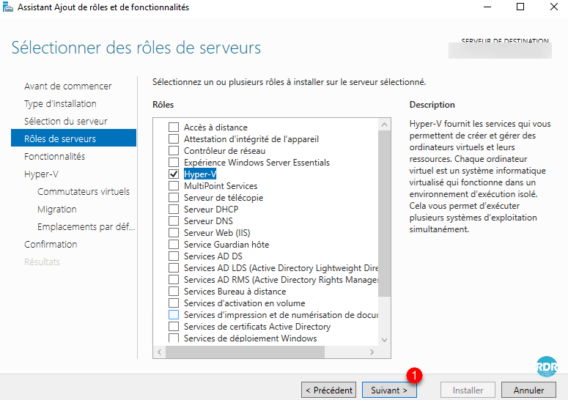
Haga clic en Siguiente 1
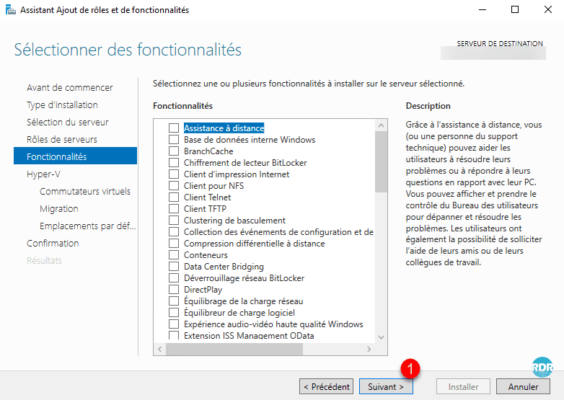
Como parte de la configuración de un clúster, es posible verificar las funcionalidades de Failover Clustering y MPIO.
El asistente de instalación de roles le permite configurar Hyper-V durante la instalación, haga clic en Siguiente 1.
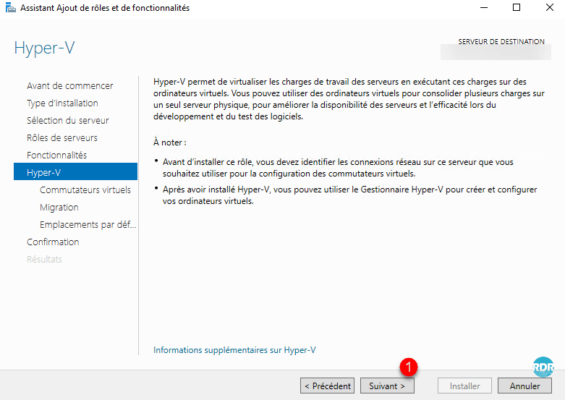
Hay varios tutoriales disponibles en el sitio para configurar y administrar el rol de Hyper-V.
Haga clic en Siguiente 1 para omitir la configuración del conmutador virtual.
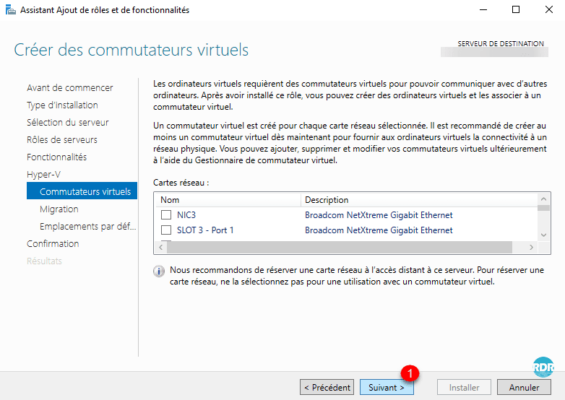
Un conmutador virtual es un conmutador que se utiliza para conectar máquinas virtuales a la red. Hay 3 tipos.
Permita migraciones de máquinas virtuales en vivo hacia y desde este servidor si es necesario, luego haga clic en Siguiente 1.
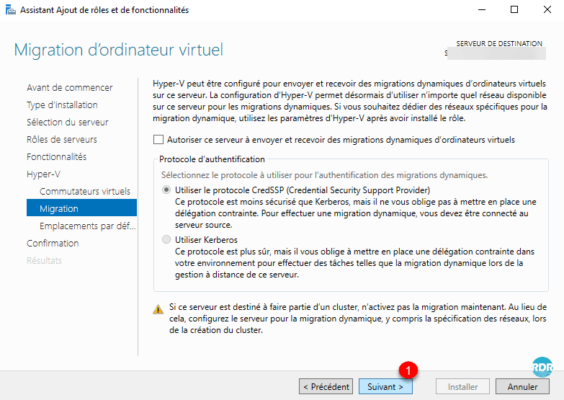
Live Migration permite que dos hosts Hyper-V (misma versión) en un entorno de Active Directory muevan en vivo (vm on) una máquina virtual de un servidor a otro. Esto facilita las operaciones de mantenimiento.
En un entorno no agrupado, la migración en vivo no proporciona una conmutación por error automática de las máquinas virtuales.
Haga clic en Siguiente 1, es posible cambiar la ubicación predeterminada de las máquinas virtuales.
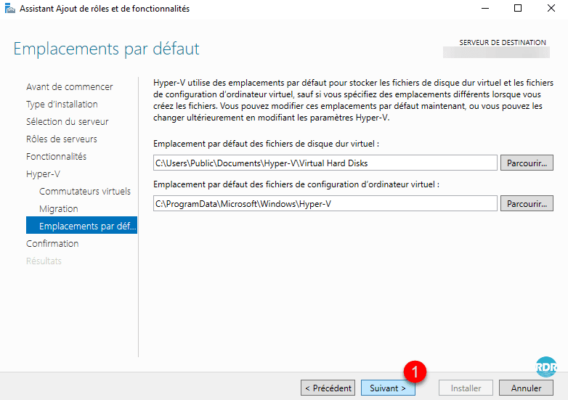
Marque la casilla Reiniciar automáticamente el servidor de destino, si es necesario 1, haga clic en Sí 2 para confirmar.
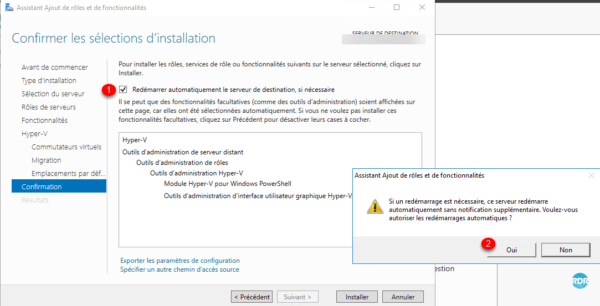
Haga clic en Instalar 1.
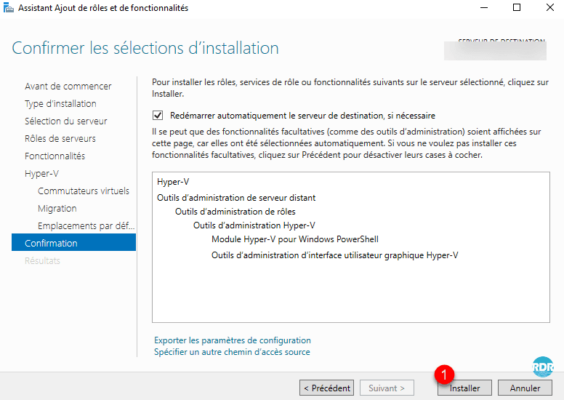
Espere durante la instalación, el servidor debería reiniciarse…
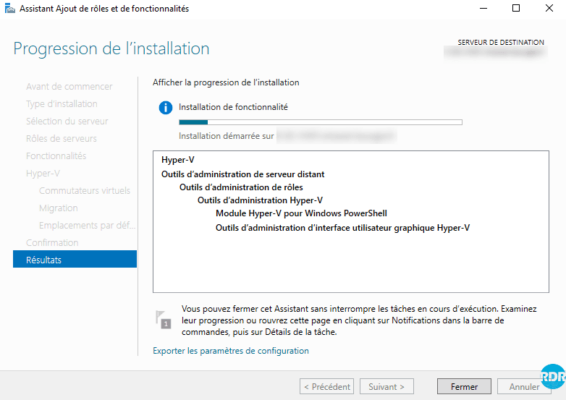
Después de reiniciar el servidor, inicie sesión, la instalación está completa. Haga clic en Cerrar 1 para salir del asistente.
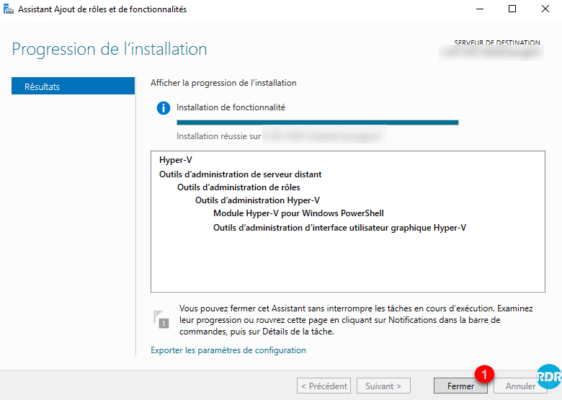
Ahora puede iniciar la consola de administración de Hyper-V para configurar el hipervisor (conmutador virtual) y luego comenzar a agregar máquinas virtuales.
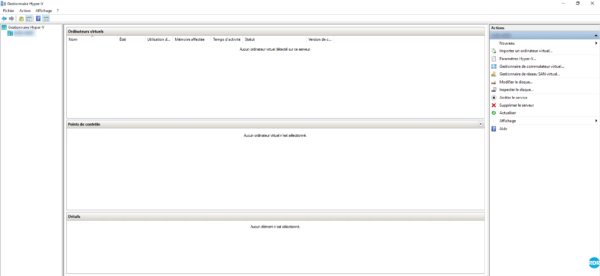
Enlaces :
- Tutoriales:
- How to


