Cree una nueva máquina virtual en Hyper-V:
Este tutorial explica cómo crear una máquina virtual en Hyper-V usando la consola del Administrador de Hyper-V.
Prerrequisitos :
Abra la consola del administrador de Hyper-V
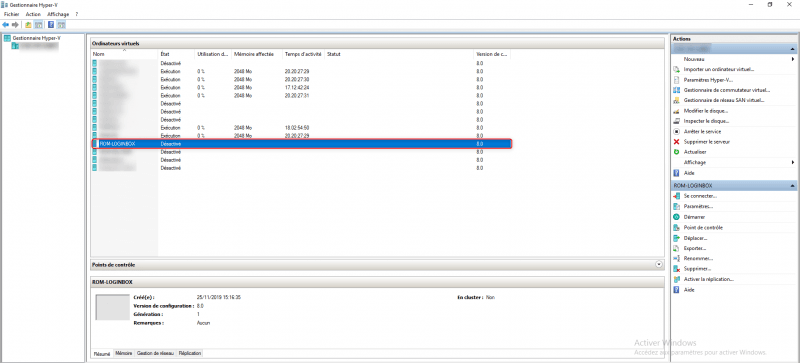
Esta consola permite la administración del servicio Hyper-V y por tanto la creación de máquinas virtuales.
Inicie el asistente de creación de computadoras virtuales
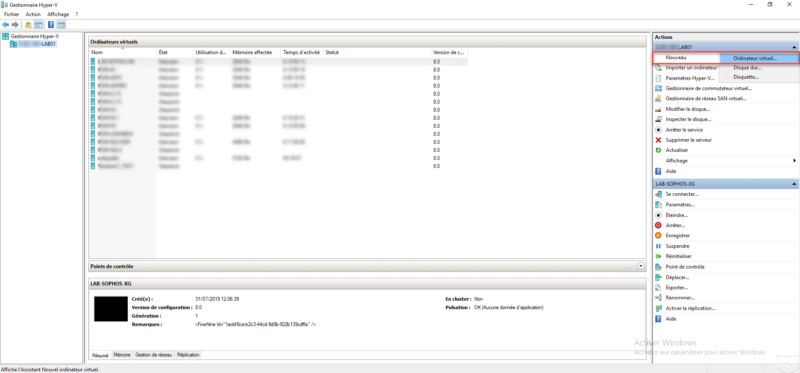
Desde el menú Acciones a la izquierda de la consola, haga clic en Nueva / Máquina virtual.
Haga clic en Siguiente al iniciar el asistente.
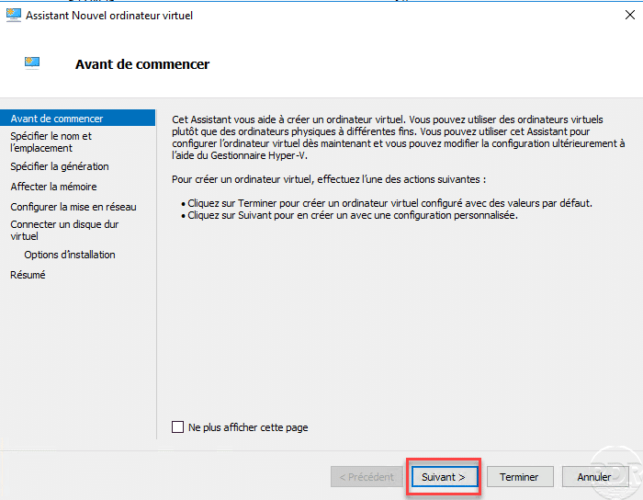
El primer paso del asistente resume muy brevemente la función de una máquina virtual.
Nombre y ubicación de la máquina virtual
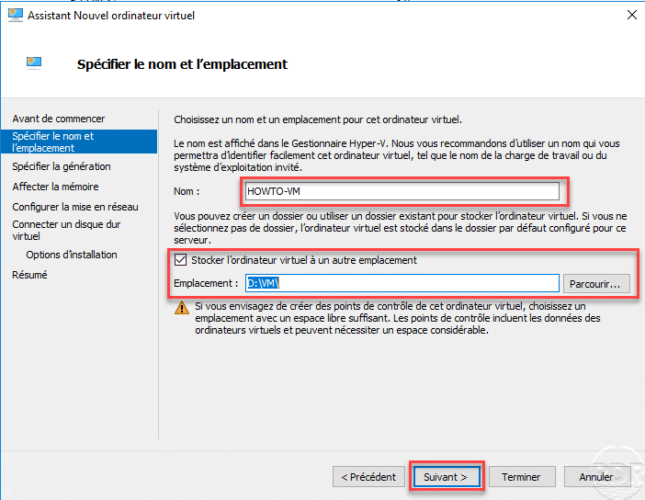
Ingrese el nombre de la máquina virtual que será visible en la consola, si es necesario configure la ubicación de la computadora en el servidor y haga clic en Siguiente.
Especificar la generación de la máquina virtual
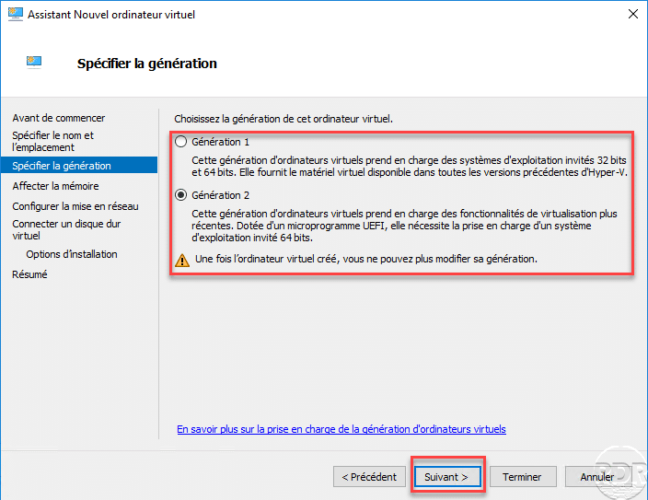
La generación de la máquina virtual debe configurarse según el sistema operativo invitado que se instalará.
Configuración de la memoria
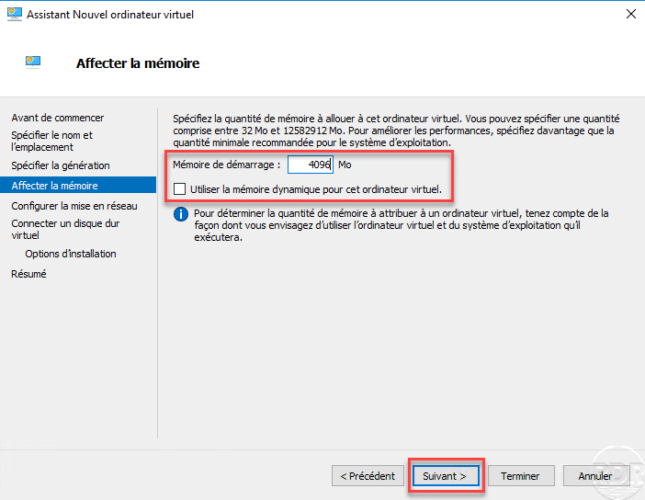
Ingrese la cantidad de memoria para la máquina virtual, es posible en esta etapa de la configuración configurar la memoria dinámicamente. Vaya al siguiente paso haciendo clic en Siguiente.
Configuración de la red
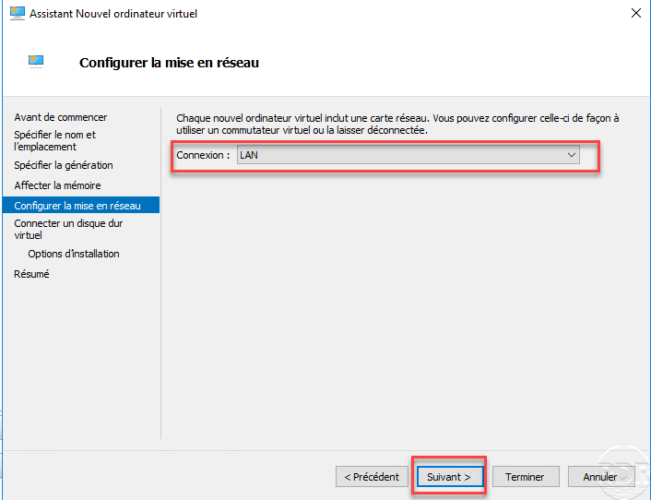
Configure la conexión de la tarjeta de red en el conmutador virtual y haga clic en Siguiente.
Disco duro virtual
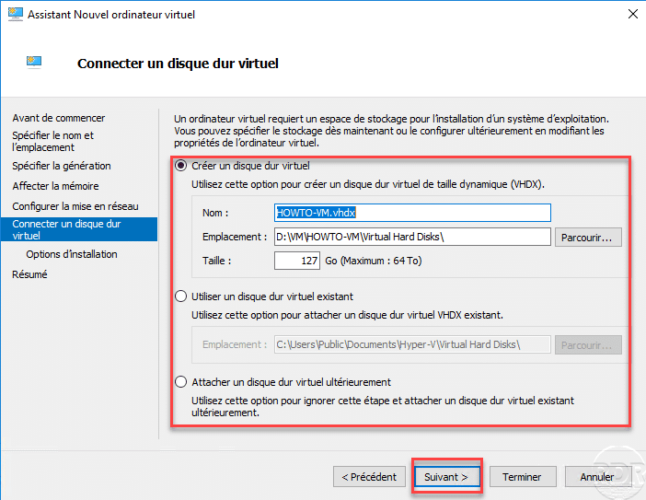
Configure el disco duro virtual (nombre y tamaño del archivo) y haga clic en Siguiente.
Opción de instalación
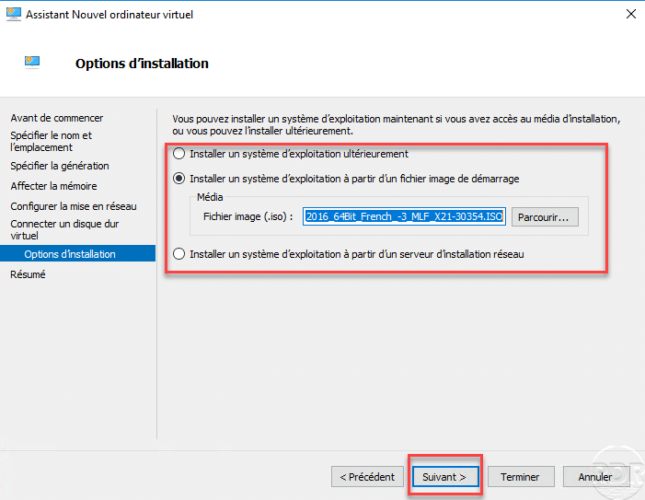
Configure la opción para instalar el sistema operativo (ISO, PXE …) y haga clic en Siguiente.
Confirmar la creación de la máquina virtual
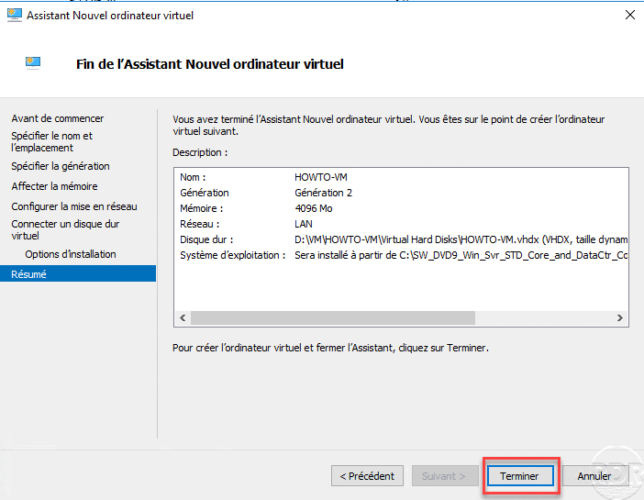
Se muestra un resumen de la configuración de la computadora, haga clic en Finalizar para crearlo.
La computadora se crea y está disponible en la consola de Hyper-V Manager.
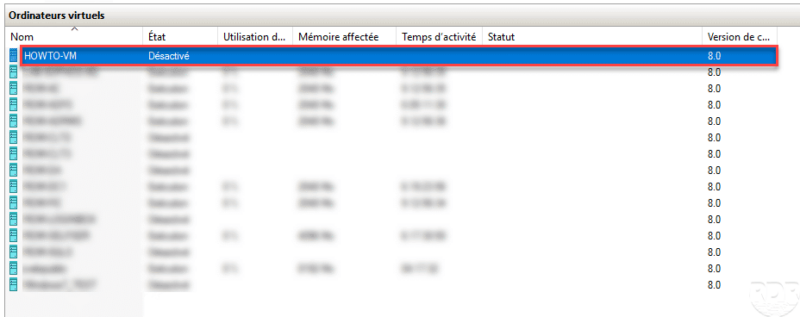
La computadora está lista, todo lo que tiene que hacer es iniciarla para instalar el sistema operativo.
De forma predeterminada, la máquina virtual está configurada con 1 CPU.


