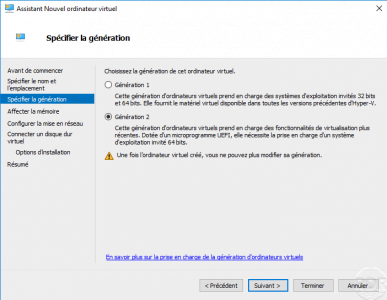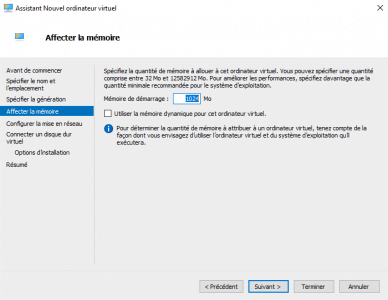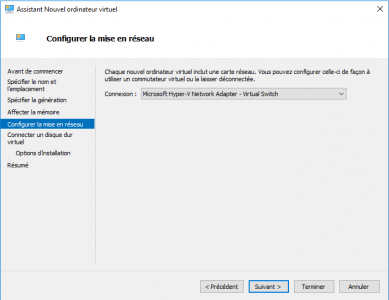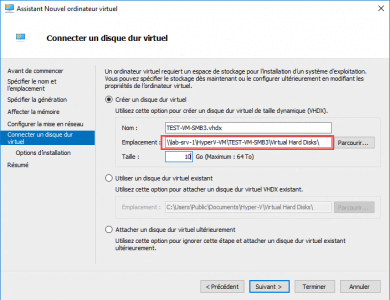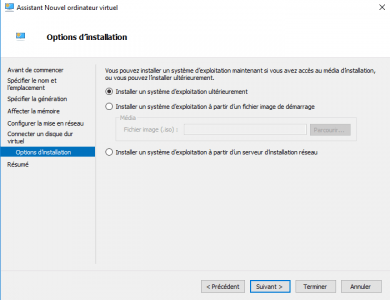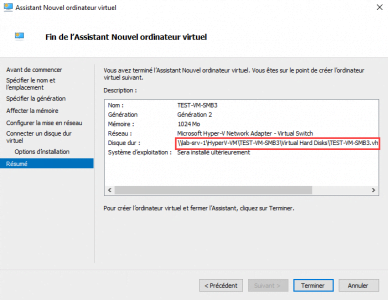Introducción
En este tutorial, explicaré cómo configurar un recurso compartido de red en Windows Server para almacenar máquinas virtuales creadas en Hyper-V en él.
Desde Windows 2012, es posible almacenar máquinas virtuales creadas en Hyper-V en un recurso compartido de red SMB3.
Esta solución permite utilizar el almacenamiento disponible de una computadora física para poner computadoras virtuales con Hyper-V. Dado que usar un servidor es desde mi punto de vista más confiable que un NAS.
No existen prerrequisitos reales de hardware, pero para garantizar tiempos de acceso correctos y un buen rendimiento, se deben proporcionar discos duros «rápidos» y RAID (5) y también una red de 10 Gb. También funciona en 1 Gb.
En cuanto a la parte del software, los servidores (almacenamiento + hiper-v) deben estar bajo el mínimo de Windows Server 2012 y ser miembros del mismo dominio de Active Directory.
En papel, es posible hacer esto con un NAS que admita SMB3, por experiencia, no siempre funciona muy bien …
Configuración de uso compartido de red en Windows Server
Para configurar el uso compartido, debe pasar por el administrador del servidor y no por el explorador de archivos de Windows.
Primero cree la carpeta 1 que se compartirá.
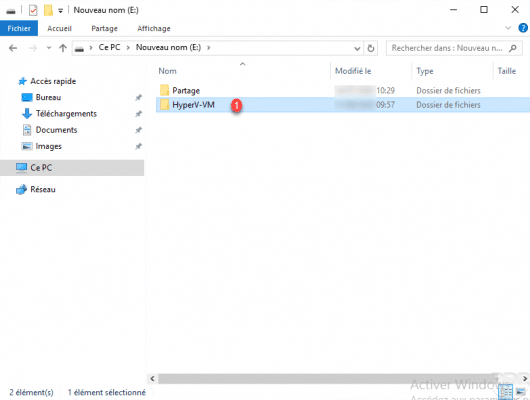
Abra el administrador del servidor y vaya a la administración de recursos compartidos 1.
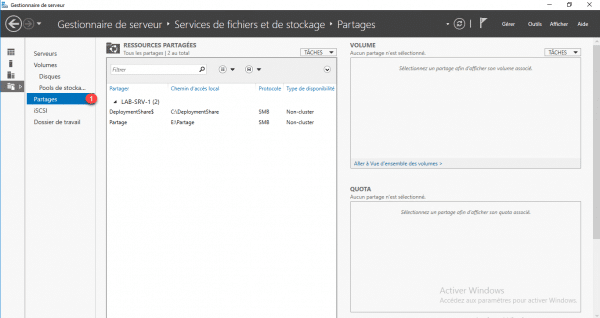
Abra el asistente para crear un recurso compartido haciendo clic en TAREAS 1 y luego en Nuevo recurso compartido 2.
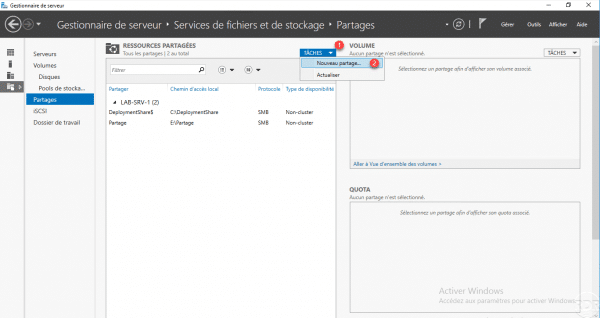
Seleccione el perfil SMB Share – Aplicaciones 1 y haga clic en Siguiente 2.
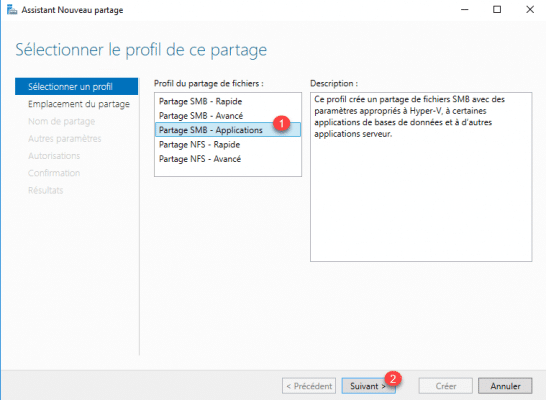
Indique la ubicación de la carpeta 1 que se compartirá y haga clic en Siguiente 2.
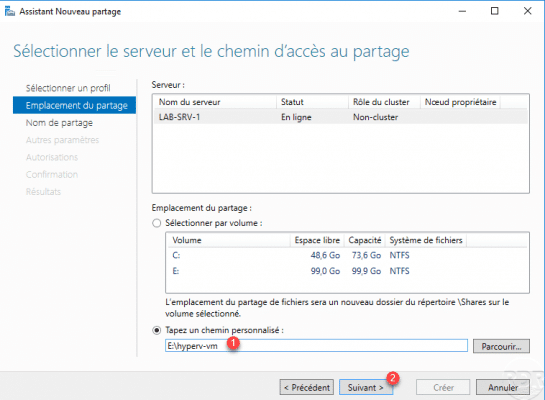
Si es necesario, cambie el nombre del recurso compartido e ingrese una descripción y haga clic en Siguiente 1.
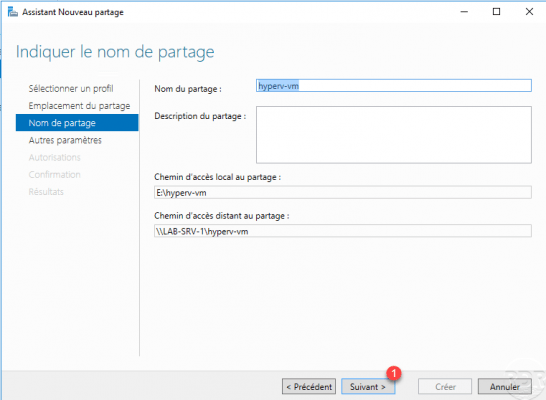
Pase los otros parámetros haciendo clic en Siguiente 1.
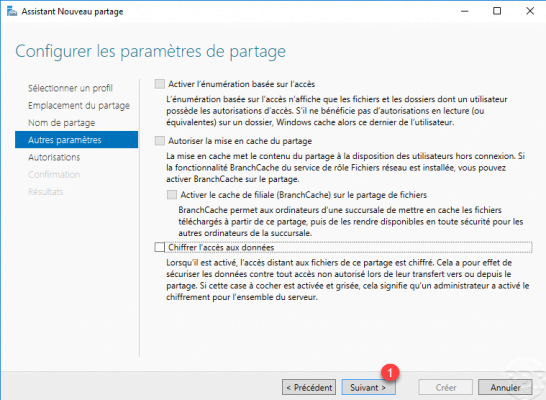
Agregue el permiso Control total al objeto de computadora 1 del Active Directory del servidor Hyper-V y haga clic en Siguiente 2.
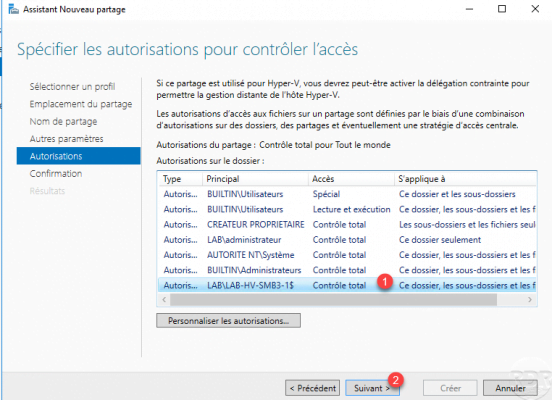
Se muestra una vista previa de los parámetros de uso compartido, confirme la creación haciendo clic en Crear 1.
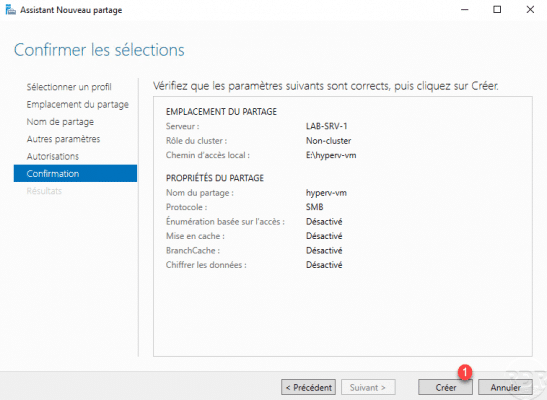
Una vez que se ha creado el recurso compartido, salga del asistente haciendo clic en Cerrar 1.
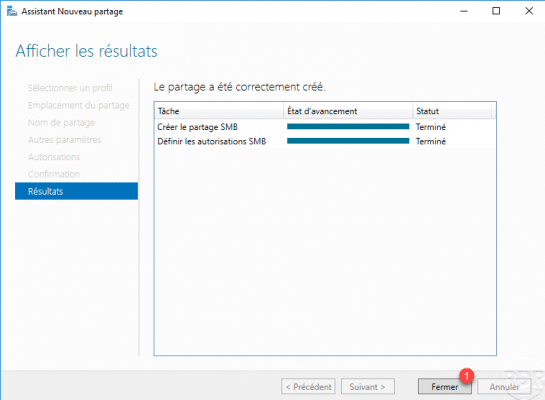
Compartir 1 es visible en la lista de recursos compartidos.
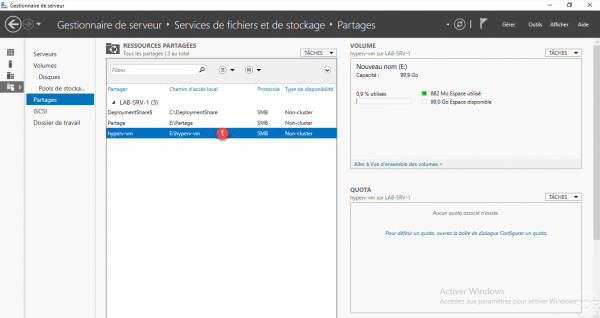
Crear la máquina virtual con Hyper-V en el recurso compartido de red
Ahora que el recurso compartido de red está listo, veremos cómo crear la máquina virtual con Hyper-V para que se almacene en el recurso compartido de red.
Desde la consola de Hyper-V, cree una nueva máquina virtual haciendo clic en Nuevo 1 / Máquina virtual 2.
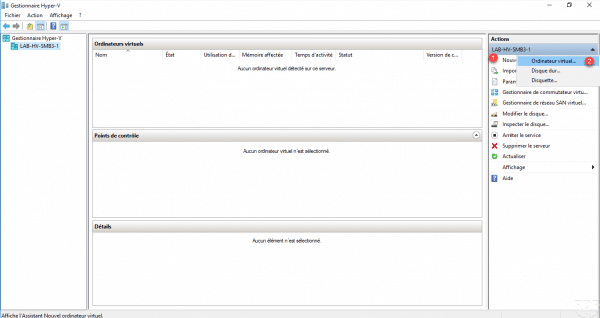
Cuando se inicie el asistente, haga clic en Siguiente 1.
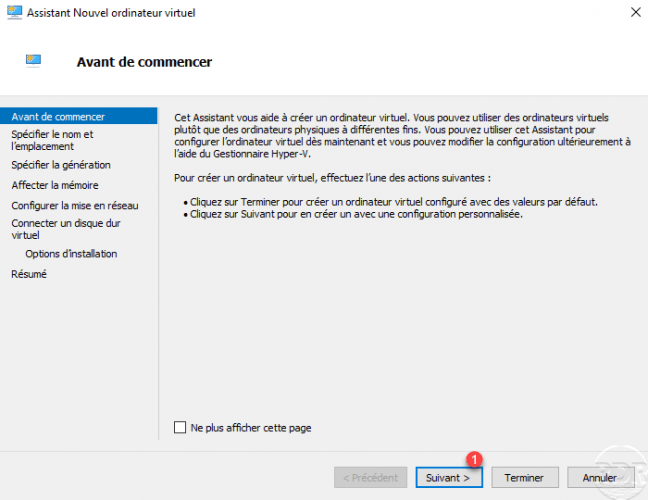
Indique el nombre de la máquina virtual 1, marque la casilla Almacenar máquina virtual en otra ubicación 2 luego indique la ruta UNC del recurso compartido que se creó 3 y haga clic en Siguiente 4.
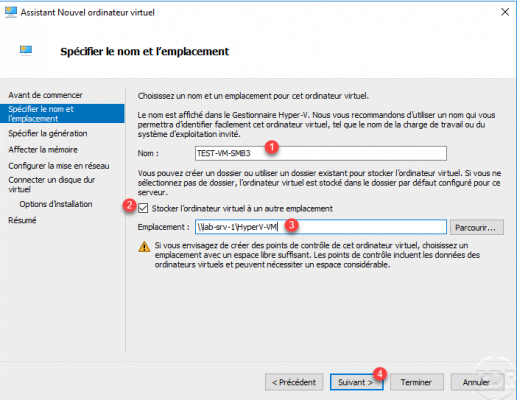
Luego siga el asistente para crear la máquina virtual.
Espere mientras se crea la máquina virtual.
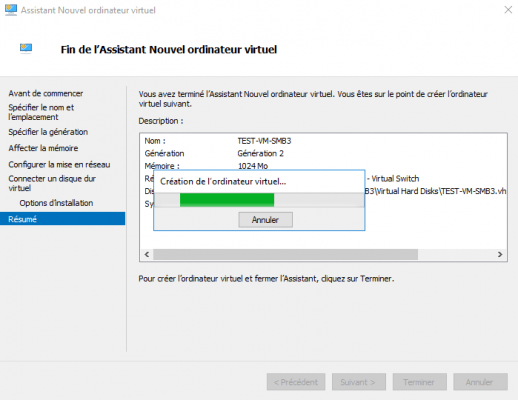
La máquina virtual se crea 1 y está disponible en la consola de Hyper-V.
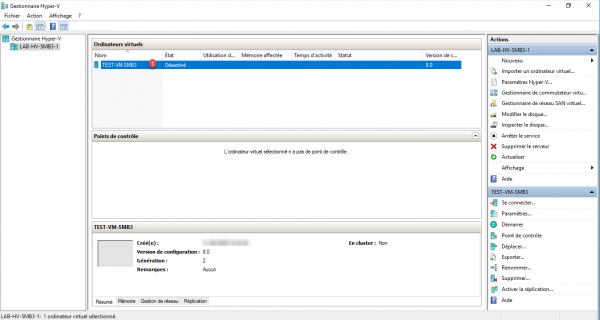
Mirando en la carpeta compartida, podemos ver que se ha creado una carpeta con el nombre de la máquina virtual que contiene los distintos archivos de la VM.
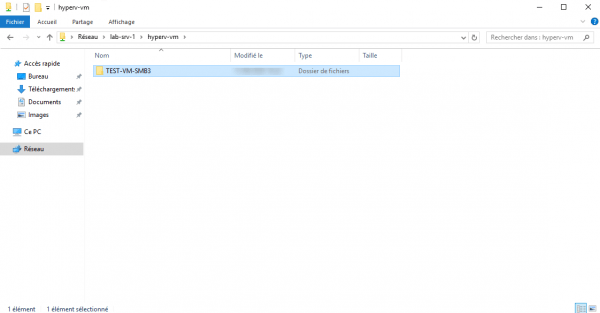
Ahora sabe cómo almacenar máquinas virtuales en un recurso compartido SMB3.