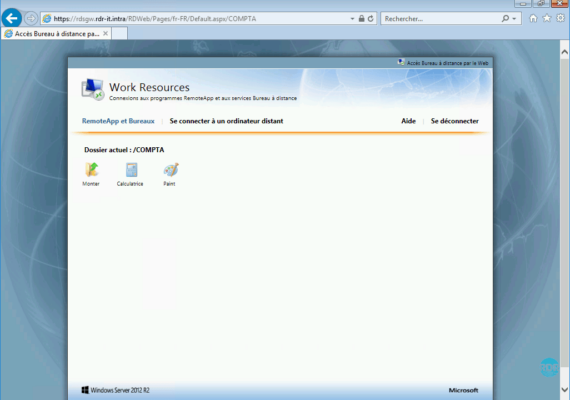Introducción
Este tutorial sigue el siguiente artículo: Implementar una granja RDS de Windows 2012R2/2016/2019
En este tutorial, veremos cómo agregar una segunda colección a una implementación de RDS.
Agregar varias colecciones a la misma implementación le permite compartir el agente, la puerta de enlace, el servidor de licencias y el acceso web.
Agregar una colección a una implementación de RDS
En el siguiente ejemplo, la colección se compone de un único servidor.
Si los usuarios se conectan a través del intermediario, será necesario crear un segundo archivo RDP, indicando en él el nombre de la colección.
En el caso de que la conexión se establezca mediante un nombre DNS, se debe proporcionar un registro DNS para el RR.
Agregue el servidor en la consola: Administrador del servidor
Desde el administrador del servidor, haga clic en Agregar otros servidores para administrar 1.
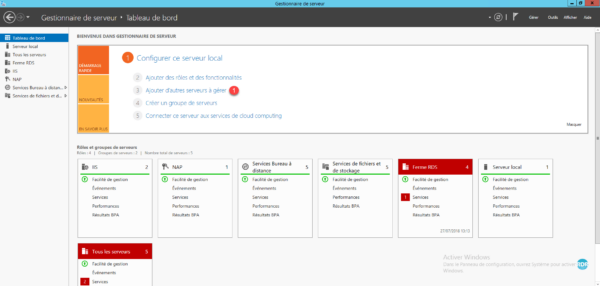
Seleccione el servidor para agregar 1 y haga clic en Aceptar 2.
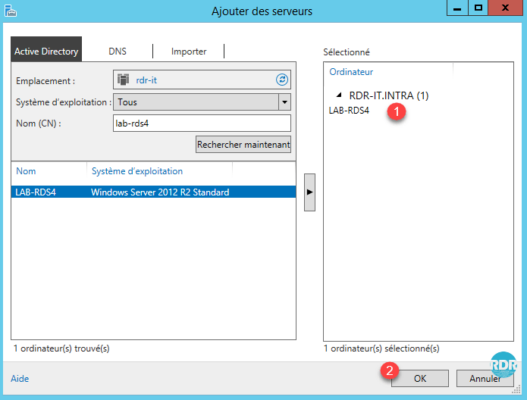
El servidor 1 está visible en la sección Todos los servidores del Administrador del servidor.
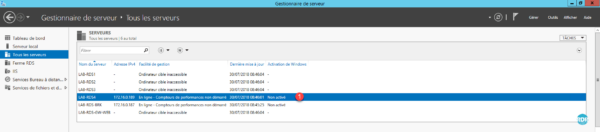
Agregue el servidor a la implementación de RDS
En la descripción general de su implementación, en el cuadro SERVIDORES DE IMPLEMENTACIÓN, haga clic en TAREAS 1 y luego en Agregar servidores host de sesión de Escritorio remoto 2.
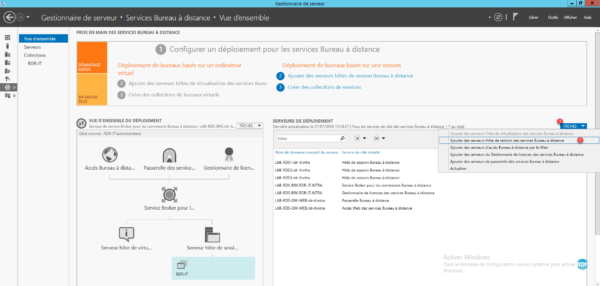
Seleccione los servidores para agregar 1 y haga clic en Siguiente 2.
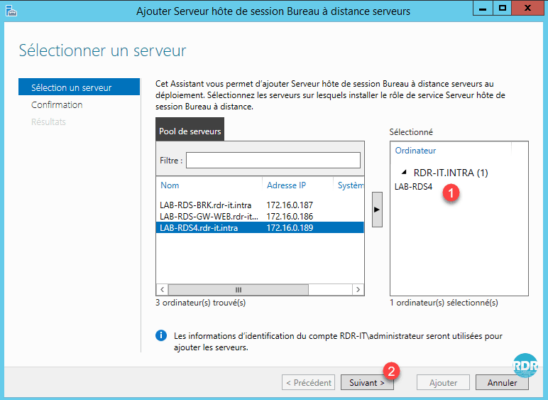
Marque la casilla 1 Reinicie las computadoras remotas si es necesario y haga clic en Agregar 2.
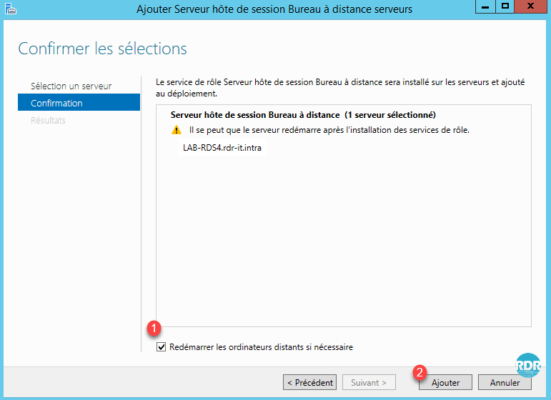
Espere mientras la función de sesión de escritorio remoto se instala en el servidor.
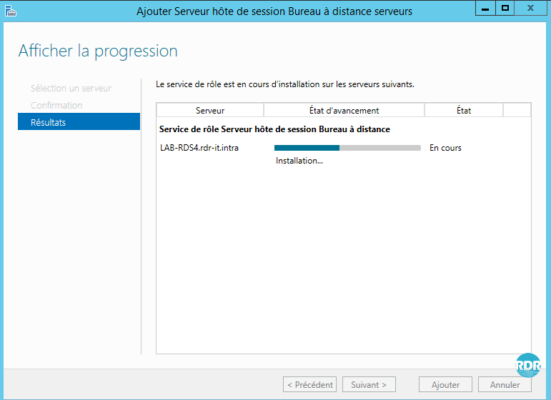
La instalación se ha completado. Salga del asistente haciendo clic en Cerrar 1.
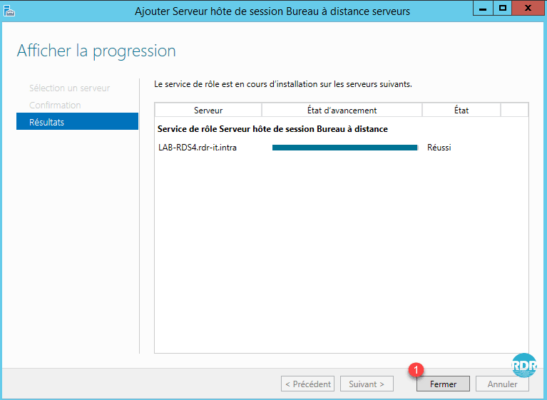
En la sección SERVIDORES DE IMPLEMENTACIÓN, el nuevo servidor está visible 1.
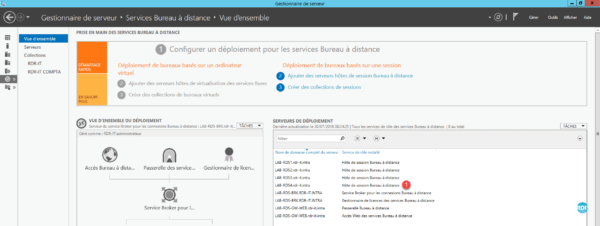
Agregar una colección
Vaya a Administrador del servidor de administración de colecciones/Servicios de escritorio remoto/Colecciones 1. En la sección COLECCIONES, haga clic en TAREAS 2 y luego en Crear colección de sesiones 3.
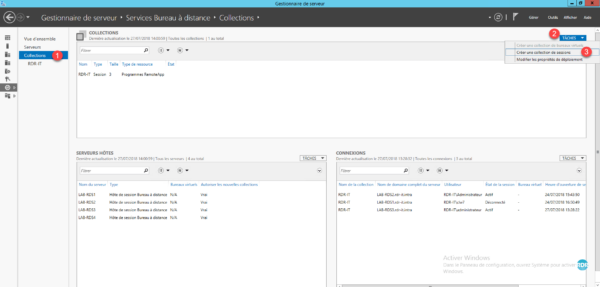
Al iniciar el asistente, haga clic en Siguiente > 1.
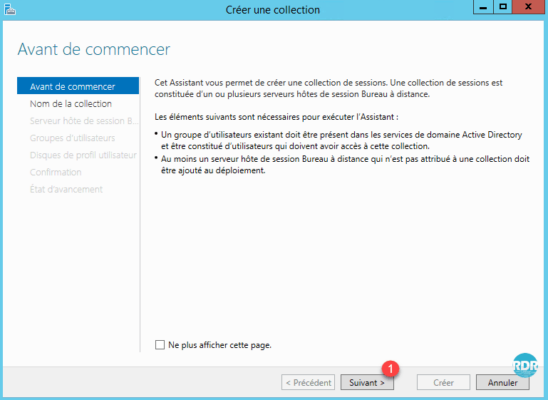
Nombra la colección 1 y haz clic en Siguiente >2.
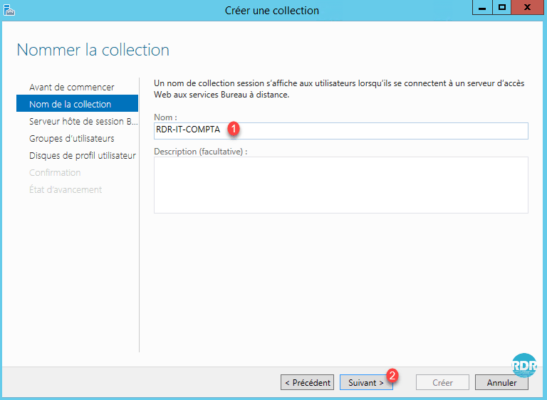
Seleccione los servidores host 1 para esta colección y haga clic en Siguiente > 2.
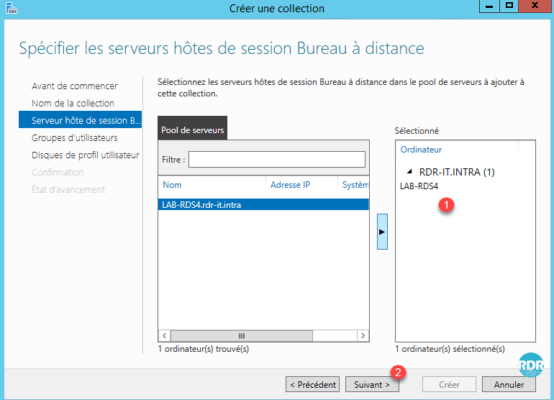
Seleccione los grupos 1 que pueden acceder a la colección y luego haga clic en Siguiente >2.
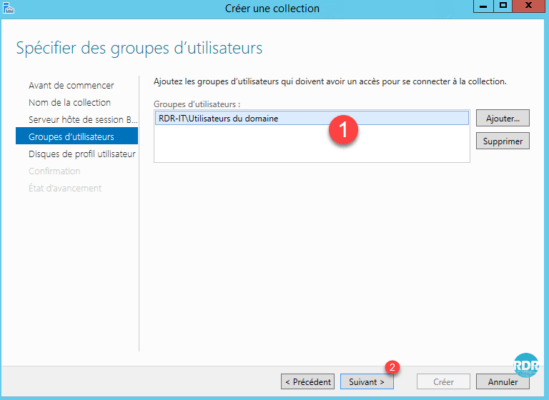
Si es necesario, active las UPD y haga clic en Siguiente > 1.
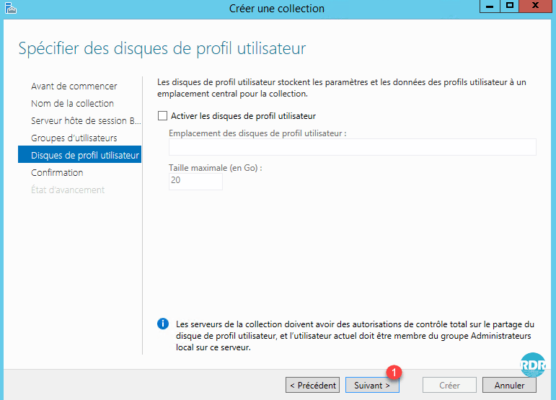
Confirme la creación de la nueva colección haciendo clic en Crear 1.
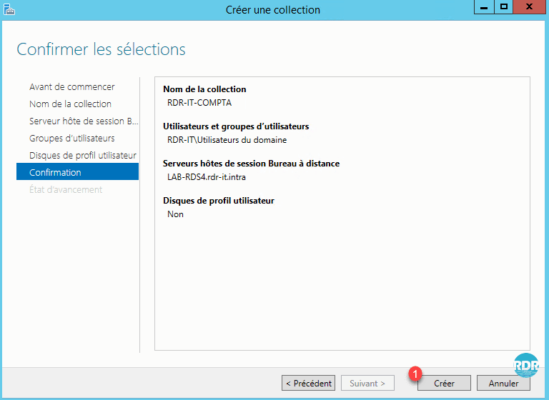
Haga clic en Cerrar 1 para salir del asistente.
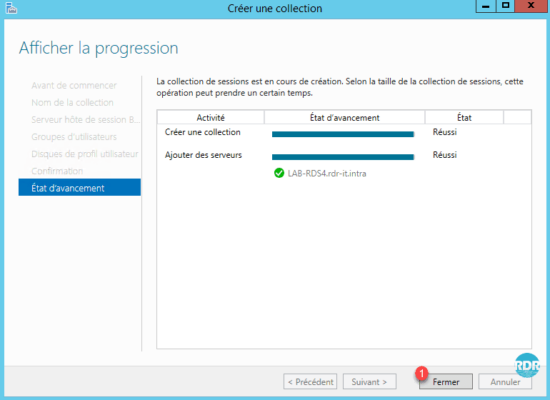
La colección 1 está disponible en la administración de Colecciones.
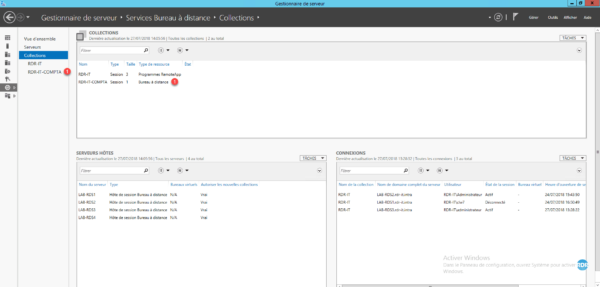
Desde la descripción general de la implementación, las dos colecciones 1 son visibles.
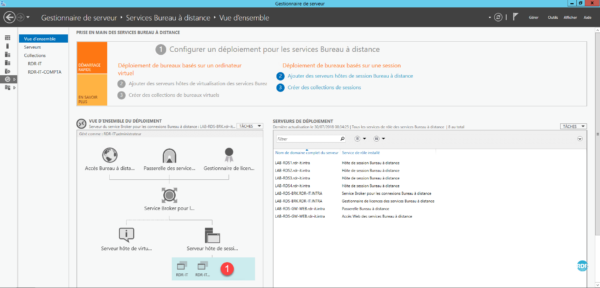
RemoteApp: organiza colecciones en el acceso web
En esta parte, veremos cómo organizar las RemoteApps de diferentes colecciones en una carpeta diferente en Web Access.
La implementación de RemoteApps se trata aquí.
La colección se publica con la siguiente RemoteApp 1:
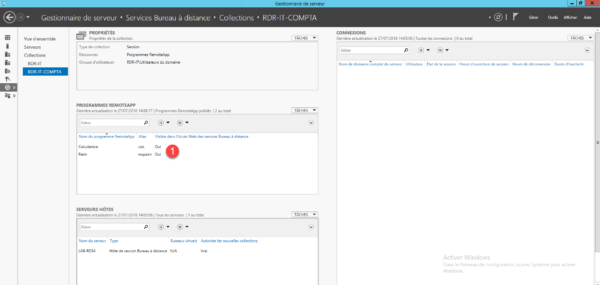
Al abrir una sesión en el acceso web de la granja RDS, vemos que Paint se publica dos veces 1 y que todos los programas están disponibles sin conocer su colección.
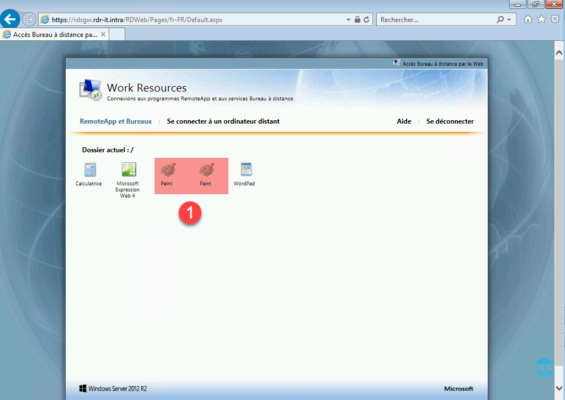
Regrese a la página de administración, haga clic derecho en un programa 1 y haga clic en Modificar propiedades 2.
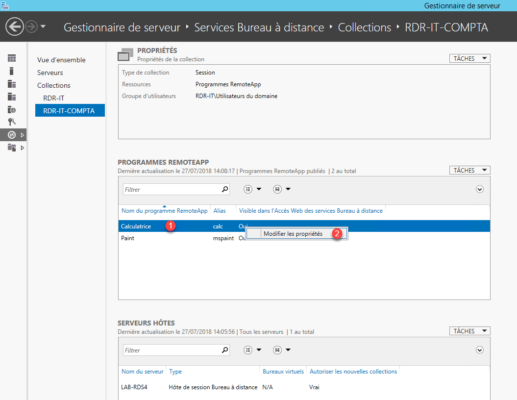
En la sección General 1, ingrese el nombre de una carpeta para crearla o seleccione una carpeta existente 2. Luego haga clic en Aplicar 3 y Aceptar 4.
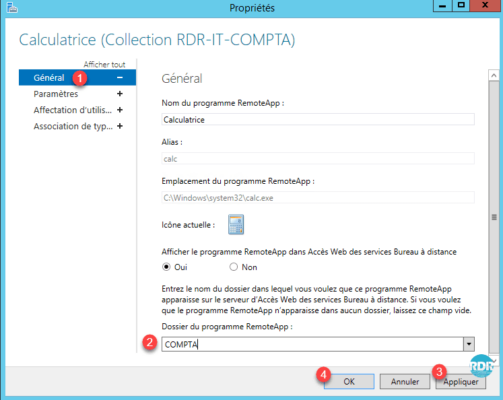
Repita la operación para todos los programas.
Regrese a la página de acceso web y actualícela. Se muestra la carpeta creada 1, haga clic en ella.
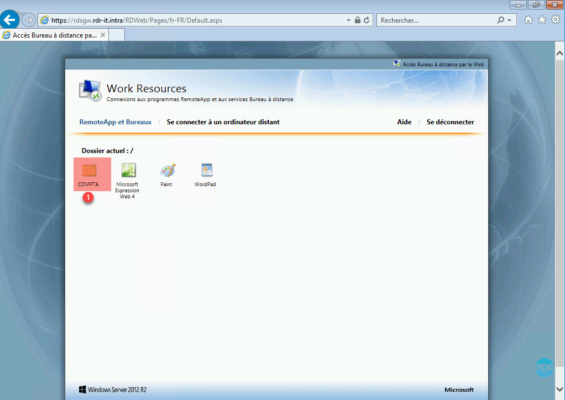
Las aplicaciones se almacenan en la carpeta.