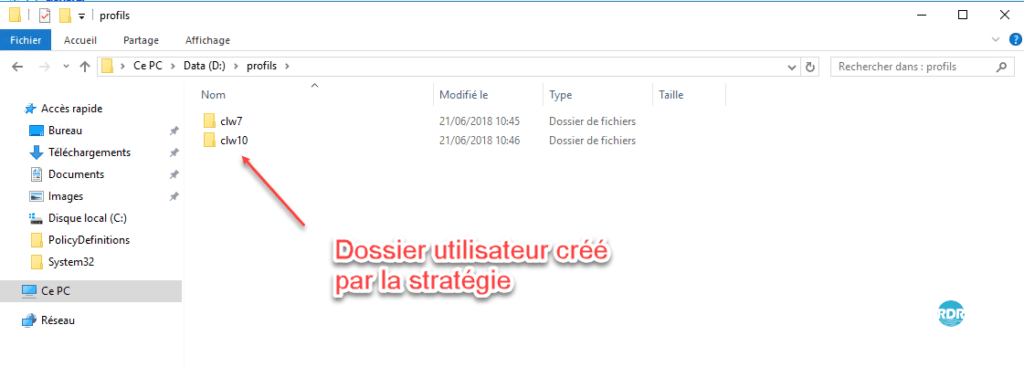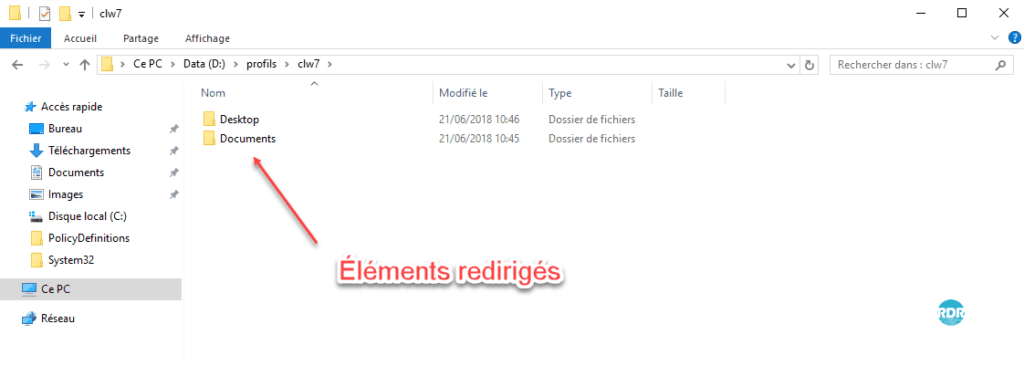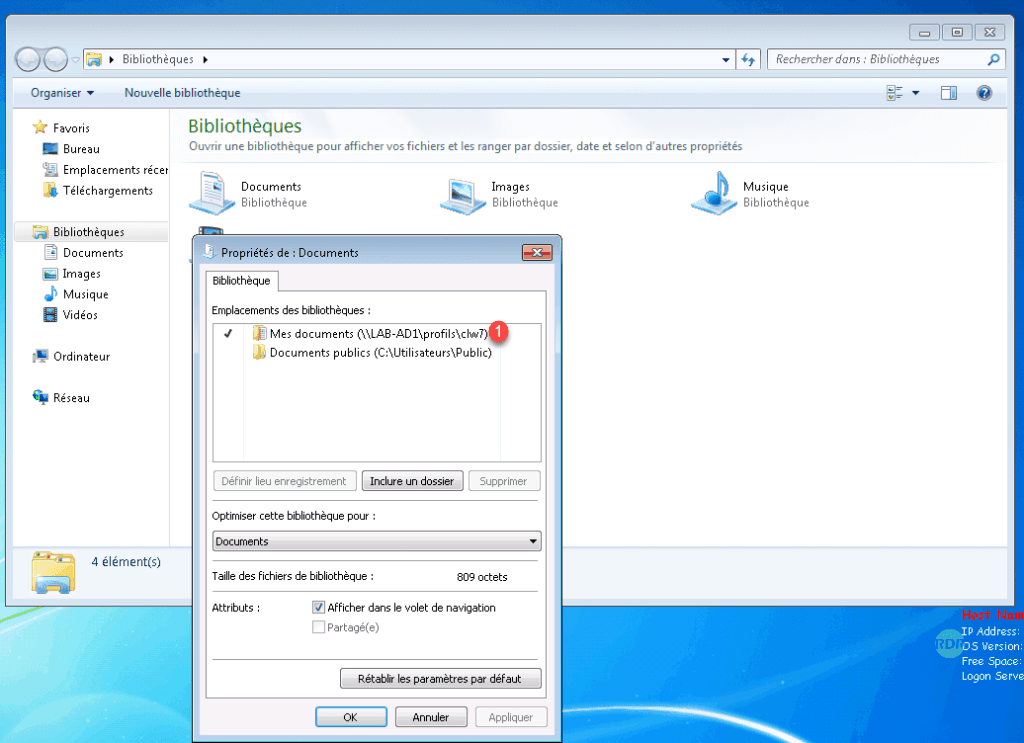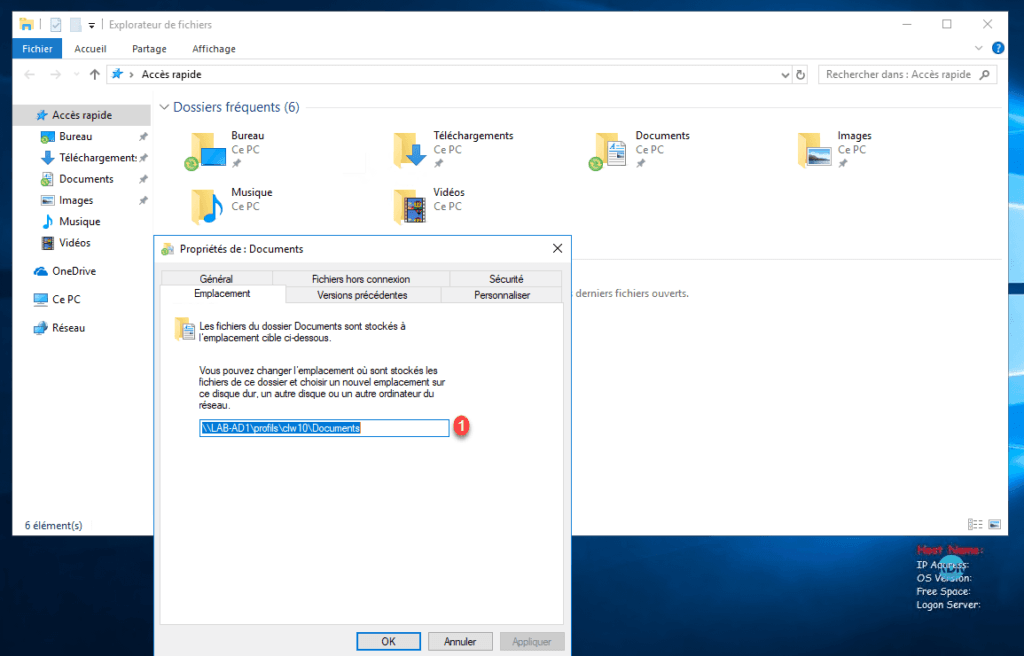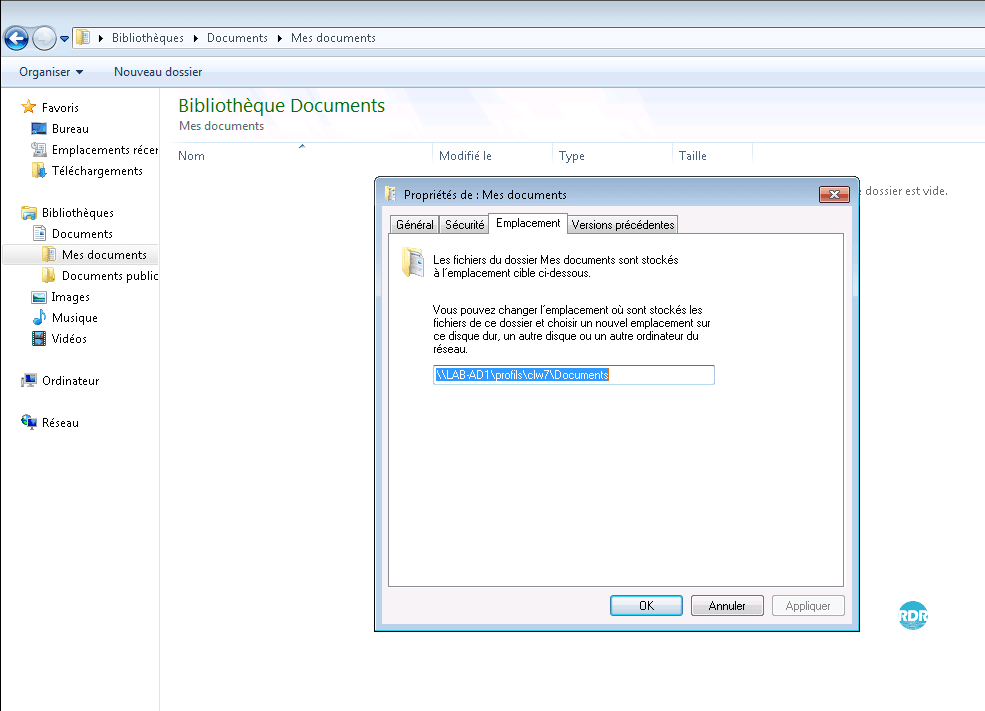Presentación
La redirección de carpetas de usuario permite a Windows almacenar el contenido de determinadas carpetas de perfil de usuario en una ubicación de red.
Esta solución tiene las siguientes ventajas:
- Sin almacenamiento de archivos local.
- Posibilidad de que los usuarios cambien de ordenador y encuentren sus carpetas y archivos.
- En un entorno RDS, es posible tener los mismos documentos en las estaciones de trabajo del usuario y en la sesión de escritorio remoto.
- Si se almacena en el servidor de Windows, posibilidad de acceso a versiones anteriores.
- Copia de seguridad centralizada de archivos de usuario.
- …
Crea una carpeta compartida
Cree una carpeta 1 que recibirá los perfiles.
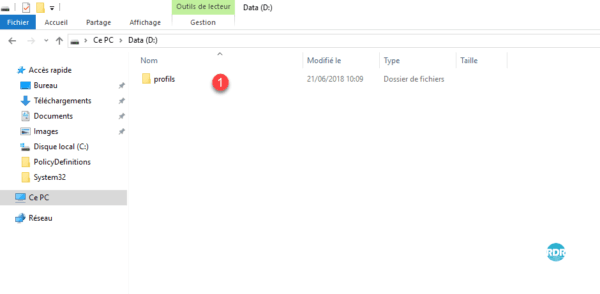
Haga clic derecho en la carpeta 1 y haga clic en Propiedades 2.
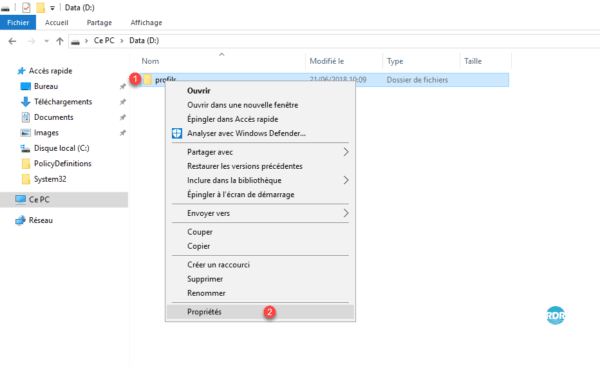
Vaya a la pestaña Compartir 1 y haga clic en el botón Uso compartido avanzado 2.
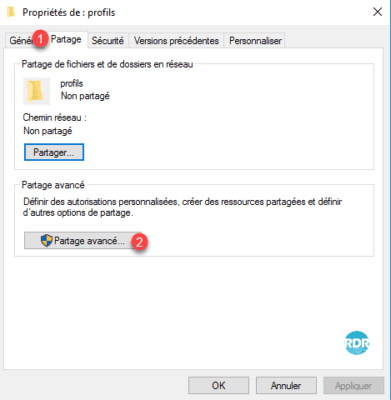
Marque Compartir esta carpeta 1 y haga clic en Permisos 2.
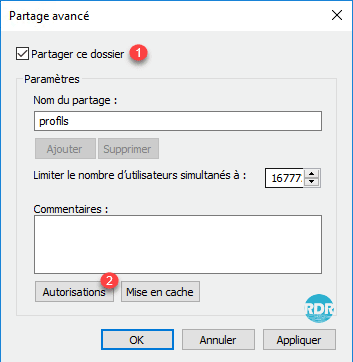
Seleccione Todos y elimine los permisos. Agregue el grupo de Usuarios del dominio 1 y otorgue permisos de Modificar y Leer 2. Haga clic en Aplicar 3 y Aceptar 4.
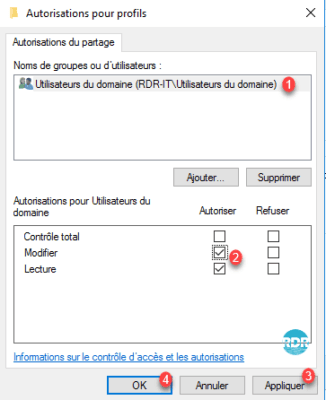
Haga clic en los botones Aplicar 1 y Aceptar 2.
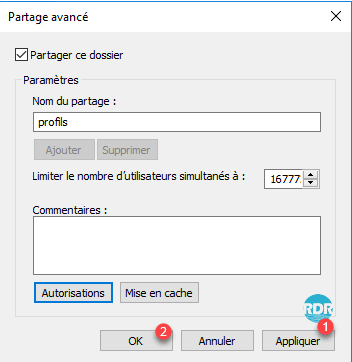
Presione Cerrar 1.
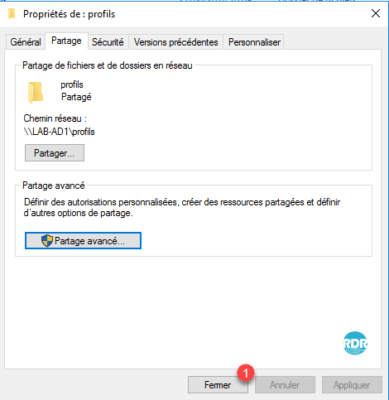
Configuración de la directiva de grupo para la redirección de carpetas de usuario
Abra la Consola de administración de políticas de grupo

En la unidad organizativa donde se aplicará el GPO, haga clic con el botón derecho en 1 y haga clic en Crear un objeto de GPO en esta área, y vincúlelo aquí … 2.
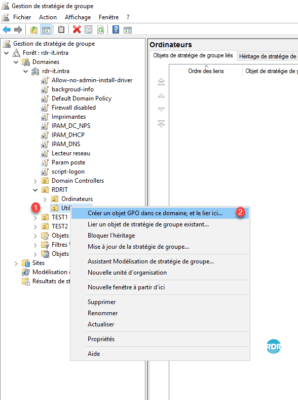
Nombre el GPO 1 y luego haga clic en Aceptar 2.
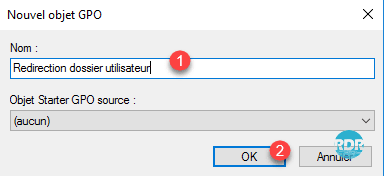
Haga clic derecho en la estrategia que acaba de crear y haga clic en Modificar 1.
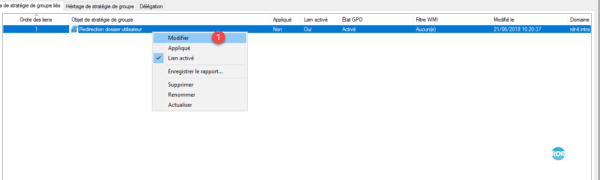
Vaya a la configuración de redirección de carpetas de usuario: Configuración de usuario / Políticas / Configuración de Windows / Redirección de carpetas 1. Al seleccionar la política, la lista de carpetas que se pueden redirigir se muestra 2.
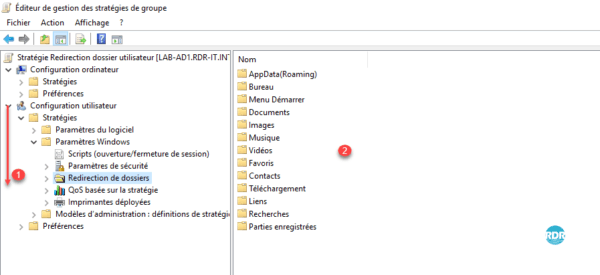
Haga clic derecho en la carpeta para redirigir 1 (Documentos) y luego haga clic en Propiedades 2.
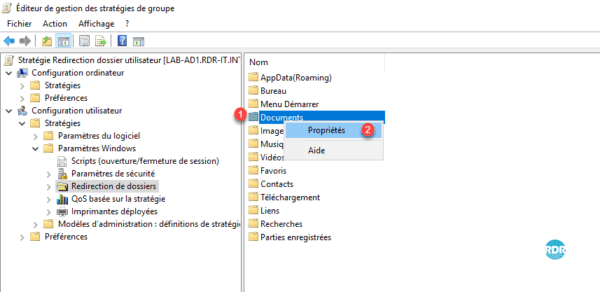
En la pestaña Destino, elija la opción Básica: Redirigir las carpetas de todos a la misma ubicación 1. Seleccionar la ubicación de la carpeta de destino: redirigir a la siguiente ubicación 2. Para la ruta de acceso 3 es necesario adaptar según el servidor y el recurso compartido: \ servidor \ Share \% USERNAME% \ FolderRedirects. Vaya a la pestaña Configuración 4.
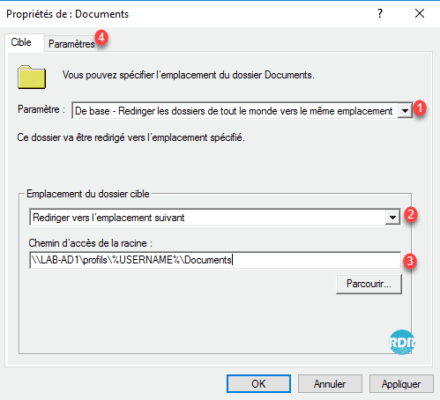
El uso de la variable de entorno %USERNAME% permite la redirección a una carpeta con el nombre del usuario que inició sesión.
Desmarque la casilla Otorgar derechos exclusivos al usuario sobre el documento 1, esta acción facilita la administración futura. Según sus necesidades, adapte las opciones A, B y C a su entorno. Haga clic en los botones Aplicar 2 (en la advertencia, haga clic en Sí) y Aceptar 3.
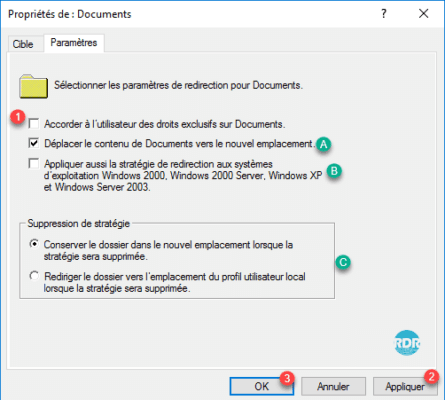
Repita para las otras carpetas que desee redirigir. Cuando haya terminado, cierre el editor de políticas.
Resumen de la configuración de la directiva de grupo 1.
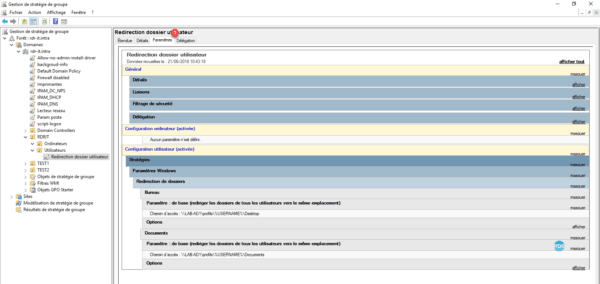
Prueba de redireccionamiento en una estación de trabajo cliente
Inicie sesión en un usuario al que se aplica el GPO.
Puede ser necesario hacer un gpupdate /force en las sesiones del usuario para forzar la actualización de la caché en las estaciones de trabajo del cliente.
Es posible verificar la aplicación del GPO usando el comando GPRESULT /R.
Al mismo tiempo, vaya al servidor donde se redirigen las carpetas y verifique la creación de las carpetas.
En las estaciones de trabajo, verifique la redirección de carpetas. Abra el explorador de archivos de Windows y vaya a las propiedades de la carpeta Documentos. Normalmente debería ver la ubicación de red 1.
En la captura de Windows 10, también vemos el icono de sincronización en las carpetas Escritorio y Documentos.
Optimización para posiciones fijas
En esta parte, le mostraré cómo deshabilitar archivos sin conexión para teléfonos fijos. Estas computadoras deben estar siempre conectadas a redes, esta característica no es necesaria y puede ser una fuente de problemas.
Para facilitar la orientación, le aconsejo que coloque las computadoras de escritorio en una unidad organizativa diferente a la de las computadoras portátiles.
Cree una nueva estrategia en una de las unidades organizativas donde se almacenan las computadoras fijas 1.
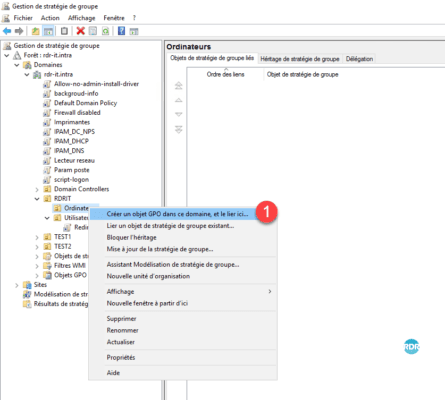
Nombre el GPO 1 y haga clic en Aceptar 2.
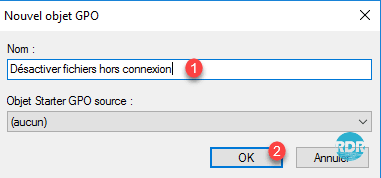
Vaya a Permitir o prohibir el uso de la función de archivos sin conexión 1 configuración ubicada: Configuración del equipo> Políticas> Plantillas administrativas> Red> Archivo sin conexión. Haz doble clic en él para abrirlo.
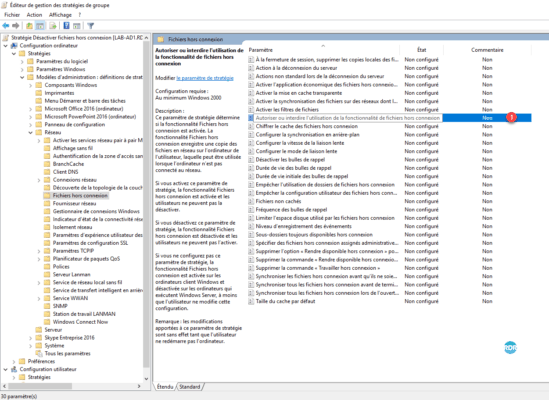
Marque el parámetro Deshabilitar 1 para eliminar la funcionalidad de los archivos sin conexión. Haga clic en los botones Aplicar 2 y Aceptar 3.
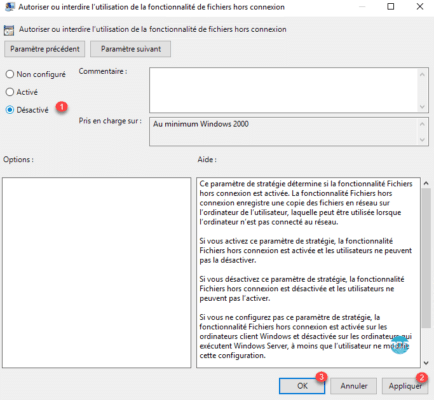
Cierre el editor de estrategias.
Verifique la configuración del GPO 1.
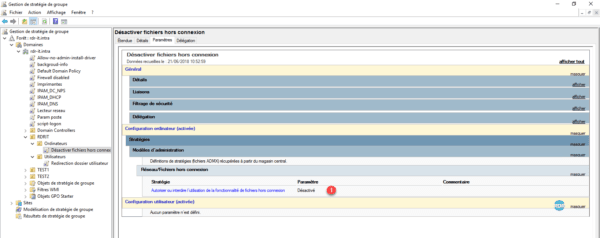
Si es necesario, vincule el GPO a las diferentes unidades organizativas en las que tenga equipos estacionarios.
El GPO se aplicará la próxima vez que se reinicien las estaciones de trabajo.
Una vez aplicadas, las opciones de archivo sin conexión ya no están disponibles.