En este tutorial, veremos cómo instalar Exchange 2019.
El procedimiento de instalación de Exchange 2019 es similar al de Exchange 2016.
Entorno para Exchange 2019
- Un controlador de dominio bajo Windows 2019.
- Un servidor Windows 2019 para instalar Exchange, que es miembro del dominio y tiene 3 discos (OS/Datos/Registros).
El dominio utilizado para este LAB está libre de Exchange.
Requisitos previos para el entorno de Exchange 2019
Antes de comenzar a implementar Exchange 2019 en su entorno, verifique las siguientes condiciones:
- El bosque de Active Directory debe tener un nivel funcional de al menos Windows 2012 R2.
- Un servidor con Windows Server 2019.
- Les clients Outlook doivent au minimum être en version 2013.
En el caso de una migración desde Exchange 2010, se debe realizar una migración intermedia a Exchange 2013/2016 y luego a Exchange 2019.
Exchange 2019 no admite la cohabitación con Exchange 2010.
Origen Microsoft.
Preparación del entorno
Exchange requiere un cambio de esquema de Active Directory que se realizará durante la instalación de Exchange.
Antes de instalar el servicio de mensajería, se debe instalar el siguiente software:
- .NET Framework 4.7.2 o más reciente: ya presente en Windows Server 2019.
- Visual C++ 2012
- Visual C++ 2013
- API Unified Communication Managed 4.0 : disponible en ISO Exchange 2019.
También se deben instalar las características de Windows Server. Abra un símbolo del sistema de PowerShell y ejecute el siguiente comando:
Install-WindowsFeature Server-Media-Foundation, NET-Framework-45-Features, RPC-over-HTTP-proxy, RSAT-Clustering, RSAT-Clustering-CmdInterface, RSAT-Clustering-Mgmt, RSAT-Clustering-PowerShell, WAS-Process-Model, Web-Asp-Net45, Web-Basic-Auth, Web-Client-Auth, Web-Digest-Auth, Web-Dir-Browsing, Web-Dyn-Compression, Web-Http-Errors, Web-Http-Logging, Web-Http-Redirect, Web-Http-Tracing, Web-ISAPI-Ext, Web-ISAPI-Filter, Web-Lgcy-Mgmt-Console, Web-Metabase, Web-Mgmt-Console, Web-Mgmt-Service, Web-Net-Ext45, Web-Request-Monitor, Web-Server, Web-Stat-Compression, Web-Static-Content, Web-Windows-Auth, Web-WMI, Windows-Identity-Foundation, RSAT-ADDS
Résultat de la commande :
Success Restart Needed Exit Code Feature Result
------- -------------- --------- --------------
True No Success {Message Queuing, Serveur Message Queuing,...Ahora que el servidor está listo, pasaremos a instalar Exchange 2019.
Instalación de Exchange 2019
Sur le serveur monter ou décompresser l’ISO.
1. Ejecute el archivo setup.exe 1 como administrador 2.
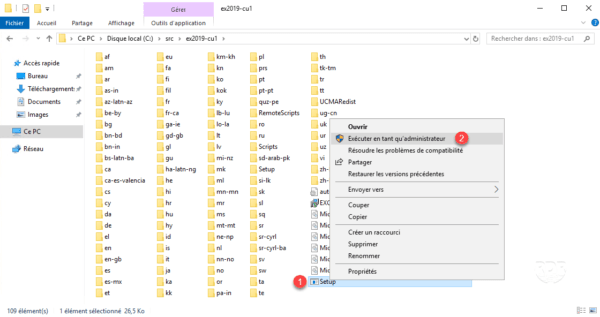
2. Cuando se inicie el asistente, haga clic en Siguiente 1 para buscar actualizaciones.
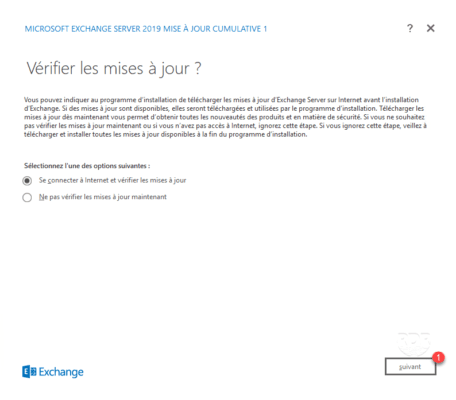
3. Una vez realizada la verificación, haga clic en siguiente 1.
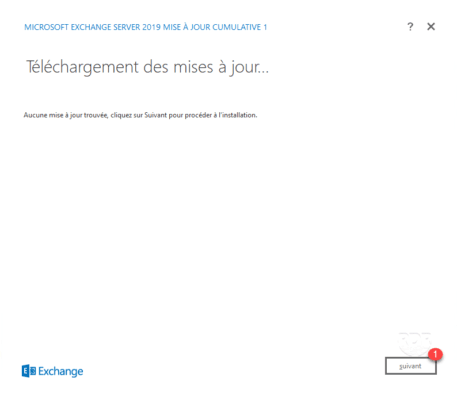
4. Espere mientras se copian archivos…
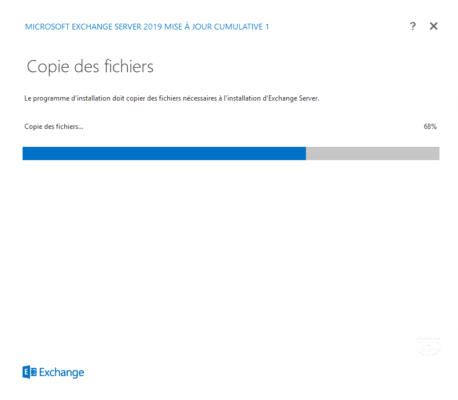
5. Omita la Introducción haciendo clic en siguiente 1.
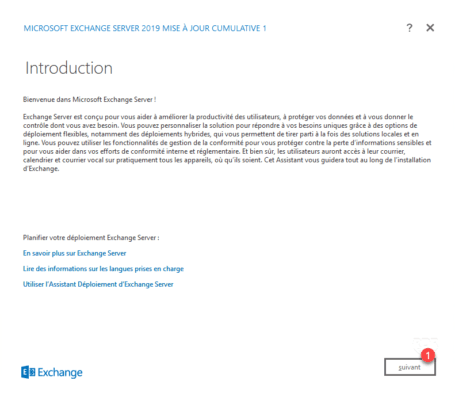
6. Omita la Introducción haciendo clic en siguiente 1.
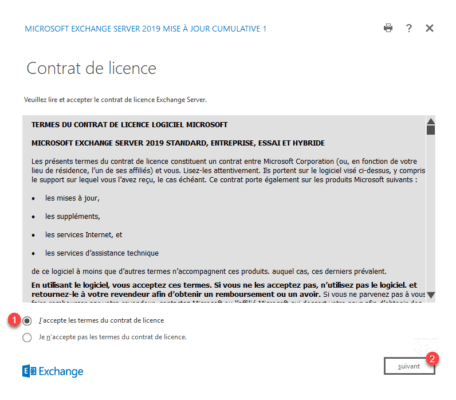
7. Elija Usar la configuración recomendada 1 y haga clic en Siguiente 2.
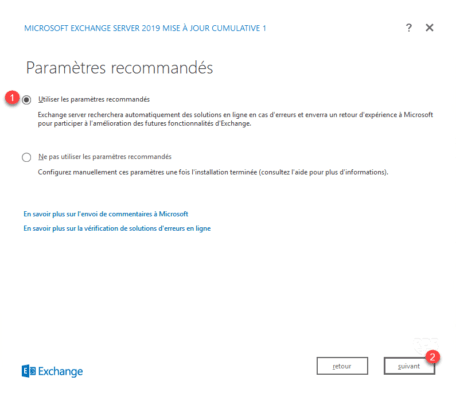
8. Seleccione Función de buzón 1 (optativamente marque la casilla Instalar automáticamente las funciones y funciones de Windows Server requeridas para Exchange Server) y haga clic en el botón siguiente 2.
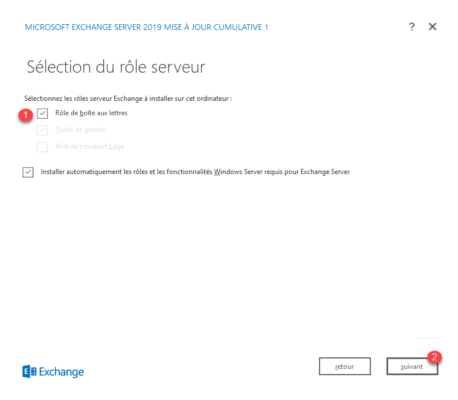
9. Configure la ubicación de instalación 1 si es necesario y haga clic en siguiente 2.
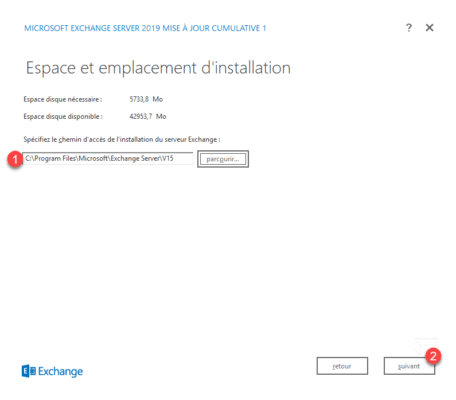
10. Introduzca el nombre de la organización (ejemplo: nombre de la empresa) 1 y haga clic en siguiente 2.
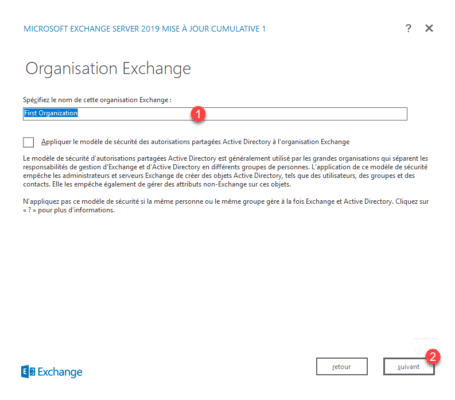
11. Configure la protección antimalware 1 y haga clic en siguiente 2.
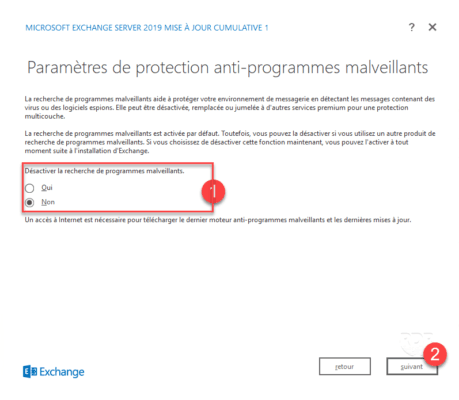
12. Espere durante las pruebas de preparación, este paso verifica que el entorno sea adecuado para instalar Exchange 2019.
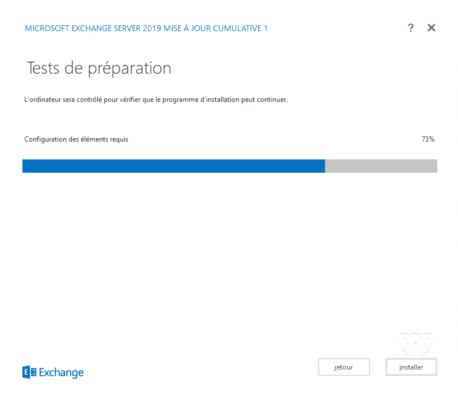
13. Una vez superadas las pruebas, haga clic en instalar 1.
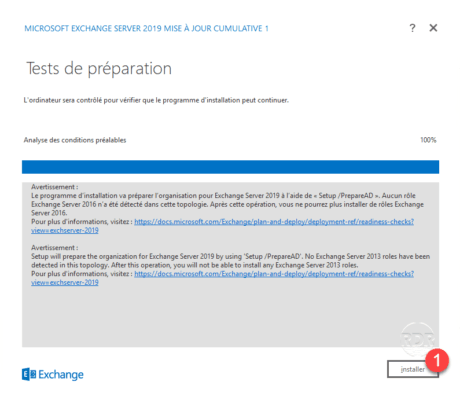
En un entorno sin Exchange, una vez realizados los cambios en Active Directory, no será posible instalar una versión anterior a Exchange 2019.
14. Espere durante la instalación (30 minutos a 2 horas).
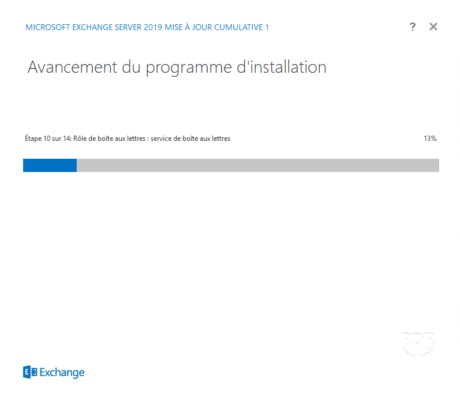
15. La instalación ha finalizado, cierre el asistente haciendo clic en finalizar 1.
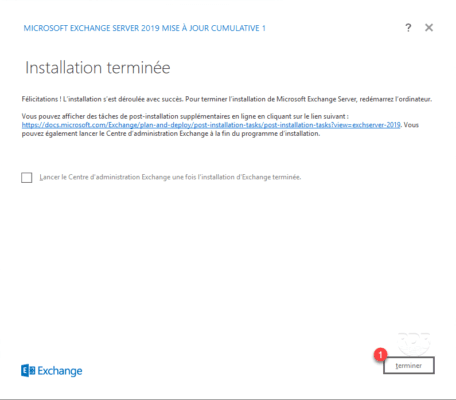
16. Reinicie el servidor.
Maintenant qu’Exchange 2019 est installé, nous allons voir un aperçu du logiciel.
Para la configuración de Exchange, los invito a leer sobre el tutorial de Exchange 2016: Instalación y configuración, administración y configuración y 99% idénticos.
Descripción general de Exchange 2019
Centro de administración de Exchange 2019
1. Abra un navegador de Internet e ingrese la siguiente dirección : https://<fqdn>/ecp
2. Introduzca los identificadores de una cuenta de administrador 1 y haga clic en conectar 2.
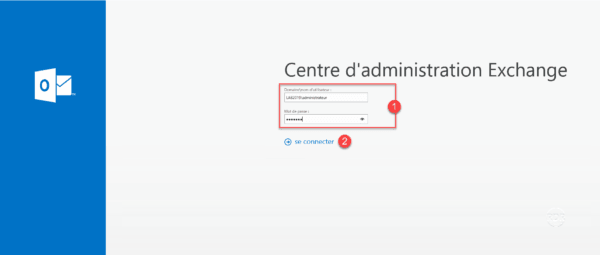
3. Gestión de buzones.
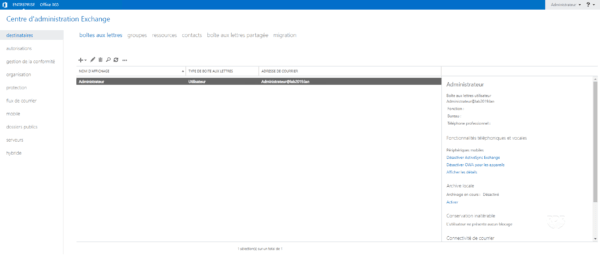
4. Administrar los servidores de Exchange de la organización.
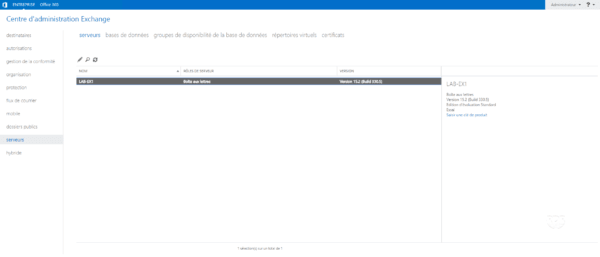
5. Lista de bases de datos.
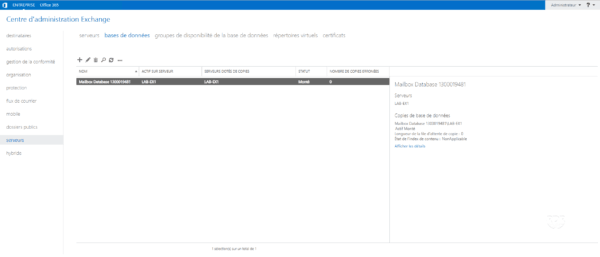
Exchange Management Shell
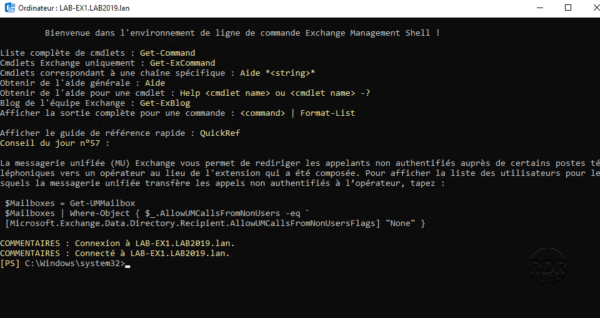
Webmail
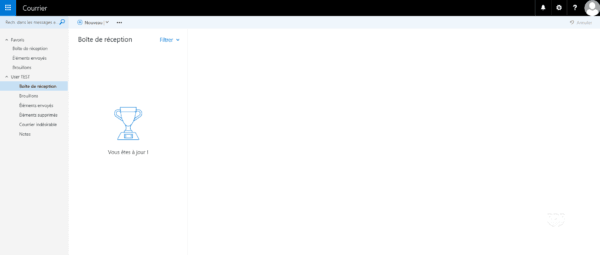
Conclusión
Esta versión de Exchange es similar en su administración a las versiones 2013/2016, lo que permite mantener su orientación.
Por lo tanto, todos los tutoriales de Exchange 2016 se pueden aplicar a Exchange 2019.
Encontrará la lista de nuevas características en el sitio de Microsoft.


