- Introducción
- Entorno inicial
- Prepárese para migrar
- Instalar Exchange 2019
- Configurar la detección automática
- Preparación/Configuración de Exchange 2019
- Interruptor de acceso en Exchange 2019
- Migración de buzones a Exchange 2019
- Migración de cajas de arbitraje
- Migración de carpetas públicas (opcional)
- Desmantelamiento de Exchange 2013 / 2016
- Conclusión
Introducción
En este tutorial, lo explicaré cómo migrar Exchange 2013/2016 a Exchange 2019.
Una migración de Exchange es algo que puede dar miedo pero es relativamente simple bajo 2 condiciones:
- Prepare la migración con la ayuda de una ayuda de memoria, por ejemplo.
- Que el entorno de partida (Exchange 2013/2016) se haya instalado y configurado correctamente (que no siempre es así…)
Las capturas de pantalla del tutorial se realizaron en Exchange 2013. El procedimiento es idéntico al de Exchange 2016.
En este tutorial, detallo la parte de migración, se harán algunos puntos al señalar otro tutorial.
Entorno inicial
Antes de comenzar, es necesario dominar su entorno inicial. Para este laboratorio aquí está:
- Entorno Active Directory sin problema.
- Un servidor de Exchange 2013 instalado en Windows Server 2012R2.
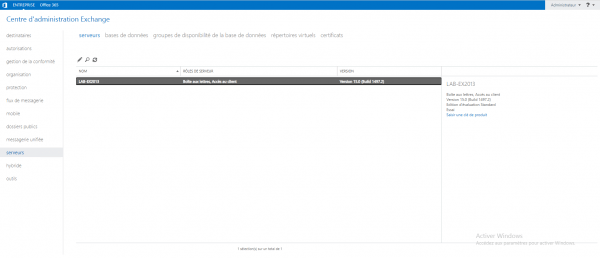
Buzones que se migrarán:
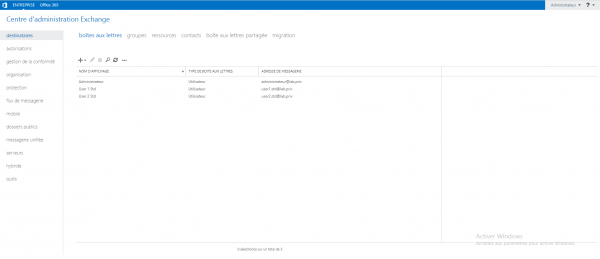
Para que la migración se realice en buenas condiciones, es imprescindible que los servicios de Exchange utilicen una URL personalizada del tipo mail.domain.tld y no la dirección del servidor.
De lo contrario, configure las URL en Exchange.
En la captura a continuación, podemos ver el registro de DNS mail.lab.priv que apunta a la misma dirección IP que el servidor de Exchange inicial.
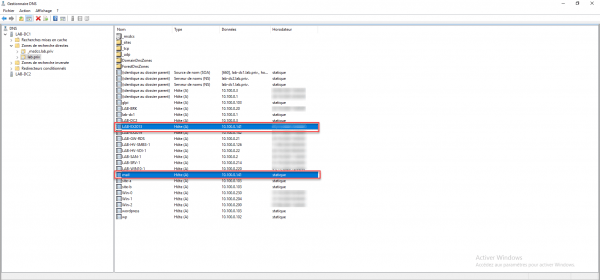
Elemento opcional, pero que facilita la migración posterior es haber renombrado la base de datos por defecto si se utiliza.
Es posible hacer esto antes de la migración, no tiene impacto en los servicios de mensajería.
Prepárese para migrar
Antes de embarcarse en la instalación de Exchange 2019 y realizar la migración, aquí hay algunas cosas a considerar para que todo salga bien.
Es necesario dominar sus diferentes flujos de red a Exchange, es decir:
- El flujo de mensajes entrantes y salientes porque es necesario en algún momento cambiar la recepción y el envío de correos electrónicos en la nueva instalación, lo que a menudo puede implicar la modificación de un flujo de firewall y/o un dispositivo MTA.
- Controle el HTTPS entrante a Exchange, en cuanto a los flujos de correo, en algún momento debe cambiar a la nueva versión de Exchange, si usa un proxy inverso, verifique que funcione correctamente con Exchange 2019.
- Enumere las aplicaciones y los dispositivos que usan un conector de recepción para enviar correo electrónico, como fotocopiadoras (si usa un registro DNS, esto no debería ser un problema).
También proporcione:
- Los certificados SSL que deben reinstalarse en Exchange 2019
- Comprobar compatibilidad de clientes (Outlook/teléfonos…) con Exchange 2019
- Definitivamente algo más que olvidé específico de su entorno…
Instalar Exchange 2019
Ahora que está listo, es hora de continuar con la instalación de Exchange 2019. No voy a entrar en detalles en este artículo. El tutorial: Exchange 2019: instalación explica cómo hacerlo.
Lo que sí te puedo aconsejar por otro lado, es que hagas la instalación en un momento «tranquilo», preferiblemente una tarde o un fin de semana, porque el punto de servicio SCP del autodescubrimiento no te servirá para el momento de reconfigurarlo.
Al final de la instalación, para acceder al ECP, debe usar la siguiente URL en: https://server_exchange_2019/ecp?ExchClientVer=15.2.
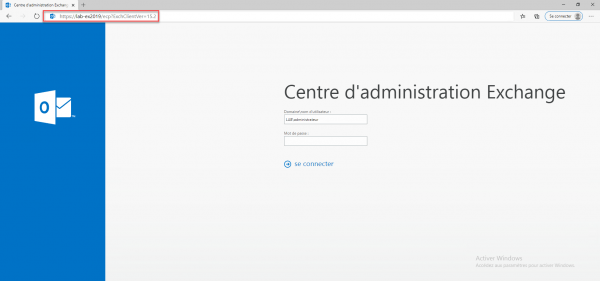
En ambos entornos, verifique en la parte del servidor que todos los servidores de Exchange estén presentes.
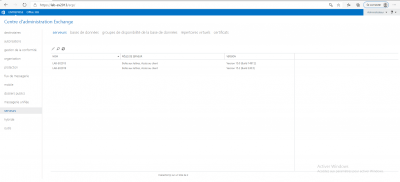
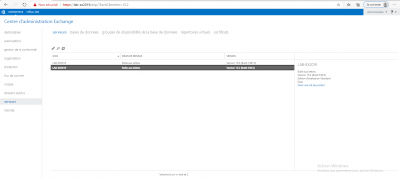
Configurar la detección automática
El primer elemento a configurar o modificar es el autodescubrimiento, durante la instalación de Exchange 2019 se agregó una entrada y apunta el autodescubrimiento al servidor de Exchange 2019.
Por ahora, debe apuntar a una URL.
En el servidor donde está instalado Exchange 2019, abra Exchange Management Shell 1.
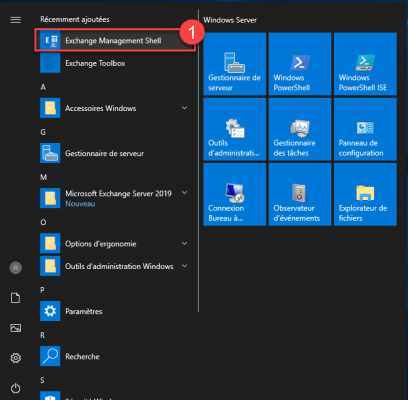
Ingrese el siguiente comando para mostrar los puntos SCP:
Get-ClientAccessService | fl name, AutodiscoverServiceInternalURI
En la captura a continuación, vemos que un registro apunta directamente al servidor Exchange 2019.
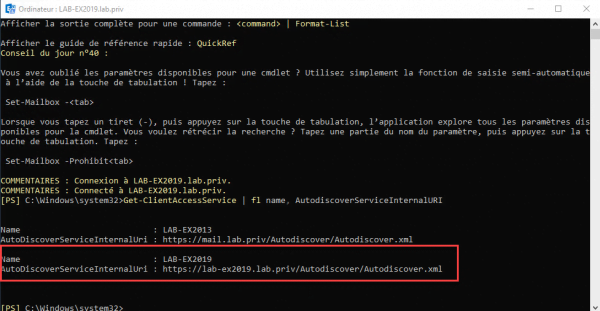
Ingrese la línea a continuación para modificar la URL de detección automática en el servidor Exchange 2019. (Adapte el parámetro Identidad y AutodiscoverServiceInternalURI).
Set-ClientAccessService -Identity LAB-EX2019 -AutodiscoverServiceInternalURI https://mail.lab.priv/Autodiscover/Autodiscover.xml

Ingrese el siguiente comando nuevamente para verificar el cambio:
Get-ClientAccessService | fl name, AutodiscoverServiceInternalURI

Preparación/Configuración de Exchange 2019
Antes de migrar buzones, debe preparar/configurar el entorno de Exchange 2019 con la «misma» configuración para que sea transparente para los usuarios y evite un problema de acceso al servicio.
Configurar bases de datos
Esta configuración depende de su entorno, es una buena práctica cambiar el nombre y mover la base de datos predeterminada a otro disco.
En fonction de votre environnement créer les bases de données necessaires.
Configurar direcciones URL de directorio
Este paso es importante, porque es el que te permitirá configurar las URL de forma idéntica en ambos entornos y hacer que la migración sea transparente para los usuarios.
Para obtener ayuda, utilice el siguiente enlace: Configuración: defina las URL de acceso a Exchange 2016
URL de Outlook en cualquier lugar
En la sección de servidores 1 del ECP, seleccione el servidor de Exchange 2019 2 y haga clic en el icono de edición 3.
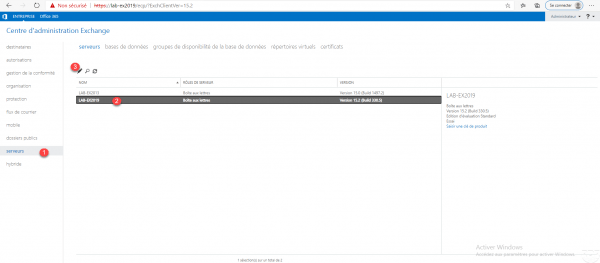
En las propiedades del servidor, haga clic en Outlook Anywhere 1. Podemos ver que la URL es el nombre FQDN del servidor 2.
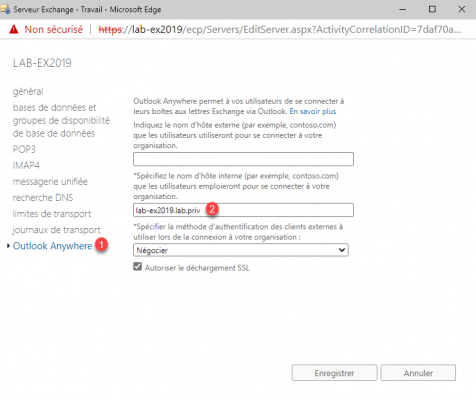
Introduzca la URL de acceso a los servicios de Exchange 1 y haga clic en Guardar 2.
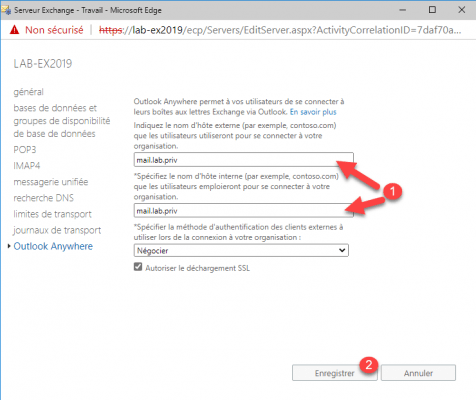
La URL de Outlook Anywhere está configurada.
URL de directorios virtuales
Es necesario hacer la misma operación para todos los directorios virtuales de Exchange 2019.
Todavía en la parte del servidor 1, haga clic en directorios virtuales 2. En la captura de abajo, he seleccionado los directorios para modificar.
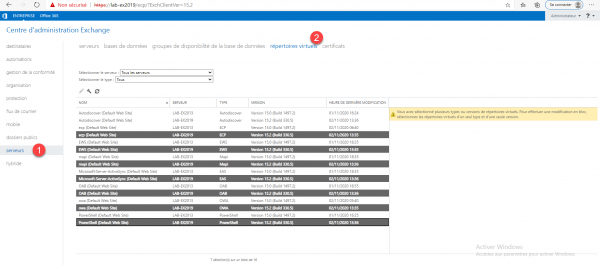
El directorio de detección automática no tiene una URL para configurar.
Para modificar la URL de un directorio virtual, seleccione el 1, haga clic en el icono editar 2, en las propiedades busque los campos URL 3, ingrese la URL configurada 4> > y haga clic en Guardar 5.
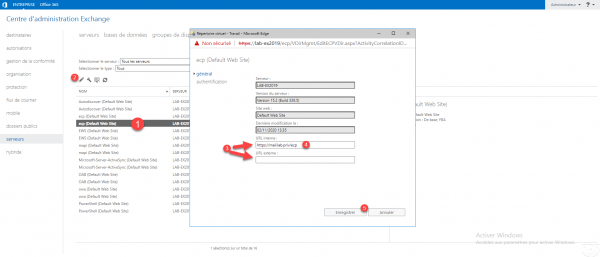
Importar certificado SSL
Ahora que las URL están configuradas, debe importar el certificado SSL correspondiente.
Antes de importar el certificado, el archivo pfx debe colocarse en un recurso compartido de red.
En la sección de servidores 1, vaya a certificados 2 y seleccione el servidor Exchange 2019 3.
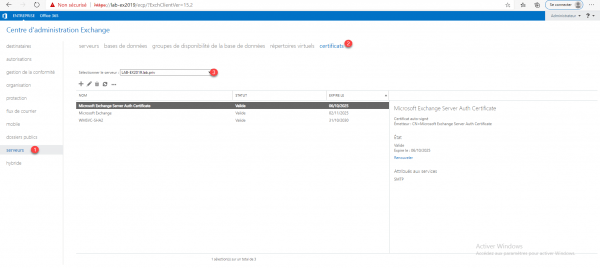
Haga clic en… 1 y luego en Importar un certificado de Exchange 2.
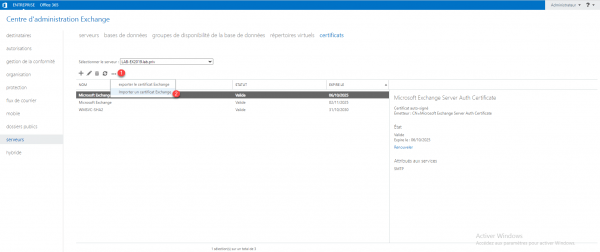
Ingrese la ruta UNC del archivo del certificado 1, ingrese la contraseña 2 y haga clic en Siguiente 3.
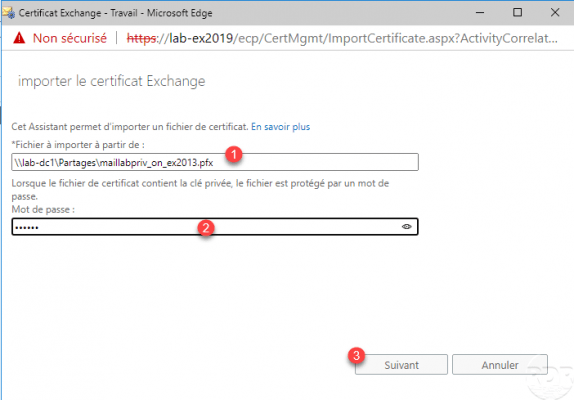
Agregue Exchange 2019 Server 1 para instalar el certificado y haga clic en Finalizar 2.
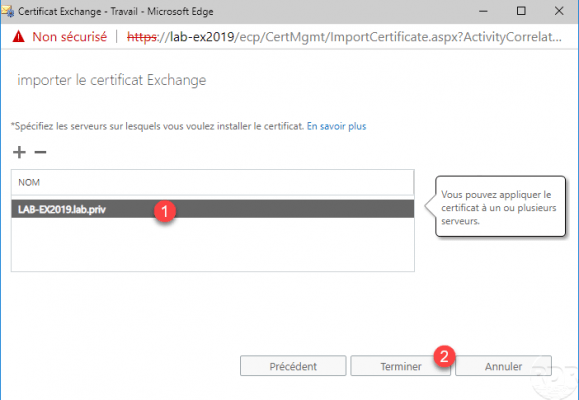
Luego debe asignar el certificado al servicio diferente, yendo a estas propiedades.
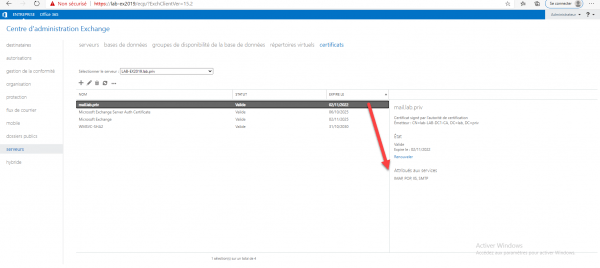
Configurar conectores de envío y recepción
Ahora es necesario configurar los conectores para el envío de correo electrónico en Internet y también para la recepción.
Configurar un conector de envío : Configuración: agregar un conector de envío
Configurar un conector de recepción: Exchange: creación de un conector de recepción (English)
En caso de duda, mire la configuración de sus conectores existentes en el entorno Exchange 2013/2016.
Esta parte es importante para enviar correos electrónicos a Internet y para recibir correos electrónicos de aplicaciones y dispositivos.
Es posible usar un script de PowerShell para duplicar conectores de recepción:
$OldServer = "SRV-EX2013"
$NewServer = "SRV-EX2019"
[array]$ReceiveConnectors = Get-ReceiveConnector -Server $OldServer | Where {$_.Name -notlike "Default $($OldServer)" -and $_.Name -notlike "Client $($OldServer)"}
$ReceiveConnectors | foreach {
New-ReceiveConnector -Name $_.Name -RemoteIPRanges $_.RemoteIPRanges -bindings $_.Bindings -Banner $_.Banner -ChunkingEnabled $_.ChunkingEnabled -DefaultDomain $_.DefaultDomain -DeliveryStatusNotificationEnabled $_.DeliveryStatusNotificationEnabled -EightBitMimeEnabled $_.EightBitMimeEnabled -DomainSecureEnabled $_.DomainSecureEnabled -LongAddressesEnabled $_.LongAddressesEnabled -OrarEnabled $_.OrarEnabled -Comment $_.Comment -Enabled $_.Enabled -ConnectionTimeout $_.ConnectionTimeout -ConnectionInactivityTimeout $_.ConnectionInactivityTimeout -MessageRateLimit $_.MessageRateLimit -MaxInboundConnection $_.MaxInboundConnection -MaxInboundConnectionPerSource $_.MaxInboundConnectionPerSource -MaxInboundConnectionPercentagePerSource $_.MaxInboundConnectionPercentagePerSource -MaxHeaderSize $_.MaxHeaderSize -MaxHopCount $_.MaxHopCount -MaxLocalHopCount $_.MaxLocalHopCount -MaxLogonFailures $_.MaxLogonFailures -MaxMessageSize $_.MaxMessageSize -MaxProtocolErrors $_.MaxProtocolErrors -MaxRecipientsPerMessage $_.MaxRecipientsPerMessage -PermissionGroups $_.PermissionGroups -PipeliningEnabled $_.PipeLiningEnabled -ProtocolLoggingLevel $_.ProtocolLoggingLevel -RequireEHLODomain $_.RequireEHLODomain -RequireTLS $_.RequireTLS -EnableAuthGSSAPI $_.EnableAuthGSSAPI -ExtendedProtectionPolicy $_.ExtendedProtectionPolicy -ExtendedProtectionTlsTerminatedAtProxy $_.ExtendedProtectionTlsTerminatedAtProxy -SizeEnabled $_.SizeEnabled -TarpitInterval $_.TarpitInterval -Server $NewServer
}Source : Copy Receive Connectors to a New Exchange Server (techgenix.com)
También debe recordar configurar el firewall/MTA para autorizar al nuevo servidor a enviar y recibir mensajes.
Interruptor de acceso en Exchange 2019
Antes de pasar a la migración de buzones de correo a Exchange 2019, cambiamos el acceso de Outlook y Webmail a Exchange 2019.
Antes de realizar el cambio de DNS, es posible realizar pruebas desde un ordenador modificando el archivo host indicando el DNS y la IP asociada a la URL.
También es posible probar Webmail (OWA) conectándose directamente con el nombre FQDN del servidor a la interfaz web.
Una vez validadas las pruebas, modificar el registro DNS interno y externo
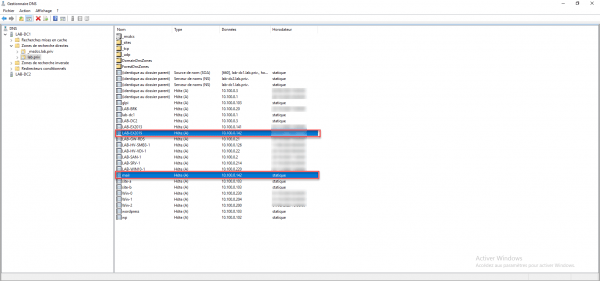
Una vez validadas las pruebas, modificar el registro DNS interno y externo
Migración de buzones a Exchange 2019
Último paso de la migración a Exchange 2019, el cambio de buzones.
Le recomiendo encarecidamente que lo haga en PowerShell, tuve muchos problemas al pasar por la herramienta de migración en la interfaz de ECP.
Para realizar la migración, utilizaremos un script de PowerShell que moverá todos los buzones de una base de datos a otra.
Para resumir, solicitaremos mover los BAL de una base de datos de Exchange 2013/2016 a una base de datos de Exchange 2019.
Ingrese la línea a continuación desde el servidor Exchange 2019 para realizar una migración (adaptando DBEX2013 y DBEX2019 a su entorno):
Get-Mailbox -Database DBEX2013 | New-MoveRequest -TargetDatabase DBEX2019 -BatchName “EX20132EX2019”
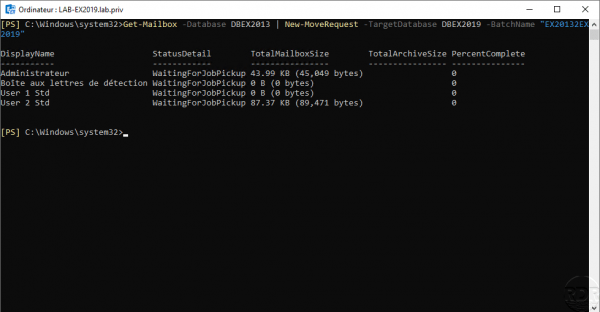
Para seguir la migración, es posible ingresar el comando: Get-MoveRequest

Una vez que se completa la migración, el estado cambia a Completado.

Es posible verificar la migración en el ECP, en las propiedades de un BAL mirando la base de datos.
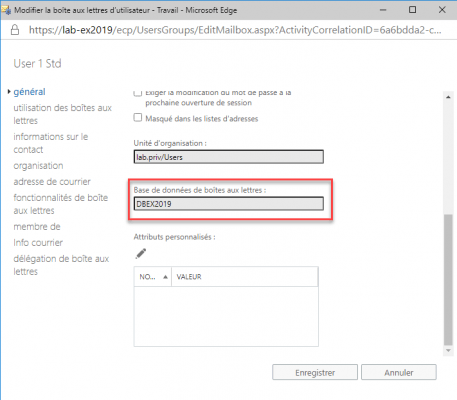
Durante la migración, si un usuario tiene Outlook abierto, aparece un mensaje pidiéndole que reinicie Outlook.
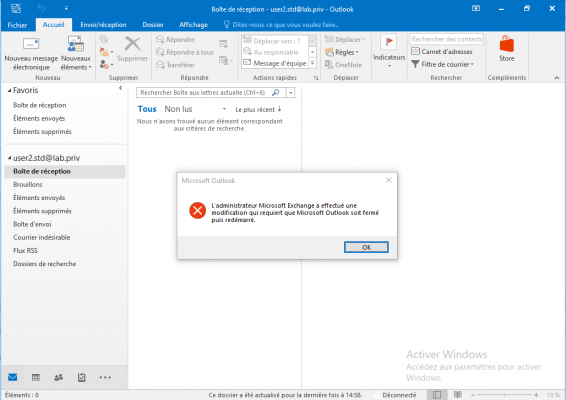
Repita la operación para cada base de datos de Exchange 2013/2016 que desee migrar.
Truco :
Si puede, antes de hacer la migración, es probarlo creando una base de datos de prueba en cada servidor y haciendo una prueba de migración con casillas no «importantes».
Migración de cajas de arbitraje
Las cajas de arbitraje son cajas de sistema.
Ingrese el siguiente comando desde el servidor Exchange 2019 para migrarlos:
Get-Mailbox -Server LAB-EX2013 -Arbitration | New-MoveRequest
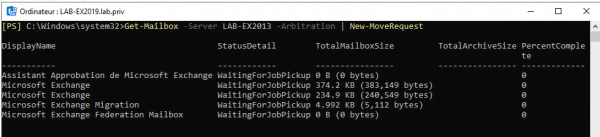
Utilice el comando Get-MoveRequest para realizar un seguimiento del progreso:
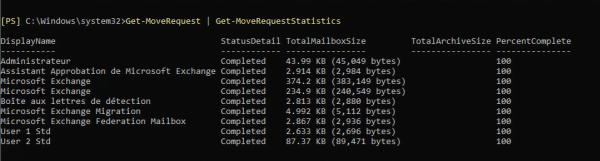
Migración de carpetas públicas (opcional)
Si usa carpetas públicas, también debe migrarlas.
Migrer des dossiers publics d’Exchange 2013 vers Exchange 2016 ou Exchange 2019 | Microsoft Docs
Desmantelamiento de Exchange 2013 / 2016
Este es el paso final de la migración, la desinstalación de Exchange 2013 de su entorno.
Le aconsejo que espere una o dos semanas antes de desinstalar para asegurarse de que todo funciona y no ha olvidado nada. Por otro lado, lo que puede hacer es apagar los servidores antiguos antes de desinstalarlos.
En el caso de un DAG, primero debe eliminarlo y luego desinstalar cada servidor.
Exchange tiene mucha conexión con Active Directory, es muy importante desinstalar Exchange y especialmente no eliminar los servidores sin desmantelar.
Para desinstalar Exchange 2013/2016, desde el Panel de control / Desinstalar o cambiar un programa, haga clic derecho en Exchange y haga clic en Desinstalar.
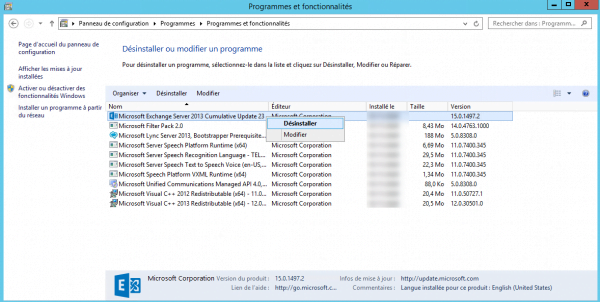
Siga el asistente para la desinstalación.
Una vez desinstalado, es posible acceder al ECP de Exchange 2019 sin los parámetros de la versión.
En la parte de los servidores, los servidores dados de baja ya no están presentes.
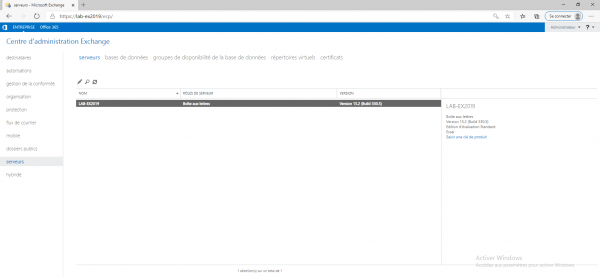
Conclusión
Espero que este tutorial lo ayude en su migración de Exchange.
No es una operación complicada, pero hay que planificarla con cuidado para no olvidar ningún elemento.
Es posible usar este tutorial para una migración de Exchange 2013 a 2016 o Exchange 2010 a 2013/2016.
Para una migración de Exchange 2010 a 2019, es necesario realizar una migración intermedia a Exchange 2013 o 2016.


