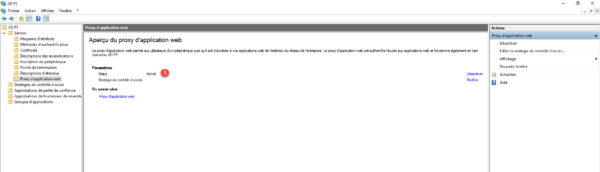Instalar y configurar AD FS – proxy WAP
Instalación del proxy de aplicación web
Ahora que el servicio AD FS está instalado y configurado, instalaremos el proxy AD FS que se basa en la funcionalidad WAP (Web Application Proxy) para configurar la autenticación previa.
Es posible utilizar WAP sin autenticación como se haría con ARR.
En el servidor LAB-ADFS-PROXY, inicie el Administrador del servidor y haga clic en Agregar funciones y características 1.
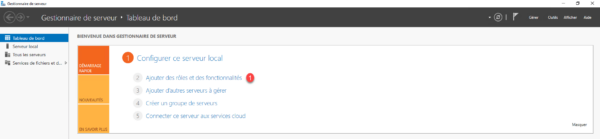
Al iniciar el asistente, haga clic en Siguiente 1.
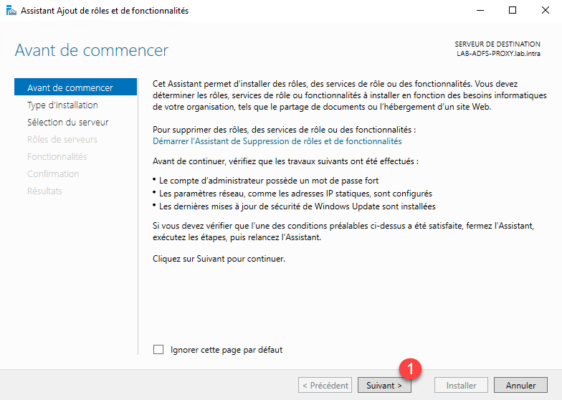
Seleccione Instalación basada en una función o función 1 y luego haga clic en Siguiente 2.
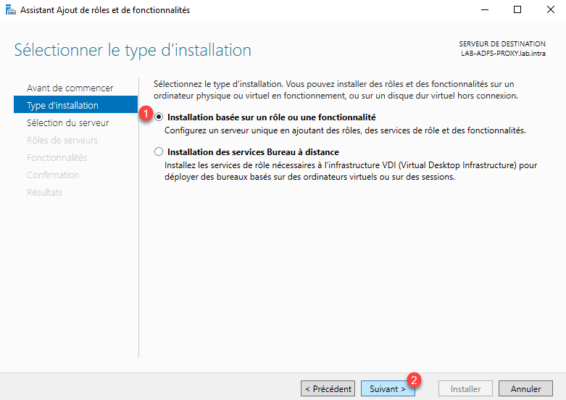
Seleccione el servidor 1 y haga clic en Siguiente 2.
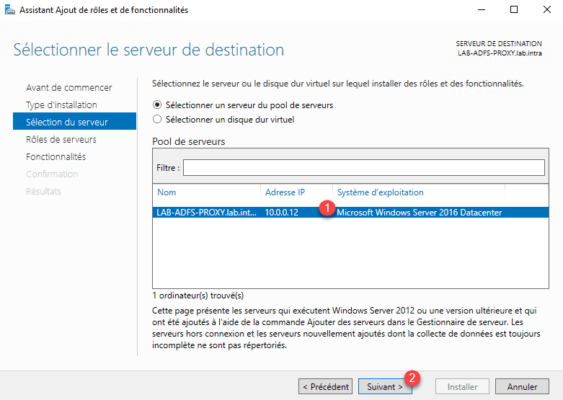
En la lista de roles, marque la casilla Acceso remoto 1 y haga clic en Siguiente 2.
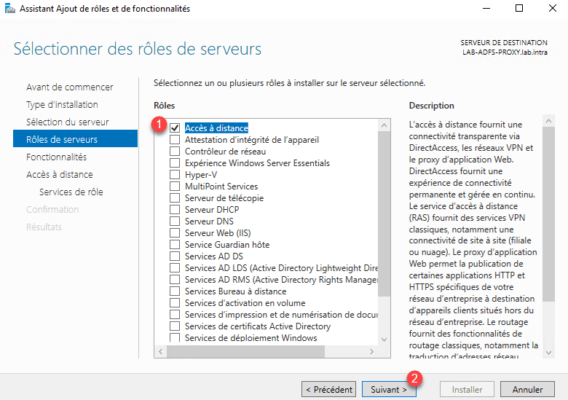
Omita las funciones haciendo clic en Siguiente 1.
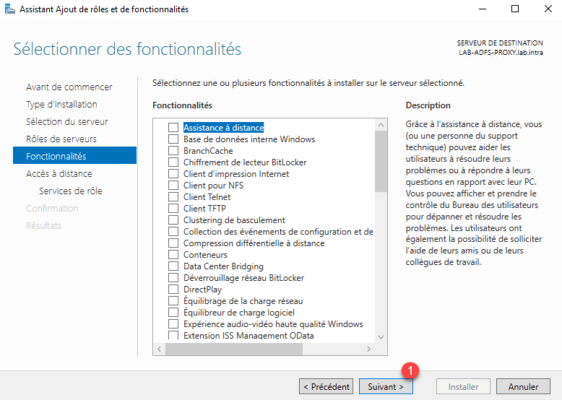
Se muestra un resumen de la función de acceso remoto; haga clic en Siguiente 1.
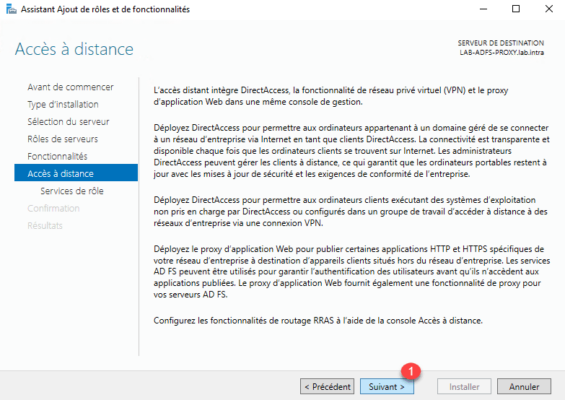
La función de acceso remoto ofrece 3 servicios, consulte el proxy de aplicación web 1.
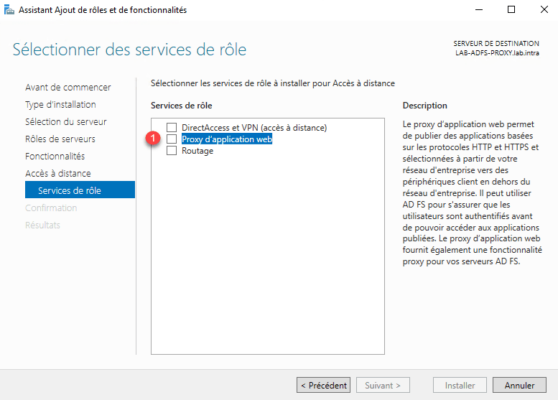
Confirme la adición de dependencias haciendo clic en el botón Agregar funciones 1.
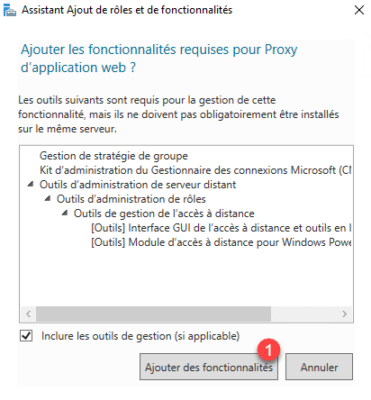
Una vez seleccionado el servicio, haga clic en Siguiente 1.
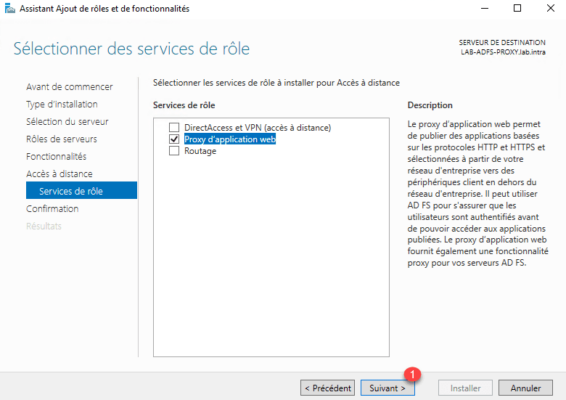
Haga clic en Instalar 1.
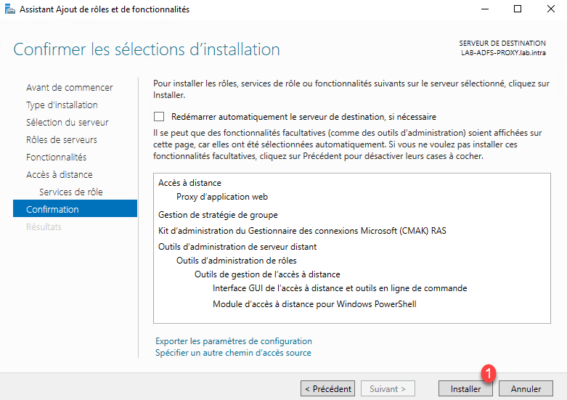
Espere mientras se instalan la función de acceso remoto y el servicio WAP…
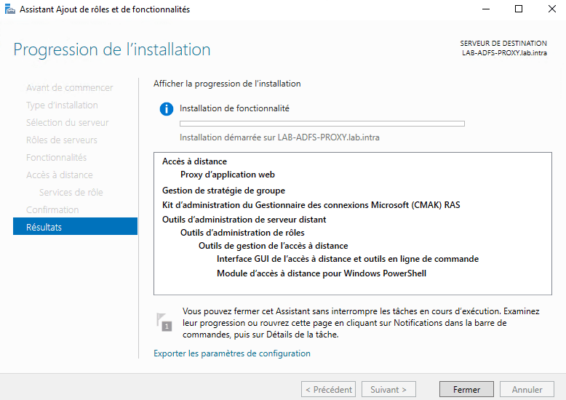
Una vez completada la instalación, salga del asistente haciendo clic en Cerrar 1.
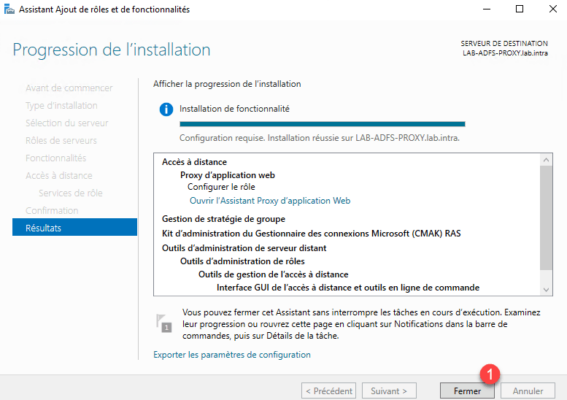
Configuración posterior a la instalación de WAP
Para la función AD FS, la funcionalidad de proxy (WAP) requiere una configuración posterior a la instalación.
Si no se hace esto, instale el certificado utilizado por el Servicio de Federación en el almacén personal y en el almacén de la Autoridad de Certificación Raíz de Confianza del servidor.
Desde el administrador del servidor, haga clic en el icono de notificación 1 y luego en el asistente Abrir proxy de aplicación web 2.
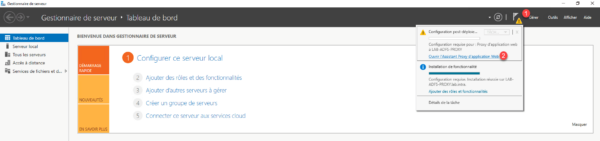
Al iniciar el asistente, haga clic en Siguiente 1.
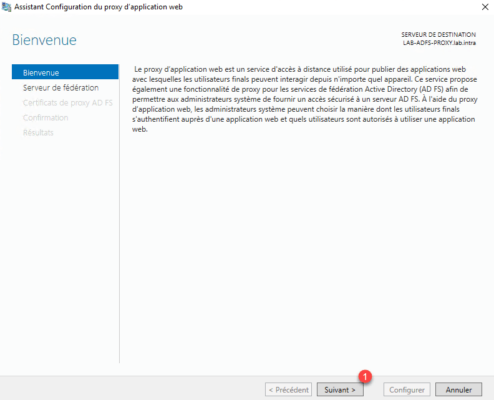
Ingrese el nombre del servicio de federación 1 e indique una cuenta con derechos de Administrador 2 luego haga clic en Siguiente 3.
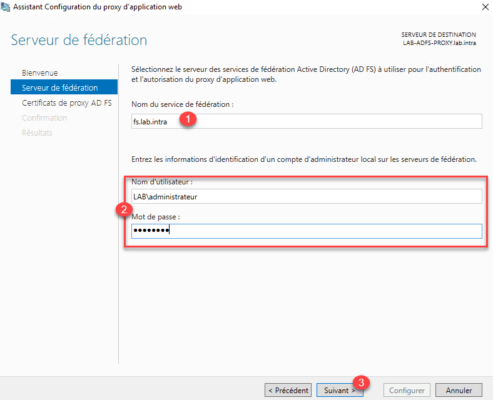
Elija el certificado 1 y haga clic en Siguiente 2.
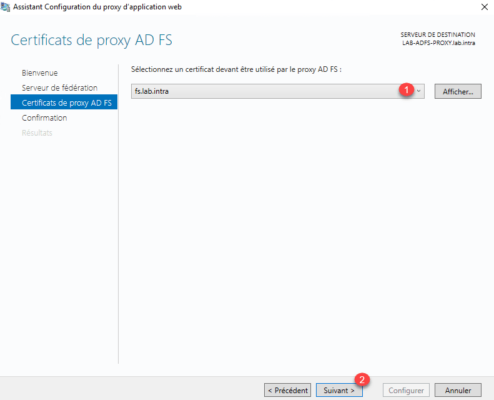
Confirme la configuración haciendo clic en el botón Configurar 1.
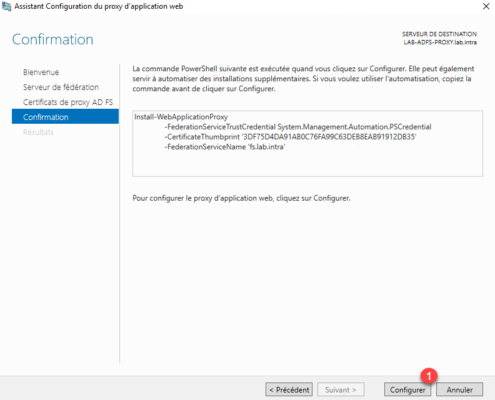
Espere mientras configura el proxy WAP…
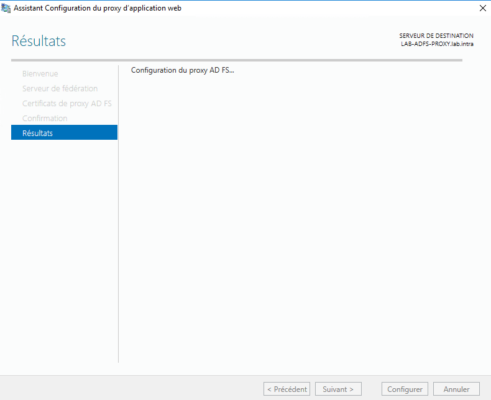
El proxy ahora está configurado, salga del asistente haciendo clic en Cerrar 1.
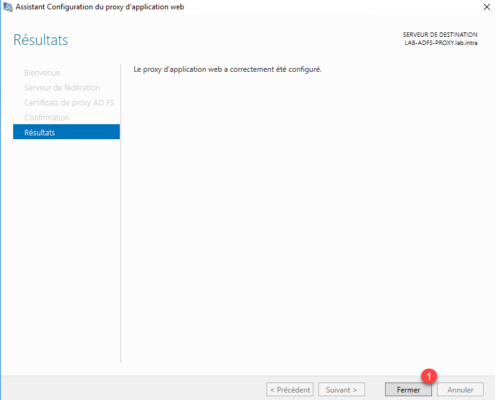
La consola de administración se abre automáticamente:
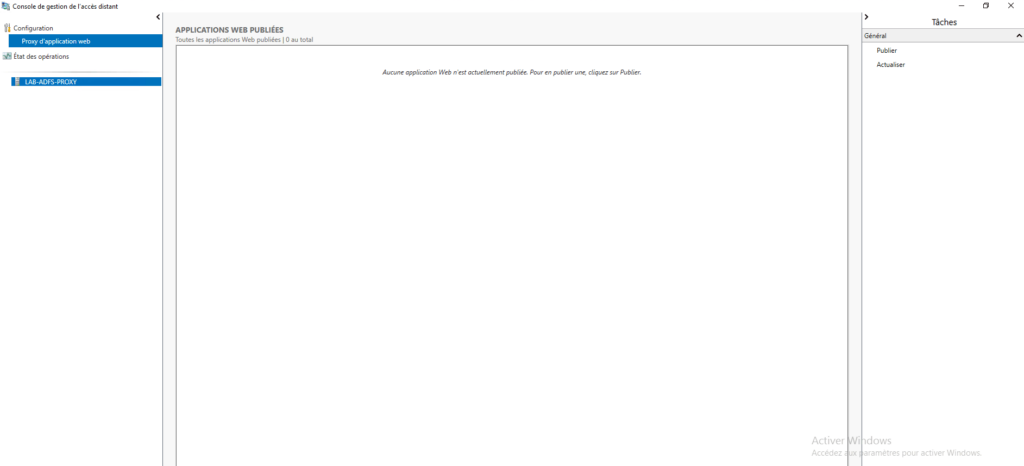
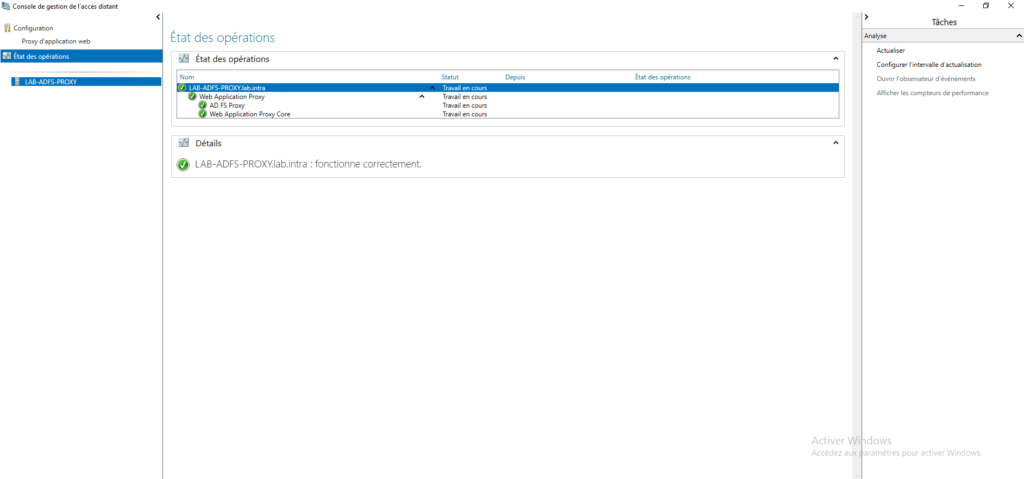
En el servidor AD FS, abra la consola de administración y verifique que el estado del proxy esté activado 1.