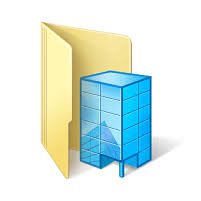- Présentation
- Préparation de l'environnement
- Installation de la fonctionnalité Dossiers de travail sur le serveur
- Configuration du serveur
- Configuration des postes clients
- Configuration du dossier de travail sur un poste client
- Utiliser le dossier de travail – Workfolder
- Configuration automatique des clients par GPO
- Utiliser HTTPS pour les Dossiers de travail
- Vidéo
Présentation
La fonctionnalité Dossiers de travail (Workfolder) permet la mise en place d’un dossier personnel synchronisé avec un serveur de fichiers en HTTP(s) à l’aide d’un client disponible sur Windows, Android et Apple.
Si l’accès Web est publié sur Internet, cette solution permet de synchroniser les fichiers même depuis l’extérieur de l’entreprise pour les utilisateurs nomades.
Les Work Folders sont similaires à l’utilisation du client OneDrive, mais ne propose pas d’accès Web directe ou la possibilité de partager un dossier ou fichier par une URL.
Pour utiliser OneDrive sur une infrastructure locale, il est nécessaire d’avoir SharePoint.
Préparation de l’environnement
Emplacement des dossiers de travail
Sur le serveur où la fonctionnalité va être installé, créer un dossier qui va recevoir les dossiers utilisateurs.
Enregistrement DNS
Créer un enregistrement DNS du type workfolder.domain.tld qui va pointer sur le serveur.
Installation de la fonctionnalité Dossiers de travail sur le serveur
Depuis le gestionnaire de serveur, cliquer sur Ajouter des rôles et des fonctionnalités 1.
Au lancement de l’assistant, cliquer sur Suivant 1.
Cliquer sur Suivant 1 en vérifiant d’avoir bien Installation basée sur un rôle ou une fonctionnalité de sélectionner.
Sélectionner le serveur et cliquer sur le bouton Suivant 1.
Aller sur le rôle Services de fichiers et de stockage 1 puis cocher Dossier de travail 2.
Cliquer sur Ajouter des fonctionnalités 1.
Cliquer le bouton Suivant 1.
Cliquer le bouton Suivant 1.
Cliquer sur Installer 1.
Une fois l’installation terminée cliquer sur Fermer 1.
Configuration du serveur
L’administration se fait par le gestionnaire de serveur.
Depuis le gestionnaire de serveur, aller sur les Services de fichier de stockage 1, Dossier de travail 2 et cliquer sur Pour créer un partage de synchronisation pour les dossiers de travail, démarrez l’Assistant de Nouveau partage de synchronisation 3.
Au lancement de l’assistant cliquer sur Suivant 1.
Entrer le chemin du dossier 1 et cliquer sur Suivant 2.
Choisir un format pour les noms des dossiers 1 et cliquer sur Suivant 2.
Entrer un nom A et une description B puis cliquer sur le bouton Suivant 1.
Cliquer sur Ajouter … 1 pour permettre la sélection des groupes.
Entrer le nom d’un groupe 1 et cliquer sur OK 2.
Cocher ou non la case pour limiter l’accès au dossier A et cliquer sur Suivant 1.
Cocher les cases en fonction de la stratégie voulue 1 et cliquer sur Suivant 2.
Cliquer sur Créer 1.
Fermer l’assistant en cliquant sur le bouton 1.
Sur le gestionnaire de serveur, on peut voir le partage de synchronisation 1 et les utilisateurs qui ont un accès 2.
Configuration des postes clients
La fonctionnalité dossier de travail est installé par défaut sur Windows 8/8.1/10 avec la possibilité de configurer la fonctionnalité avec un poste hors domaine.
Pour Windows 7, la fonctionnalité doit être installée. Cliquer ici pour télécharger les composants.
Windows 7 doit obligatoirement être membre du domaine.
Autoriser l’accès en de l’HTTP pour le dossier de travail
Par défaut, l’URL le client ne supporte que l’HTTPS, pour utiliser l’HTTP, il faut ajouter une clé de registre sur l’ordinateur client.
Ouvrir une invite de commande (cmd) en Administrateur.
Entrer la commande suivante :
Reg add HKLMSOFTWAREMicrosoftWindowsCurrentVersionWorkFolders /v AllowUnsecureConnection /t REG_DWORD /d 1Redémarrer l’ordinateur pour la prise en compte des modifications.
Configuration du dossier de travail sur un poste client
Ouvrir le panneau de configuration et cliquer sur Dossiers de travail 1.
Cliquer sur Configurer Dossier de travail 1.
Cliquer sur Entrer une URL de Dossiers de travail à la place 1.
Entrer l’URL de configurer dans le DNS 1 et cliquer sur Suivant 2.
Si vous utilisez une liaison HTTPS, l’URL doit être valide au niveau du certificat.
Patienter pendant la connexion au serveur.
Il est possible de changer l’emplacement du dossier A. Cliquer sur le bouton Suivant 1.
Cocher la case 1 pour accepter les stratégies et cliquer sur Configurer Dossier de travail 2.
Fermer l’assistant en cliquant sur le bouton 1.
Le dossier de travail est configuré sur le poste, il est possible de voir l’espace disponible sur le serveur ainsi que l’url d’accès et de vérifier l’état de la synchronisation.
Utiliser le dossier de travail – Workfolder
Ouvrir l’Explorateur Windows et au niveau des Favoris aller sur Dossiers de travail 1. Tous les dossiers et fichiers présents dans ce dossier seront synchronisés sur le serveur.
Créer un nouveau dossier 1.
Sur le serveur, ouvrir l’explorateur de fichier du serveur, aller à l’emplacement où les dossiers de travail sont stockés 1 puis aller dans le dossier de l’utilisateur 2. Vérifier que le dossier créer depuis le poste client soit bien synchronisé 3.
Ouvrir le gestionnaire de serveur et aller sur l’administration des dossiers de travail 1. Faire un clic droit sur l’utilisateur 2 et cliquer sur Propriétés 3.
Depuis les propriétés, il est possible de voir les différents périphériques 1 utilisés par l’utilisateur.
Configuration automatique des clients par GPO
Il est possible d’automatiser la configuration des Dossiers de travail par à l’aide d’une stratégie de groupe (GPO).
L’option à configurer est : Spécifier les paramètres de Dossiers de travail 1 qui se trouve dans Configuration utilisateur > Stratégies > Modèles d’administration > Composants Windows > Dossiers de travail.
Activer le paramètre 1 et spécifier l’URL 2 du serveur qui héberge les dossiers. Si la case Forcer la configuration automatique A est cochée, l’utilisateur sera dans l’impossibilité de configurer manuellement les dossiers de travail. Cliquer sur Appliquer 3 et OK 4.
Utiliser HTTPS pour les Dossiers de travail
Deux possibilités pour le passage en HTTPS.
- Passer par une solution de reverse proxy en utilisant la décharge SSL (ARR ou WAF).
- Installer un certificat sur le serveur. Le serveur Web étant un IIS Core l’installation doit être effectuée en ligne de commande. (lien)