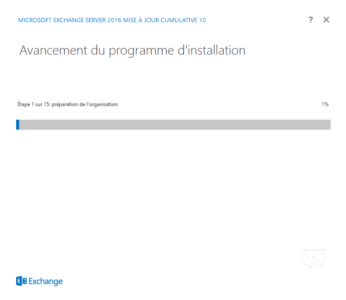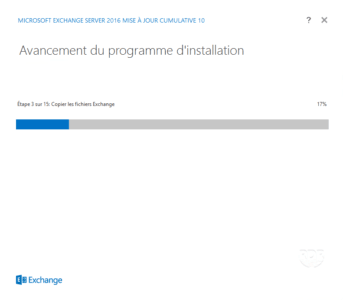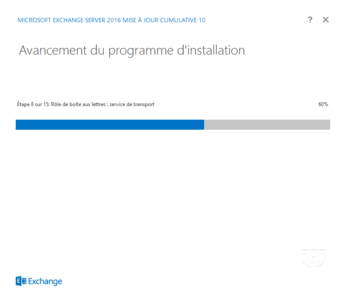Contenidos
1. En la ISO, inicie la Configuración 1 como administrador.
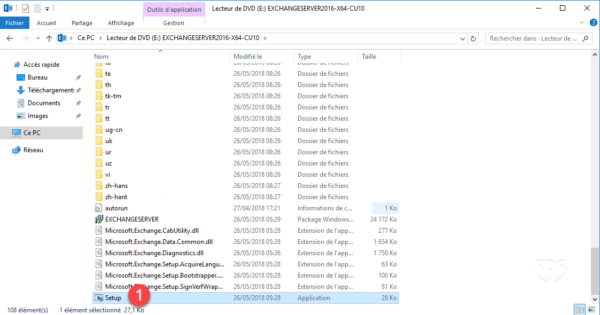
2. Cuando se inicie el asistente, seleccione la opción Conectarse a Internet y busque actualizaciones 1 luego haga clic en siguiente 2.
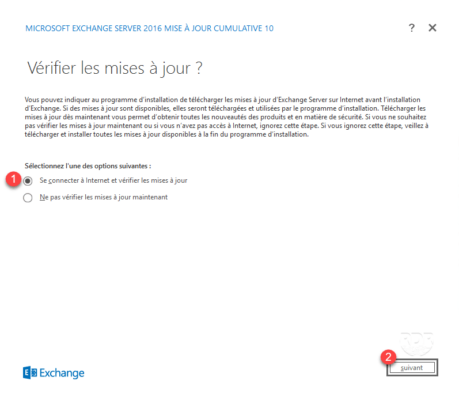
3. Espera mientras buscas …
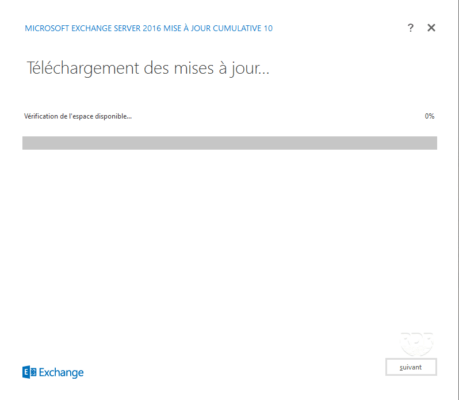
4. Una vez finalizado este paso, haga clic en siguiente 1.
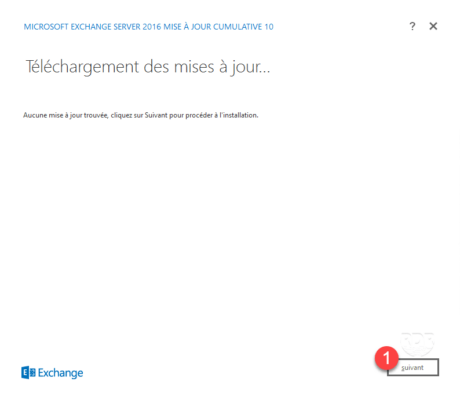
5. Espere mientras el instalador se inicializa …
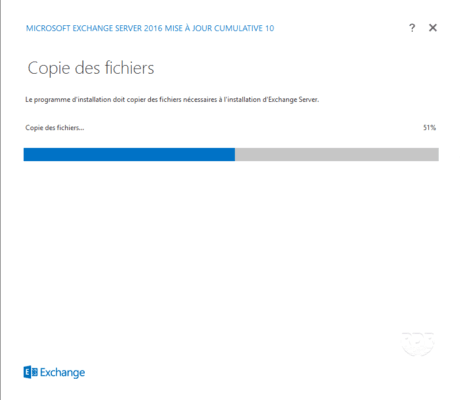
6. Haga clic en siguiente 1.
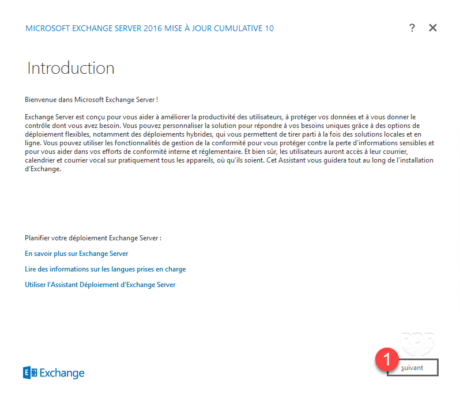
7. Acepte el acuerdo de licencia 1 y luego haga clic en Siguiente 2.
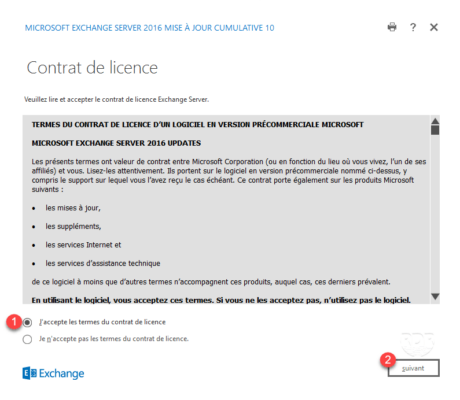
8. Seleccione la opción Usar parámetros recomendados 1 y luego haga clic en siguiente 2.
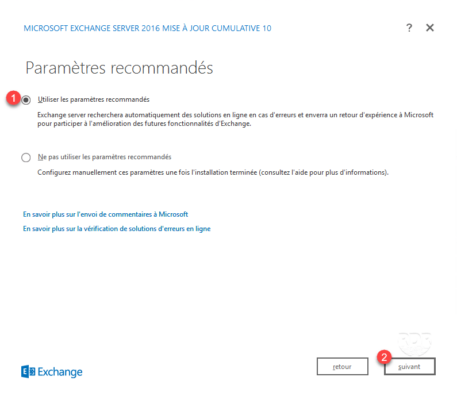
9. Seleccione la función Buzón de correo 1, marque la casilla Instalar automáticamente las funciones y funciones de Windows Server necesarias para Exchange Server 2 y haga clic en siguiente 3.
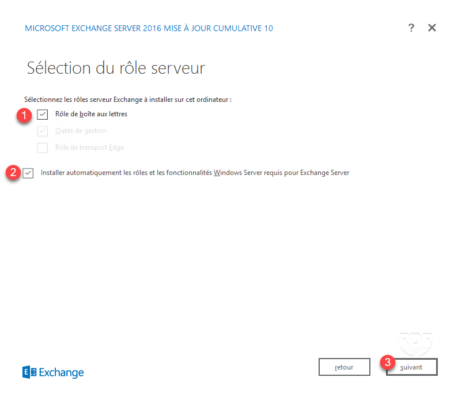
10. Si es necesario, cambie la ruta de instalación 1 y haga clic en siguiente 2.
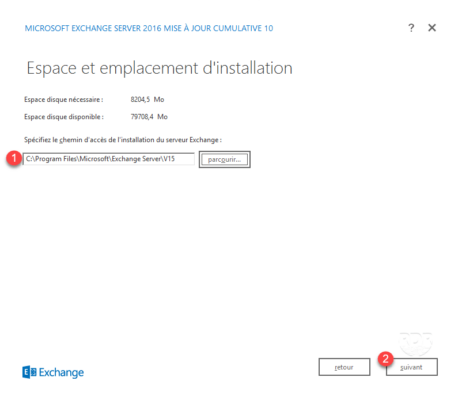
11. Ingrese el nombre de la organización 1 luego haga clic en siguiente 2.
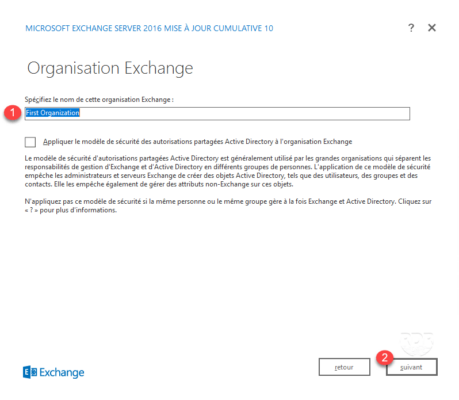
12. Configure el escaneo de malware 1 y haga clic en siguiente 2.
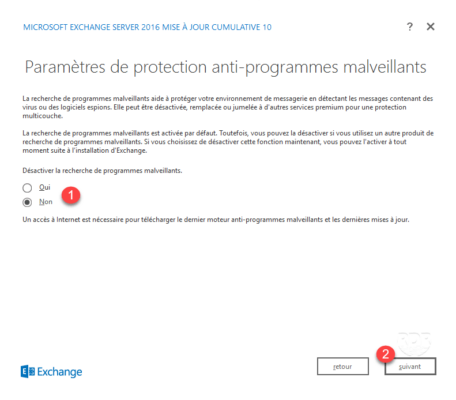
13. Espera durante las pruebas …
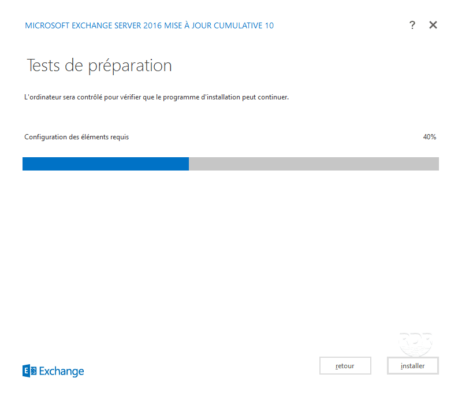
14. Una vez que se pasan las pruebas, se muestran mensajes de advertencia sobre los cambios de Active Directory que se realizarán. Haga clic en instalar 1.
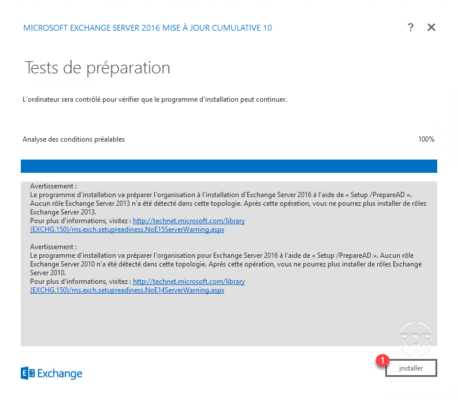
15. Espere durante la instalación (de 30 minutos a 2 horas) …
16. Una vez completada la instalación, marque la casilla Iniciar el Centro de administración de Exchange 1 y haga clic en Finalizar 2.
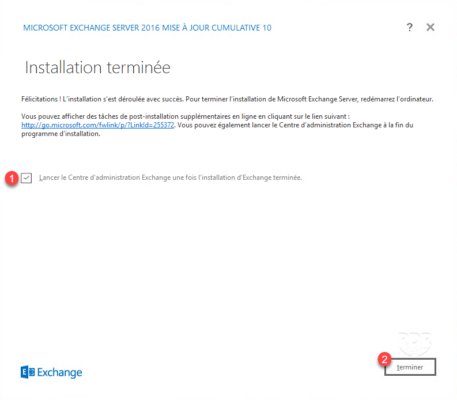
17. La interfaz de ECP debería abrirse en el navegador.
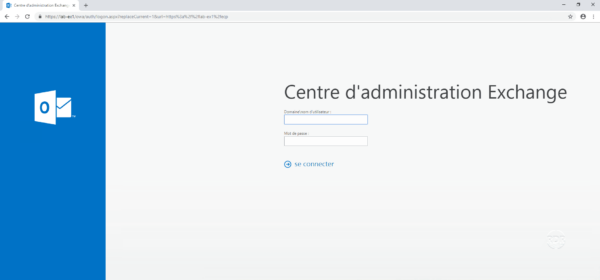
Ahora que Exchange 2016 está instalado, veremos cómo acceder a las herramientas administrativas.