Neste tutorial, vou mostrar como instalar o servidor SSH (OpenSSH) no Windows Server 2019/2022.
A partir do Windows Server 2019, o servidor OpenSSH é um recurso adicional nativo.
Usar um servidor SSH no Windows Server facilita a administração remota e pode ser usado para “substituir” o WinRM. Seu uso também facilita o uso de softwares como Ansible, Jenkins …
Abrir configurações
No menu iniciar, clique em Configurações.
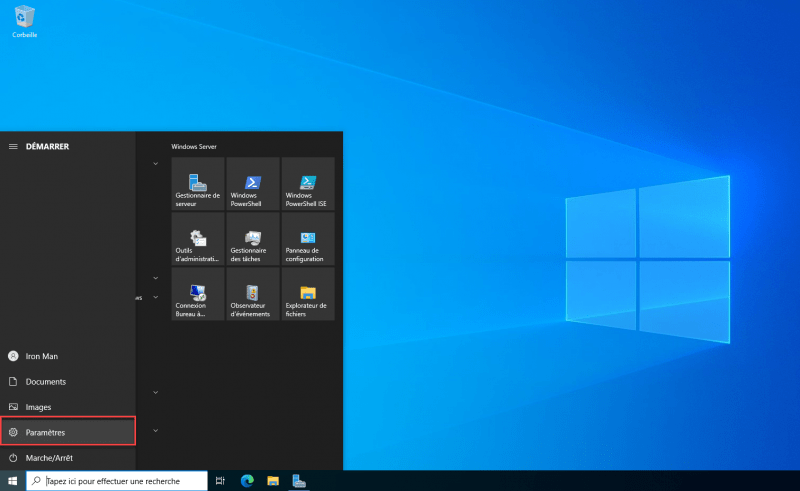
Aplicativos de acesso
Na lista de configurações do Windows, abra Aplicativos.

Abra recursos opcionais
Clique em recursos opcionais.

Abrir Adicionar funcionalidade adicional
Clique em Adicionar um recurso.

Encontre o servidor SSH
Na caixa de pesquisa, digite SSH para filtrar os recursos.

Selecione o servidor OpenSSH
Selecione o recurso OpenSSH Server e clique em Instalar.

Espere durante a instalação
Aguarde enquanto o servidor OpenSSH é instalado no Windows Server, a instalação requer que o servidor esteja conectado à Internet.

Assim que a instalação for concluída, feche as configurações
Assim que o servidor OpenSSH estiver instalado, feche as configurações do Windows.

Abra o console services.msc e encontre o serviço OpenSSH Server
Abra o console MMC services.msc e procure na lista o serviço OpenSSH Server, podemos ver que ele não foi iniciado e em inicialização manual. Clique em Iniciar.

Alterar o modo de inicialização
Se necessário, abra as propriedades do serviço e altere o tipo de inicialização para Automático para que seja sempre iniciado.
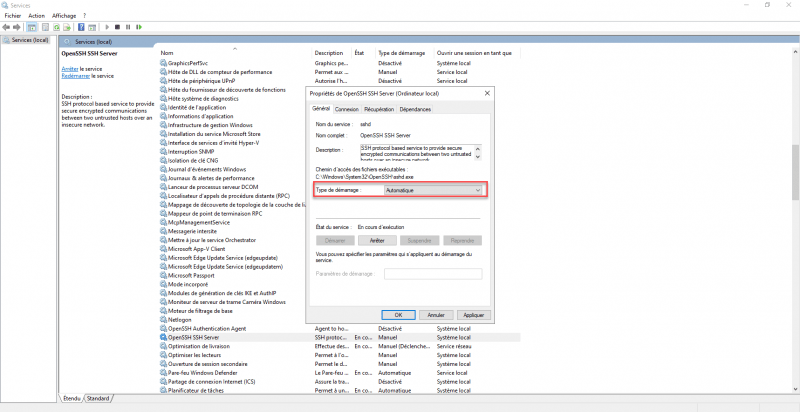
Conecte-se ao servidor Windows com SSH
Se o firewall estiver ativado, certifique-se de que a porta 22 permite conexões de entrada. De outro computador de um cliente SSH, conecte:
ssh ip_server
Durante a primeira conexão, você deve aceitar o certificado.
No tutorial, estou usando servidores que são membros do mesmo domínio, então a conexão é estabelecida com minha conta no servidor onde uso o cliente.
É possível usar outro usuário
DOMAINE\login@ip_server
Executar comandos
Uma vez conectado, use os comandos ms-dos e PowerShell para gerenciar o servidor.

Agora você sabe instalar e usar um servidor OpenSSH no Windows Server.
Acho essa alternativa ao WinRM interessante, em particular para conexão com servidores Workgroup, porque o WinRM requer uma configuração específica.
Se você deseja alterar a configuração do servidor SSH, o arquivo de configuração sshd_config está no seguinte local : C:\ProgramData\ssh


