MDT: Gere a imagem de instalação do WinPE
Veremos como gerar a imagem WinPE, que permitirá a implantação do Windows com MDT.
Configurando o ambiente WinPE
No console de administração, clique com o botão direito no compartilhamento 1 e clique em Propriedades.
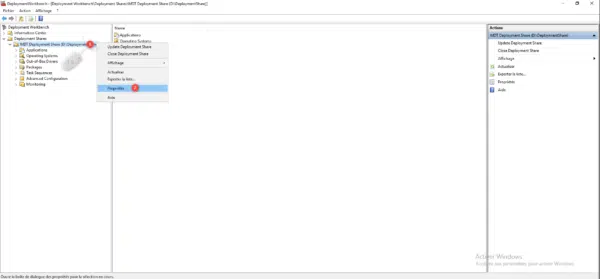
Vá até a aba Windows PE 1, escolha a versão 2 e as imagens a serem geradas 3 e depois vá até a aba Recursos 4.
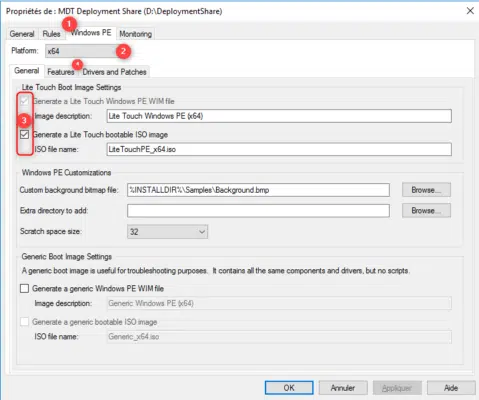
Na imagem acima, configuro a imagem X64 que será gerada nos formatos WIM e ISO.
A aba Recursos permite adicionar componentes adicionais ao ambiente WinPE. Assim que a configuração for concluída, clique em Aplicar 1 e OK 2 para fechar a janela de propriedades.
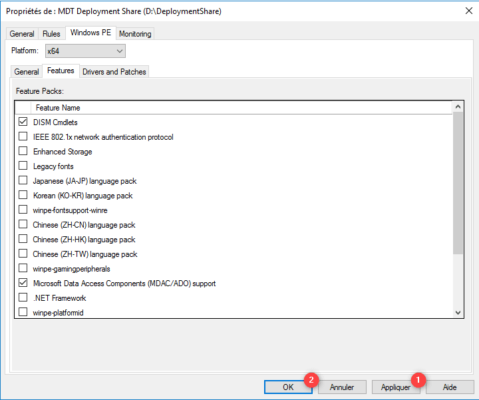
L’onglet Drivers and Patches permet de choisir les pilotes à injecter, par défaut tous les drivers réseaux et contrôleurs de stockage sont ajoutées à l’image.
Gerar imagem WinPE
Clique com o botão direito no compartilhamento 1 e clique em Atualizar compartilhamento de implantação 2 para iniciar o assistente.
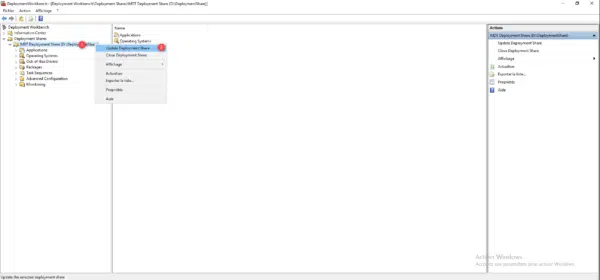
Ao iniciar o assistente, clique em Próximo 1.
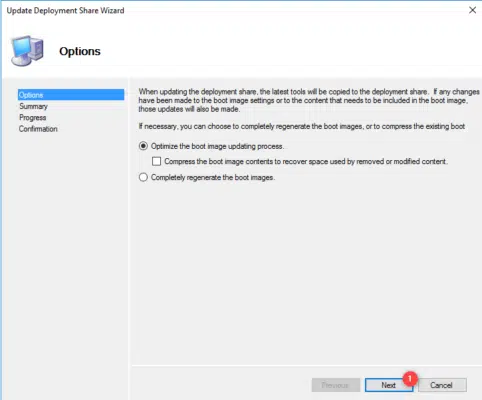
Por se tratar da primeira geração de imagem, ela será completa, para economizar tempo nas modificações e regeneração, a imagem é atualizada de acordo com as modificações. É possível refazer uma geração completa selecionando a opção Regenerar completamente as imagens de inicialização.
Um resumo da ação é exibido, clique em Próximo 1.
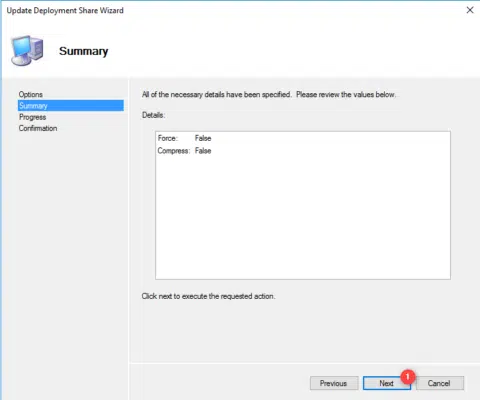
Aguarde enquanto as imagens WinPE são criadas…
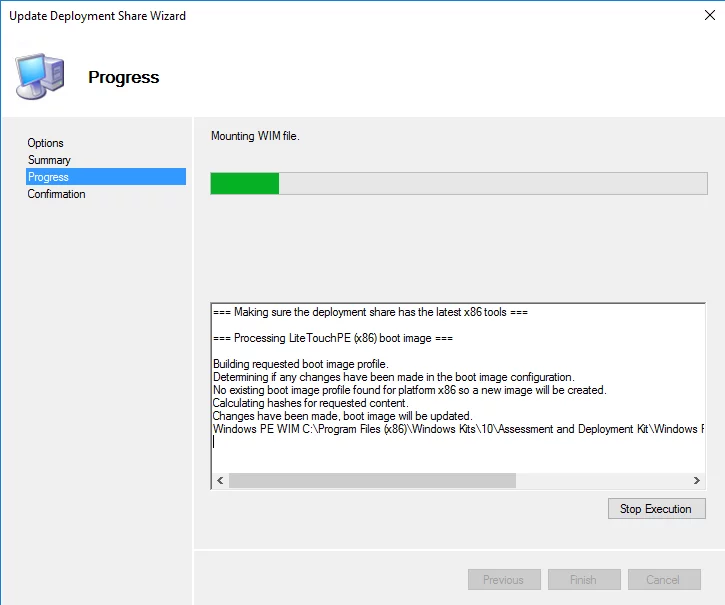
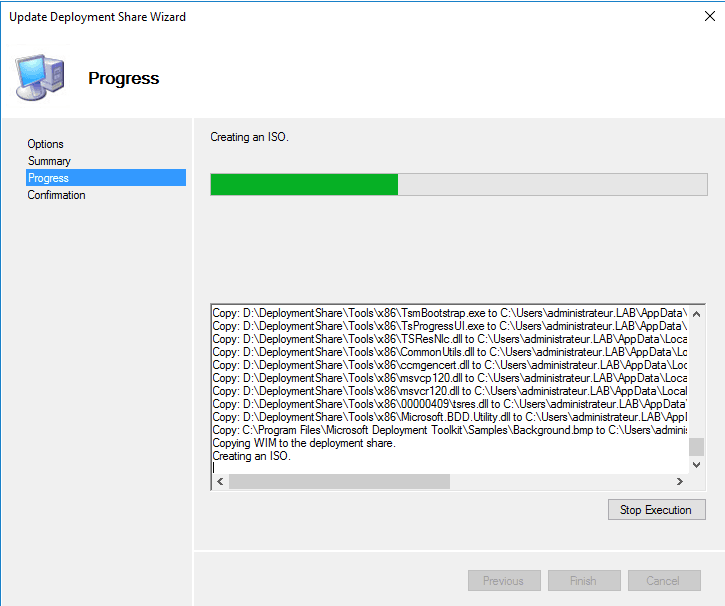
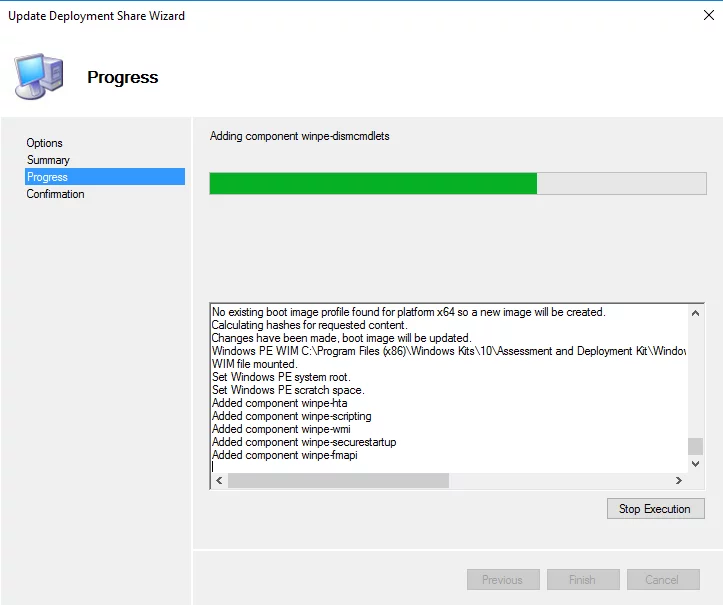
Assim que a geração for concluída, clique em Concluir 1 para fechar o assistente.
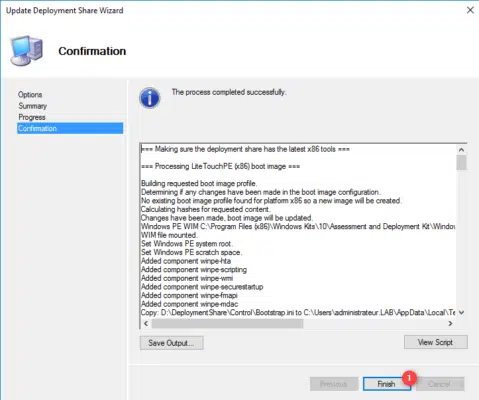
Com o Windows Explorer, vá para a pasta Boot do compartilhamento de implantação para recuperar as imagens geradas.
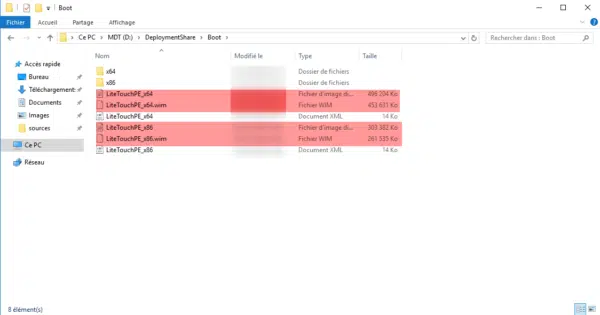
A imagem no formato WIM pode ser usada com WDS para uso em PXE e o arquivo ISO pode ser gravado, colocado em um pendrive ou usado em Hyper-V/VMware.


