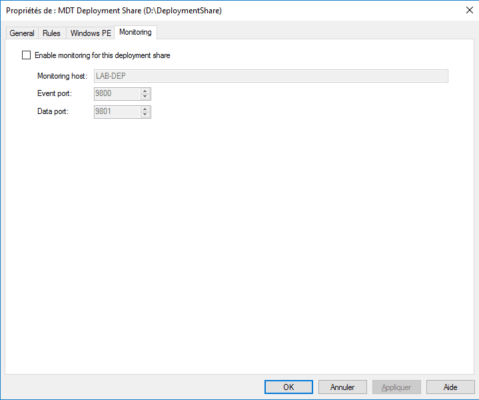MDT: Configurando o compartilhamento de implantação – DeploymentShare
A primeira etapa de configuração (que deve ser feita apenas uma vez) é a configuração do compartilhamento de rede, que armazenará imagens, aplicativos e drivers do Windows. O ambiente de instalação do WinPE é gerado a partir das propriedades do compartilhamento de implantação,
É possível configurar vários compartilhamentos no mesmo console.
Configurando o compartilhamento de implantação
Abra o console MMC de administração do MDT disponível no menu iniciar.
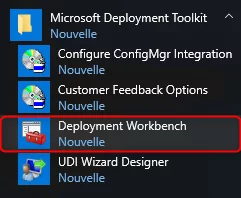
Clique com o botão direito em Compartilhamentos de implantação 1 e clique em Novo compartilhamento de implantação
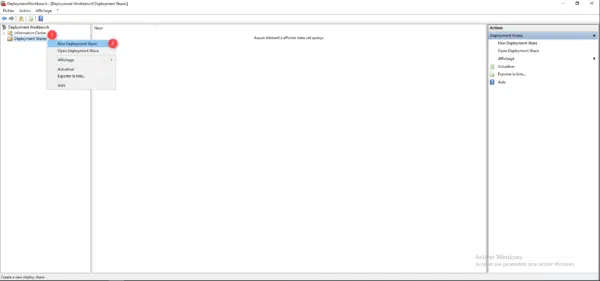
Indique a localização física no servidor 1 e clique em Próximo 2>
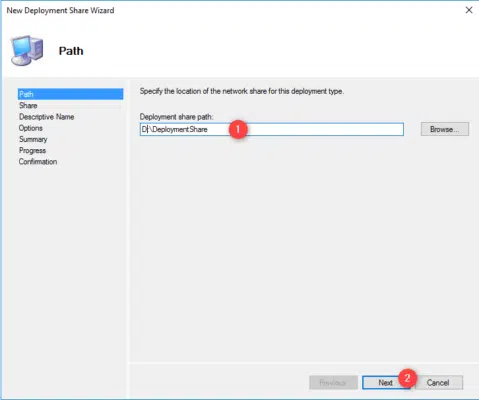
Digite o nome do compartilhamento 1 e clique em Próximo 2.
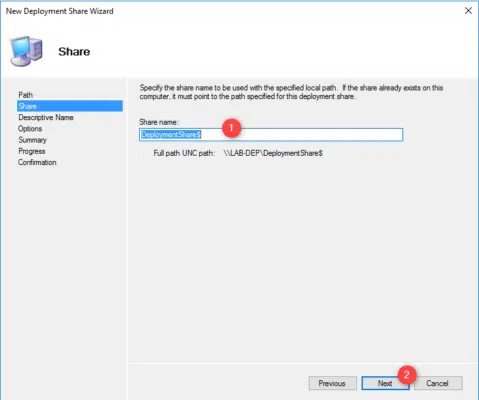
Um $ é adicionado ao final do nome do compartilhamento para torná-lo invisível na rede Windows.
Insira uma descrição para o compartilhamento 1 e clique em Próximo 2.
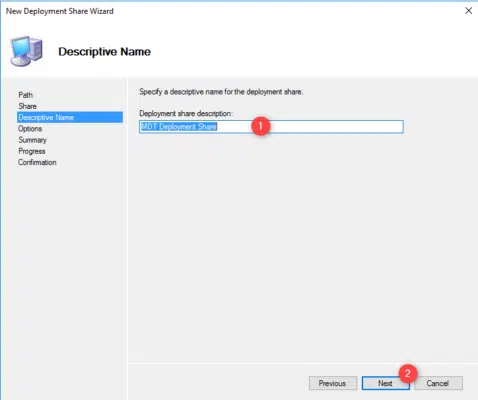
Clique em Próximo 1 para validar as opções padrão.
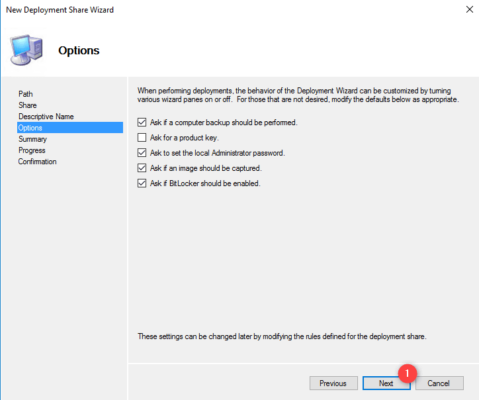
Veremos em outro tutorial como customizar toda a sequência de implantação.
Um resumo da configuração é exibido, clique em Próximo 1 para criar o compartilhamento de implantação.
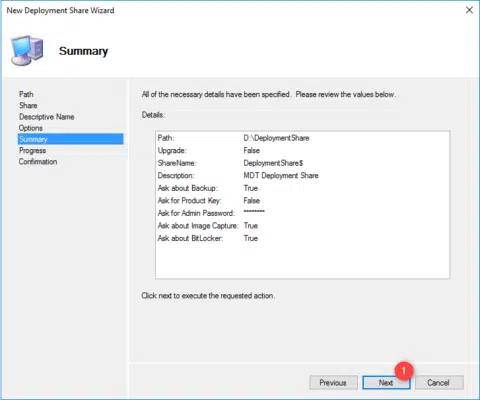
Aguarde enquanto cria e configura o compartilhamento de implantação para MDT.
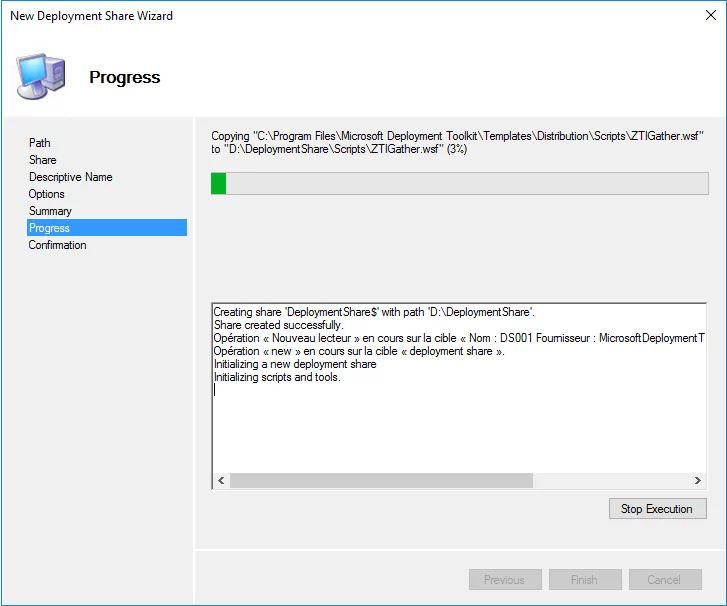
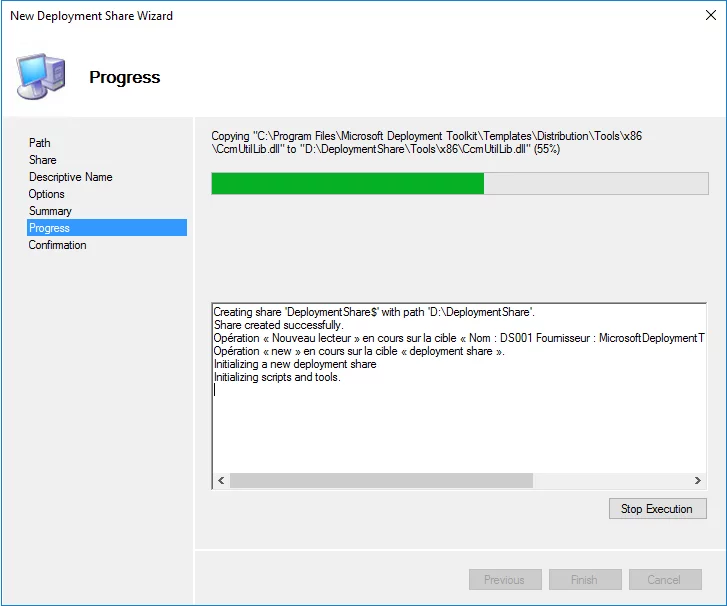
Quando terminar, clique em Concluir 1 para sair do assistente.
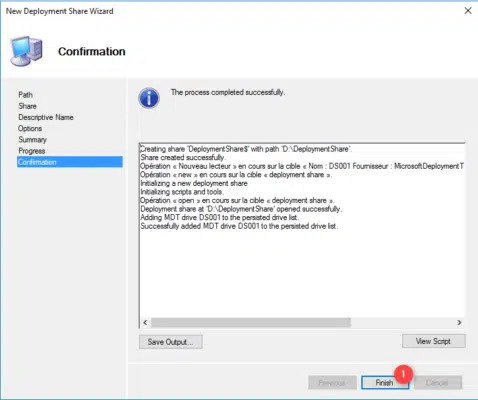
O compartilhamento 1 está disponível no console do MDT no nó Compartilhamentos de implantação.
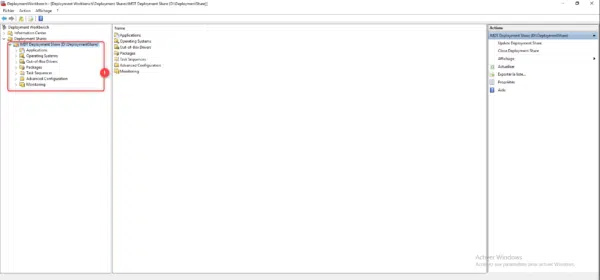
Se olharmos para o Windows Explorer, encontraremos quase a mesma estrutura em árvore na pasta e no console.
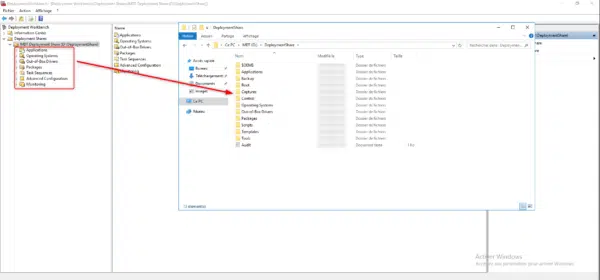
Algumas palavras sobre compartilhamentos de implantação.
Como podemos ver na imagem anterior, cada pasta disponível no console (exceto monitoramento) está fisicamente presente no servidor.
As pastas correspondem aos elementos disponíveis para implantação, como aplicativos, imagens do Windows, etc.
É possível criar pastas e subpastas para organizar itens.
Propriedades de compartilhamento de implantação
Para acessar as propriedades, clique com o botão direito na pasta 1 e clique em Propriedades 2.
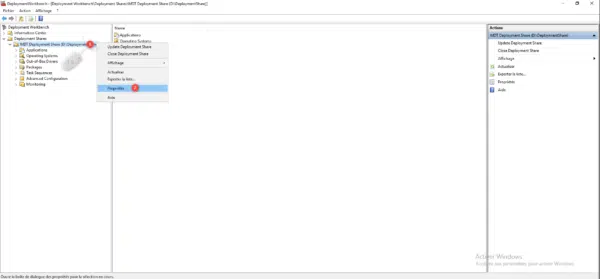
Guia geral
Na aba Geral é possível modificar a localização física e UNC. Também é possível escolher as versões suportadas. Num ambiente recente pode ser possível desativar o suporte x86.
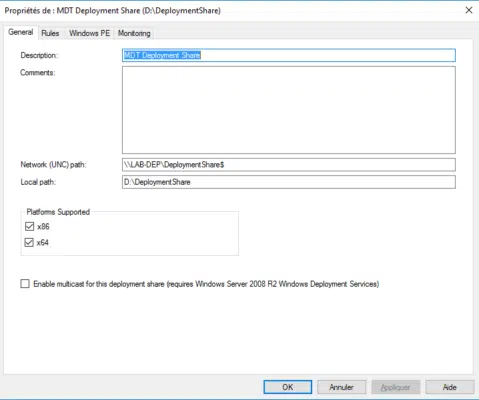
Guia Regras
A partir desta aba é possível modificar o comportamento do WinPE durante a implantação, pré-configurar opções como teclado, fuso horário, etc. Também é possível acessar o arquivo bootstrap.ini que é um arquivo de customização integrado ao a imagem WinPE.
Cada vez que o arquivo bootstrap.ini é modificado, é necessário (re)gerar a imagem WinPE.
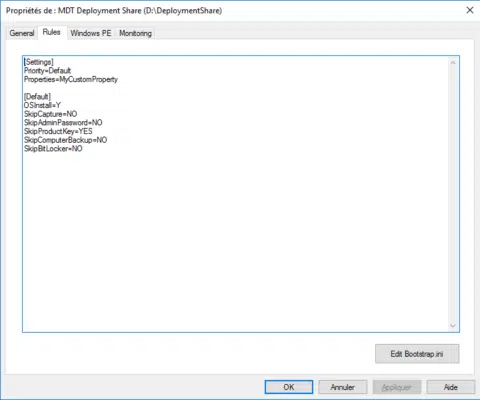
Guia WinPE
A guia WinPE permite configurar e personalizar imagens de inicialização.
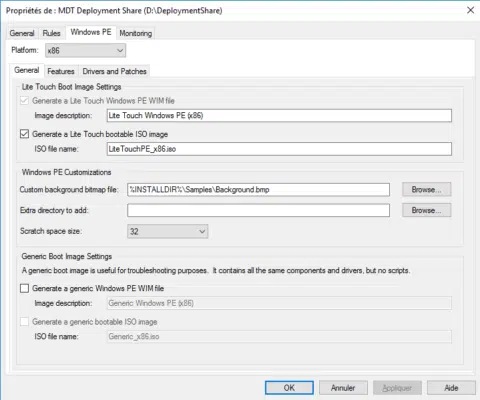
Guia Monitoramento
Nessa aba é possível ativar o monitoramento para acompanhar o andamento das implantações a partir do console do MDT.