Gerenciador de licenças de serviços de área de trabalho remota
O gerenciador de licenças permite emitir uma licença de acesso (cal) para usuários ou dispositivos que se conectam ao farm RDS.
Apenas um modo de licenciamento para o farm RDS pode ser configurado: usuários ou dispositivos. Um servidor de licenças pode distribuir vários tipos de licenças e diferentes versões (2008/2012…).
Instalação
No Server Manager, na visão geral do farm RDS, clique em License Manager… 1 para abrir o assistente.
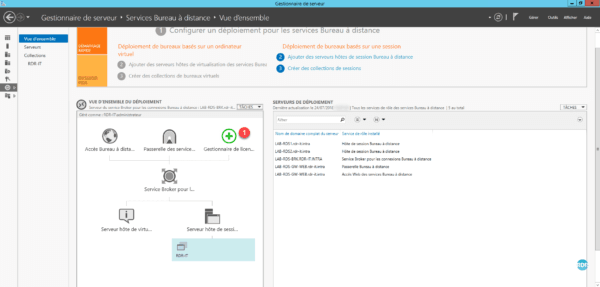
Adicione o servidor que receberá 1 a função e clique em Próximo 2.
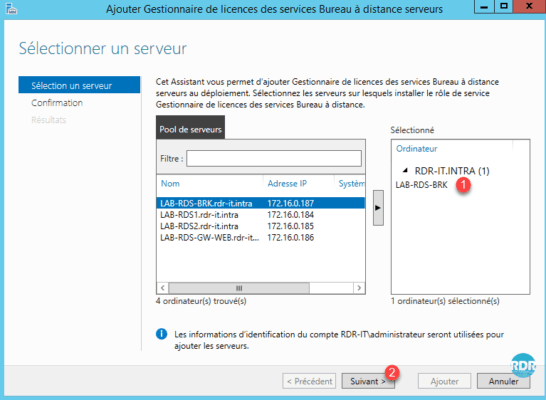
Clique em Adicionar 1 para iniciar a instalação.
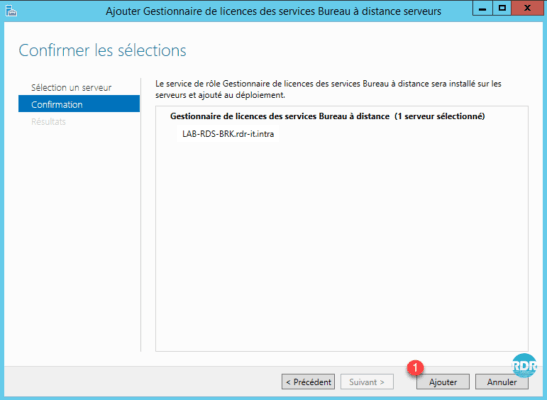
Aguarde durante a instalação…
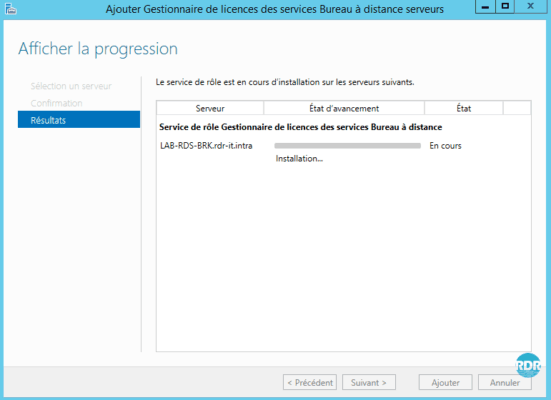
A instalação está concluída, clique em Fechar 1 para sair do assistente.
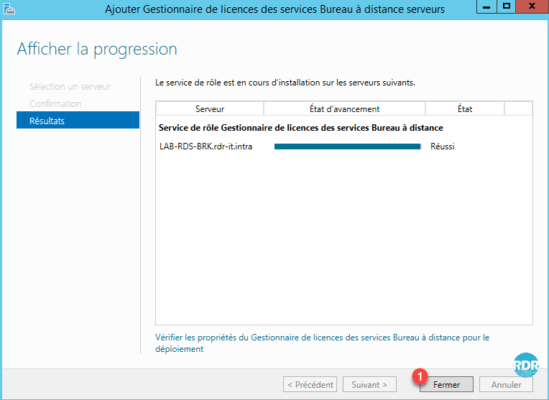
A implantação das funções do farm RDS foi concluída. É possível visualizar a localização das funções no encarte DEPLOYMENT SERVERS.
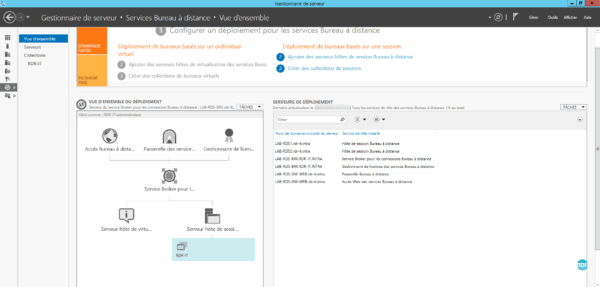
Configurando o modo de licenciamento de serviços de área de trabalho remota
Na visão geral da implementação, clique em TAREFAS 1 / Modificar propriedades de implementação 2.
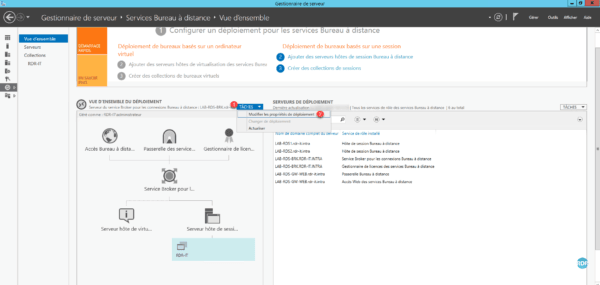
Vá para a seção License Manager… 1, selecione o modo de licença 2 e clique em Aplicar 3 e OK 4.
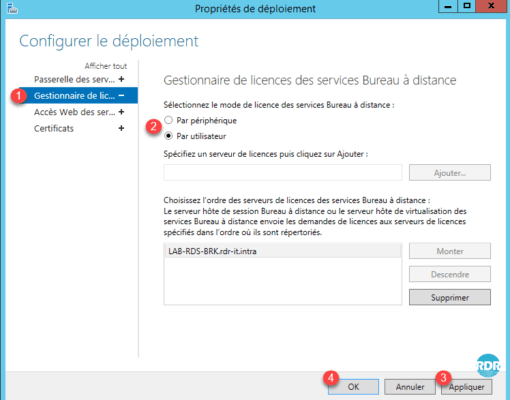
Adicionar licenças
Abra o console, no Gerenciador do Servidor, clique em Ferramentas 1 / Serviços de Terminal 2 / Gerenciador de Licenças de Serviços de Área de Trabalho Remota 3.
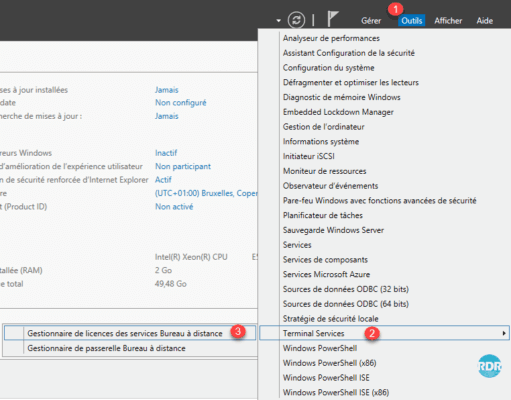
Antes de adicionar licenças, você deve ativar o servidor, clicar com o botão direito sobre ele 1 e clicar em Ativar servidor 2.
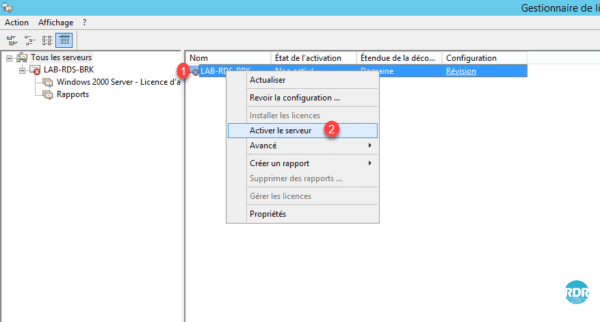
Ao iniciar o assistente de ativação, clique em Próximo 1.
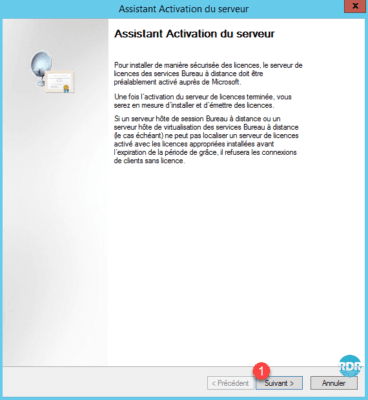
Deixe o mundo se conectar automaticamente. Clique em Próximo 1.
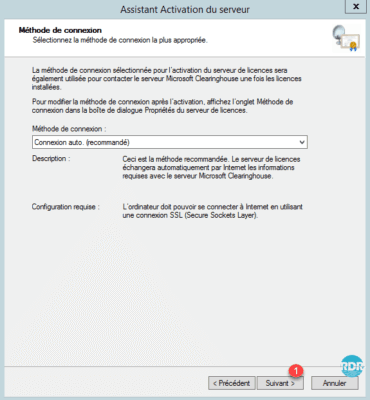
Insira as informações da empresa 1 e clique em Avançar 2.
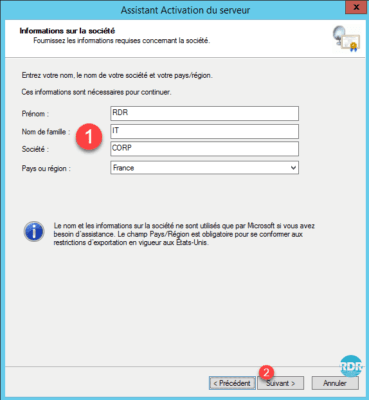
Insira as informações de contato (opcional) 1 e clique em Avançar 2.
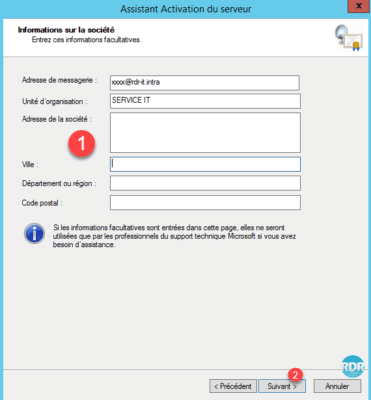
O servidor está ativado, clique em Próximo 1, o assistente para adicionar licença será iniciado.
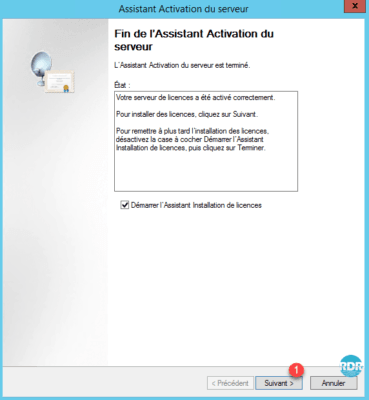
Se desejar instalar as licenças posteriormente, você deve clicar com o botão direito no servidor no console e clicar em Instalar licenças.
Ao iniciar o novo assistente, clique em Próximo 1.
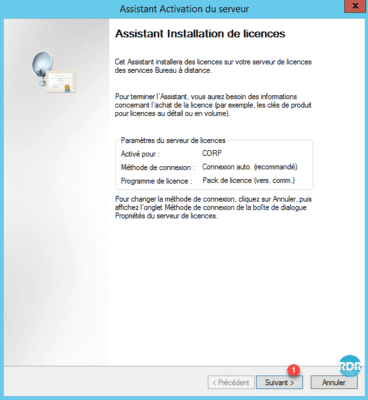
Selecione o tipo de licença 1 e clique em Próximo 2.
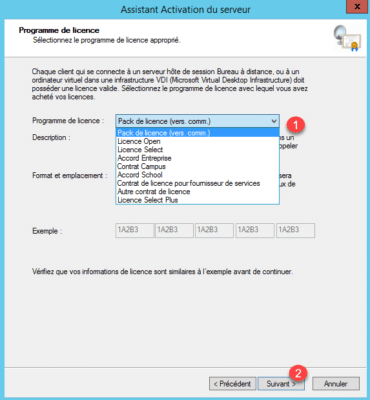
Insira as informações da licença 1 e clique em Avançar 2.
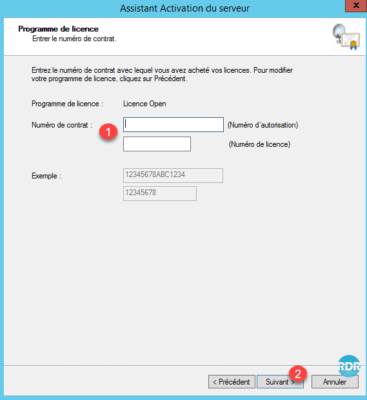
Selecione a versão do produto 1 e a quantidade 2 e clique em Próximo 3.
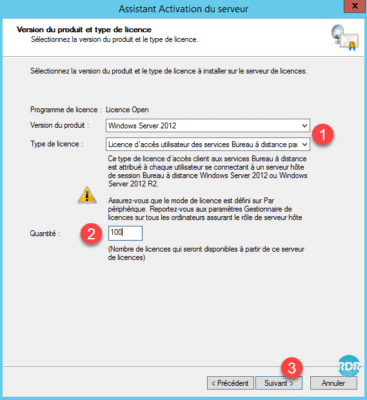
Clique em Concluir 1 para fechar o assistente.
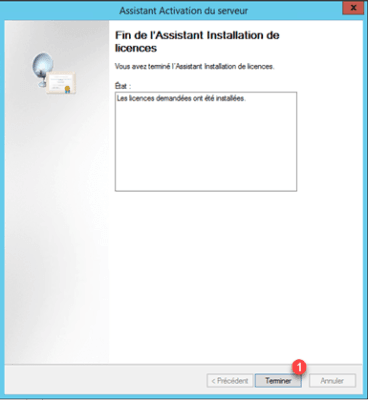
As licenças são visíveis 1 no servidor.

A partir do gerenciador de licenças é possível produzir relatórios para obter o status das licenças.
O farm RDS está configurado e funcional, veremos a parte do cliente.

