Esportare e installare il certificato dell’autorità
Prima di iniziare a generare certificati con l’autorità di certificazione, è necessario esportare il certificato per installarlo sui computer del dominio. Installando il certificato sui computer si evita di visualizzare il messaggio di errore nei browser Internet e si consente il funzionamento di servizi come gateway RDS, VPN SSTP, ecc.
Certificato dell’autorità di esportazione
Accedi alla console mmc certlm disponibile in diversi modi.

Nella console, vai su Autorità di certificazione radice attendibile 1 quindi su Certificati 2 e cerca questa dell’autorità. Fare clic destro su di esso 3 e andare su Tutte le attività 4 / Esporta 5.
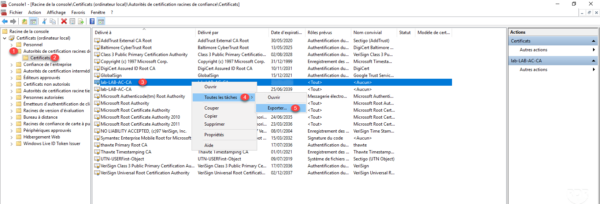
Quando si avvia la procedura guidata di esportazione, fare clic su Avanti 1.
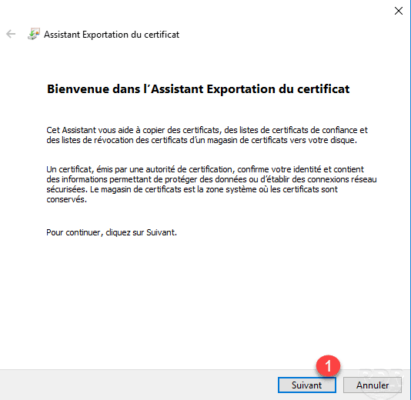
Scegli il formato di esportazione 1 e fai clic su Avanti 2.
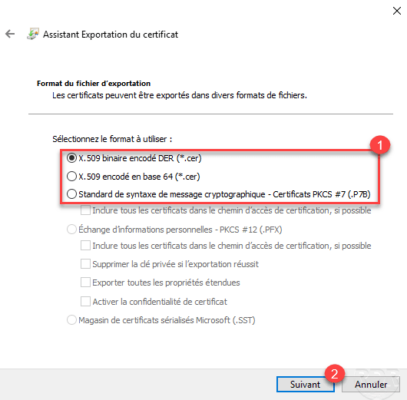
Indicare il percorso e il nome del file di esportazione del certificato 1 e fare clic su Avanti 2.
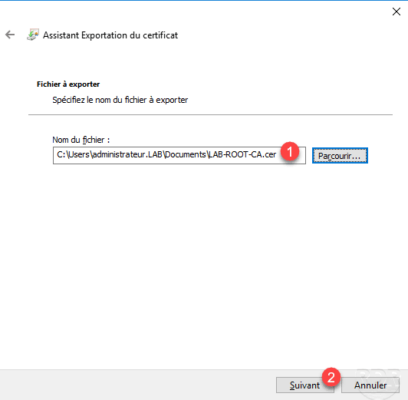
Fare clic su Fine 1 per chiudere la procedura guidata.
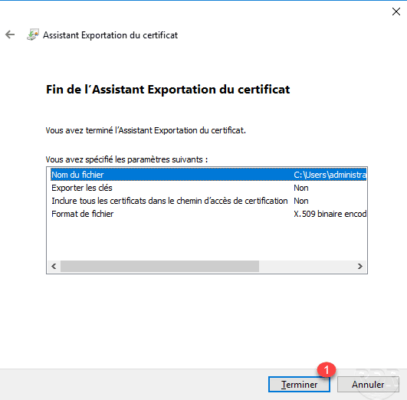
Viene visualizzato un messaggio che indica che l’esportazione è andata a buon fine, fare clic su OK 1 per chiuderla.
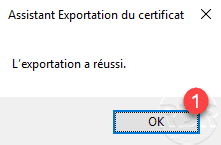
Il certificato viene esportato.
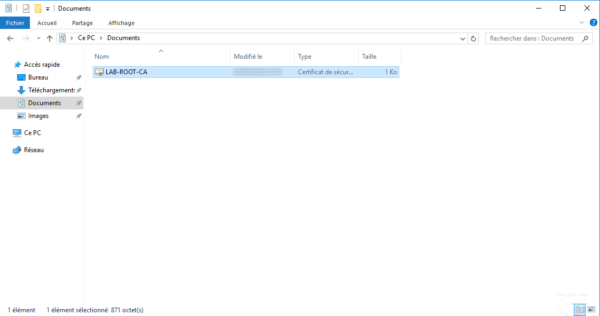
Installa manualmente il certificato sui computer del dominio
Ora che abbiamo il file, dobbiamo distribuirlo sulle workstation del dominio. È possibile farlo tramite GPO o installarlo manualmente.
Copiare il file su un computer dove dovrà essere installato, cliccarci sopra con il tasto destro 1 e cliccare su Installa certificato 2.
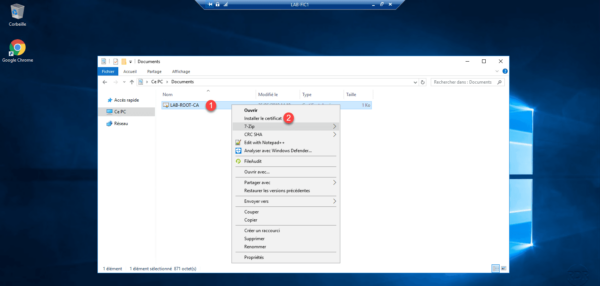
Viene avviata una procedura guidata per eseguire l’importazione, scegliere la posizione del computer locale 1 e fare clic su Avanti 2.
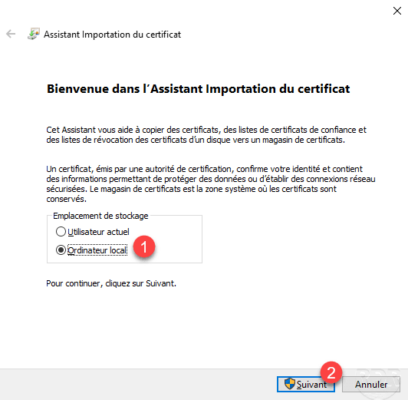
Selezionare l’archivio Autorità di certificazione radice attendibili 1 e fare clic su Avanti 2.
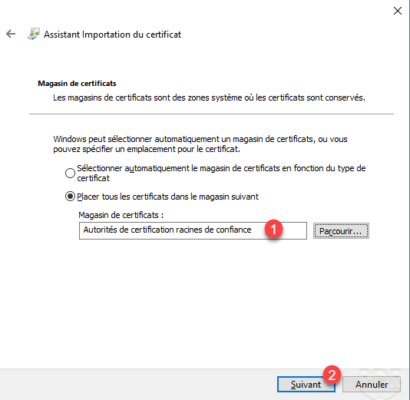
Fare clic su Fine 1 per importare il certificato.
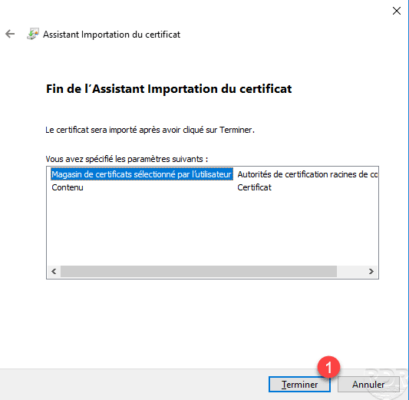
Viene visualizzato un messaggio che indica che l’importazione è riuscita, fare clic su OK 1.
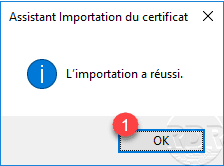
Il computer ora può utilizzare i certificati che provengono dall’autorità di certificazione aziendale.