Intro
En este tutorial, explicaré cómo extender una partición en Linux (Ubuntu).
Este tipo de operación es común cuando se utilizan máquinas virtuales en Hyper-V, por ejemplo, o en VPS (Virtual Private Server).
Antes de hacer cualquier cosa, debe realizar una copia de seguridad de la máquina virtual o de los datos que contiene, incluso antes de la operación de expansión del disco.
La operación requiere un reinicio.
Hyper-V: ampliar un disco virtual
Esta operación se puede realizar con la máquina virtual encendida.
Desde la configuración de la máquina virtual, vaya al disco para extender 1 y haga clic en Modificar 2.
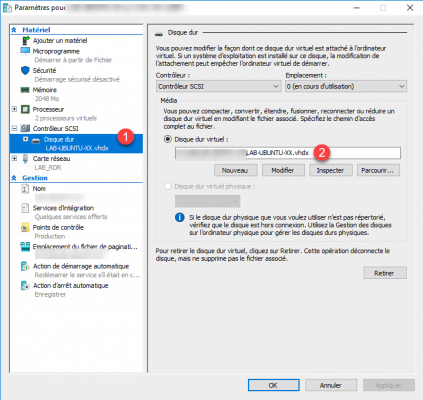
Seleccione la acción Extender 1 y haga clic en Siguiente 2.
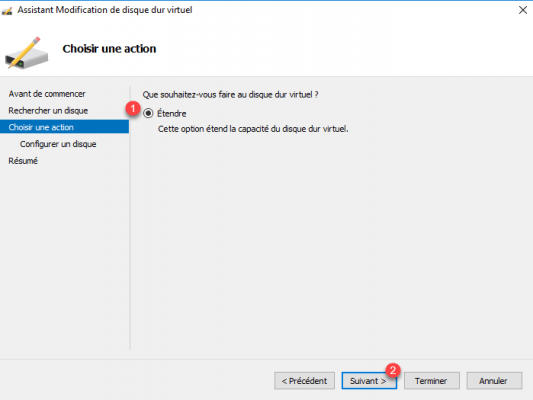
Ingrese el nuevo tamaño 1 y haga clic en Siguiente 2.
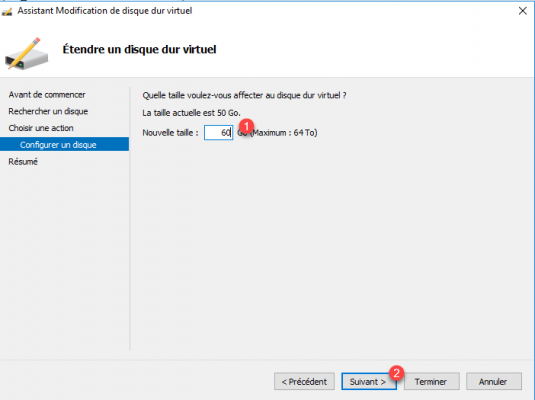
Valide haciendo clic en Finalizar 1.
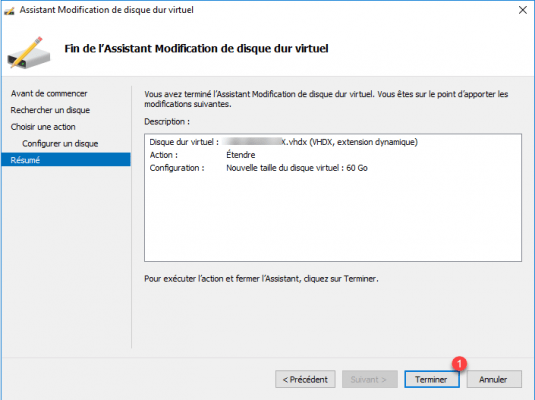
Ampliar volumen en Linux
La operación se realiza en la línea de comando.
Ingrese el siguiente comando para obtener espacio en disco en una computadora con Linux
df -h
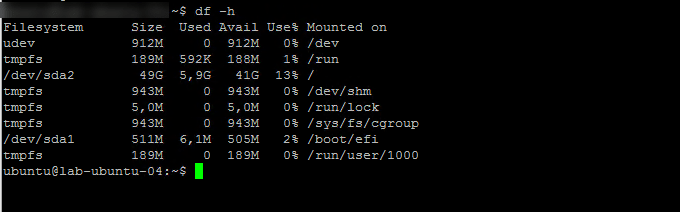
Como podemos ver en la captura de pantalla a continuación, el 10G adicional no está disponible.
Ahora ingrese el siguiente comando para mostrar la lista de discos y particiones:
sudo fdisk -l
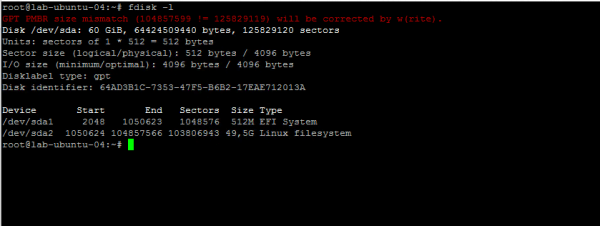
Con el comando fdisk podemos ver que el disco es de 60 GB, pero se muestra un error GPT PMBR size mismatch.
Si tiene este error, debe corregirlo antes de poder expandir el disco.
Ingrese el siguiente comando para corregir el error:
sudo parted -l
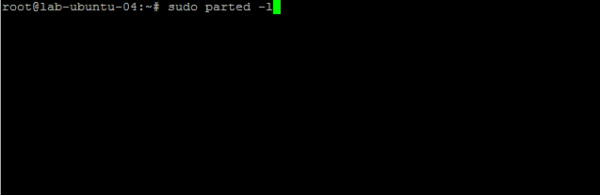
La herramienta parted detecta el error y nos ofrece corregir el error ingresando a Fix.
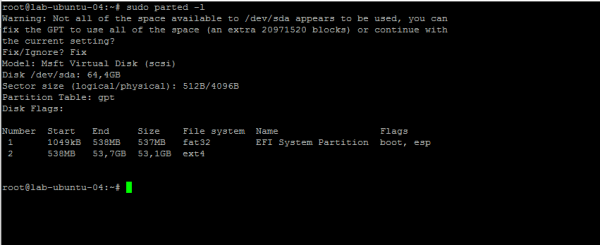
Ingrese el comando fdisk -l nuevamente para verificar que el error ya no esté presente.
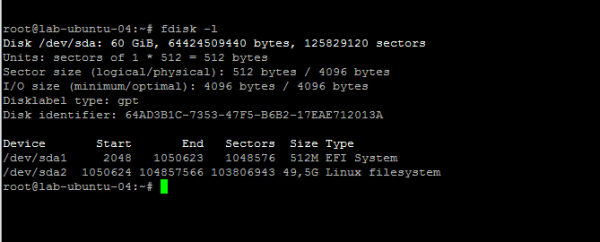
Ahora que todo está bien, pasaremos a modificar la partición. En el tutorial modifico el disco sda y la partición sda2. Debes adaptar los controles a tu entorno.
Abra la herramienta fdisk en el disco:
sudo fdisk /dev/sda
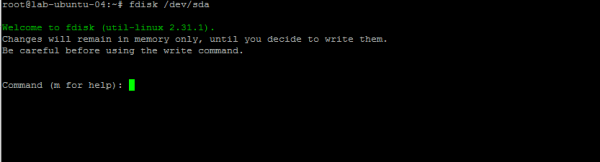
El primer paso es eliminar la información de la partición. Ingrese el comando d y especifique la partición 2.
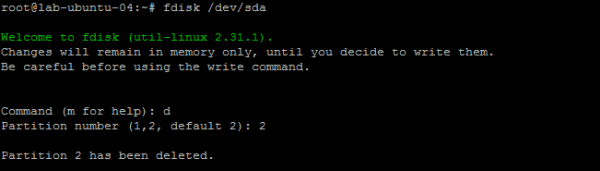
Ahora debes crear una nueva partición que tendrá en cuenta los nuevos bloques. Ingrese el comando n, luego indique el número de la partición 2, para el sector inicial y final de la partición dejo el valor predeterminado propuesto por la herramienta.

Si la partición contiene firmas, ingrese N para evitar eliminarlas.

Todo lo que queda es escribir la información en el disco, ingresar el comando w.

Inicie la computadora usando el siguiente comando:
sudo reboot
Una vez que la computadora se ha reiniciado, todavía nos queda un comando que pasar para ampliar la partición:
resize2fs /dev/sda2

Verifique el tamaño de la partición volviendo a ingresar el comando: df -h
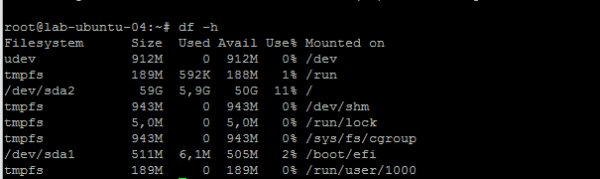
Podemos ver que el 10G se ha agregado a la partición sda2.