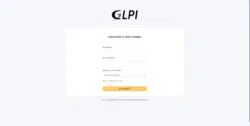En este artículo, veremos paso a paso cómo instalar GLPI (Gestion Libre de Parc Informatique).

GLPI es una solución de código abierto que ofrece a las empresas una solución completa de gestión de sistemas de información (ITSM).
Caracteristicas :
- Help-desk: gestión de incidencias y solicitudes
- Inventario automático de equipos informáticos mediante plugins (FusionInventory, OCS NG).
- Gestión de licencias
- Gestión de proyectos
- Gestión financiera: presupuesto y depreciación de equipos
- …
Requisito previo
Para operar GLPI se necesitan los siguientes elementos:
- Alojamiento web preferiblemente dedicado con:
- Apache o IIS
- PHP con extensiones ldap / fileinfo
- Una base de datos MySQL o MariaDB
Instalación de GLPI
Descargue la última versión de GLPI del sitio oficial: http://glpi-project.org/ y luego descomprima el archivo.
Envíe el contenido del archivo al servidor que lo alojará.
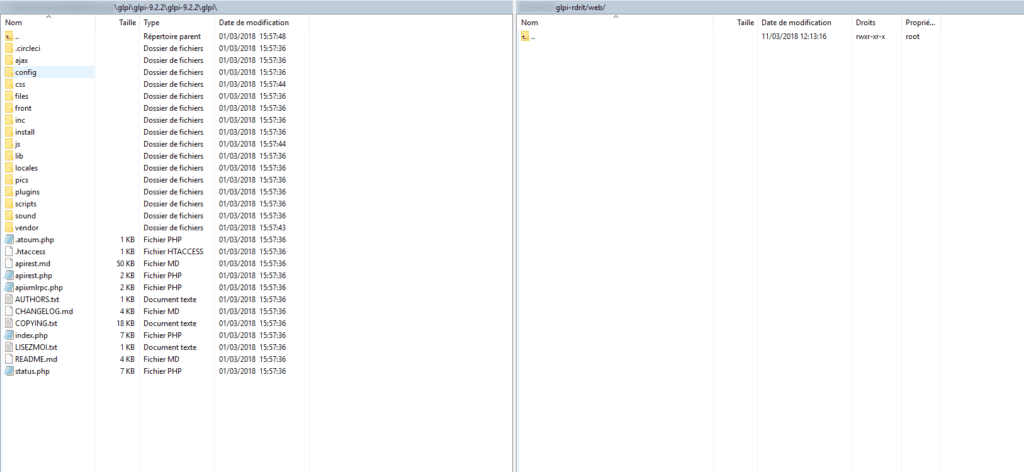
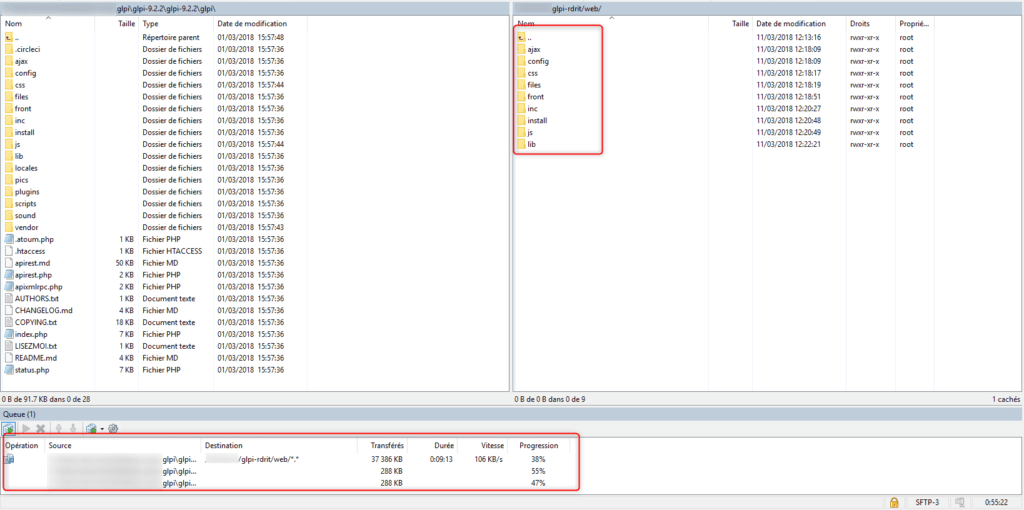
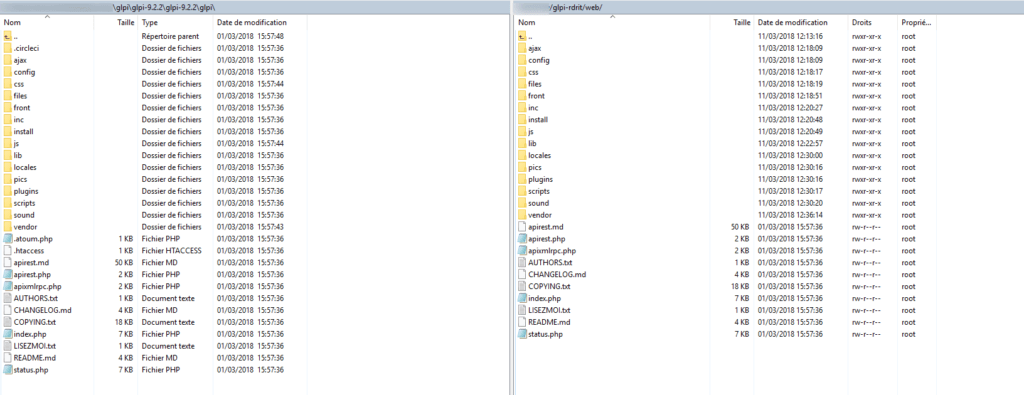
Inicie un navegador de Internet e ingrese la URL o la dirección IP del servidor.
Seleccione el idioma 1 del asistente que también será el idioma configurado por defecto en GLPI y haga clic en Aceptar 2.
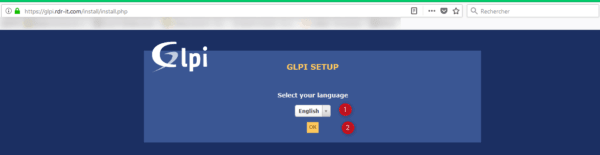
Marque la casilla «He leído y ACEPTO los términos de la licencia indicados anteriormente». 1 luego haga clic en el botón Continuar 2.
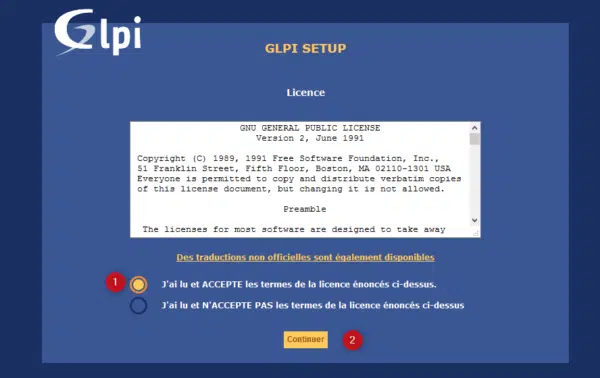
Haga clic en Instalar 1> .
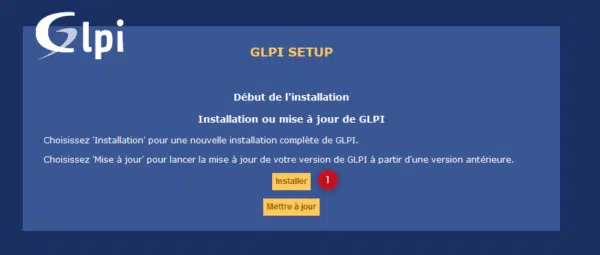
La secuencia de comandos verifica los requisitos previos 1, si hay algún error, corríjalo y haga clic en Reintentar 2 para asegurarse de que el servidor web sea compatible para usar GLPI.
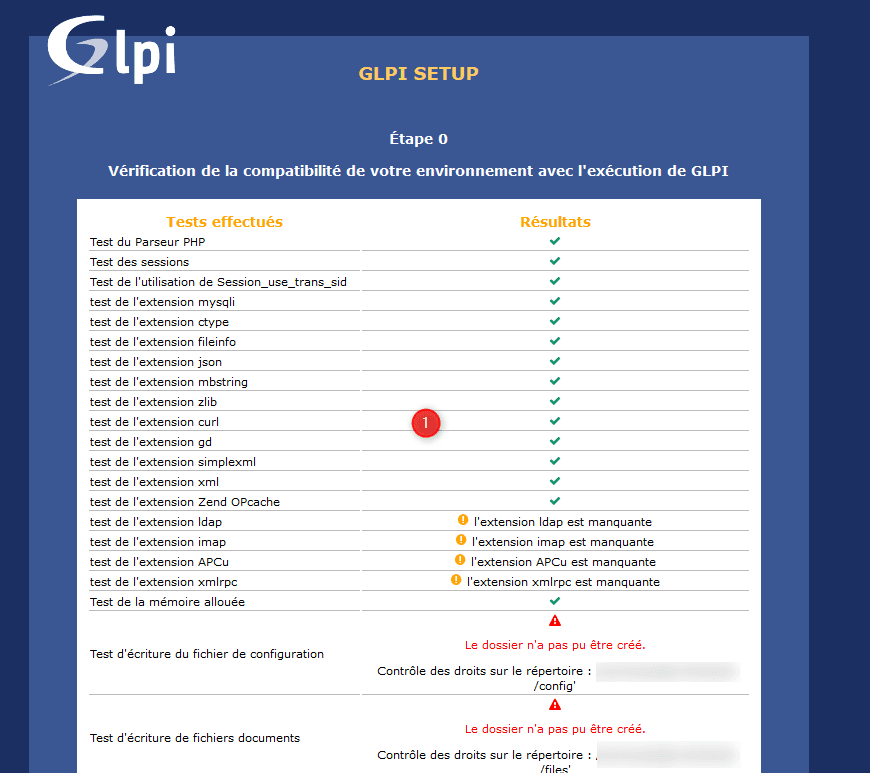
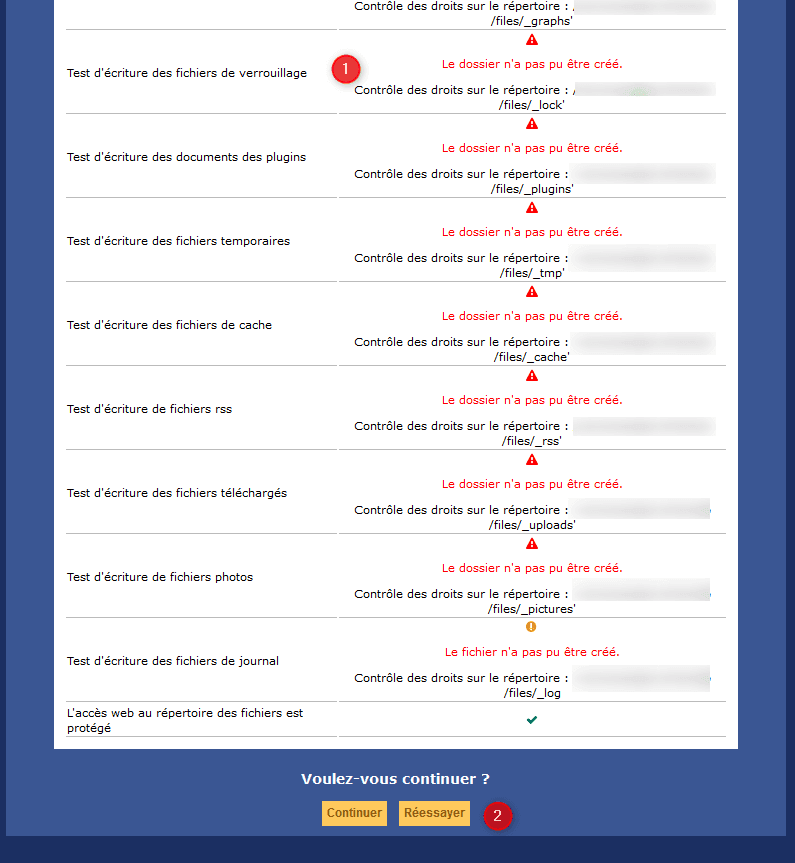
Una vez validada la configuración, haga clic en Continuar 1.
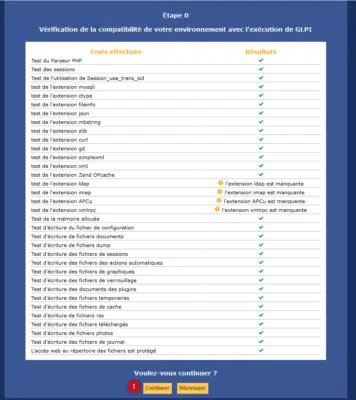
Ingrese la información de conexión del servidor de la base de datos: 1 Servidor de la base de datos, 2 Usuario, 3 Contraseña y luego haga clic en Continuar 4.
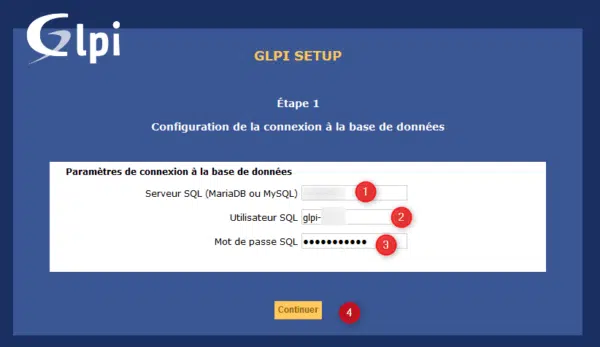
Seleccione la base de datos 1 y haga clic en Continuar 2.
También es posible crear una nueva base de datos, para ello el usuario configurado debe tener los derechos necesarios (CREAR BASE DE DATOS).
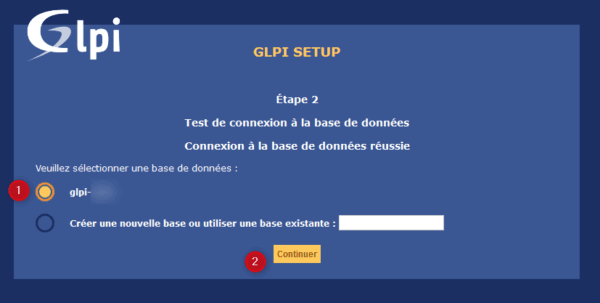
Puede llevar algún tiempo crear la base de datos.
La base de datos se inicializa, haga clic en Continuar 1.
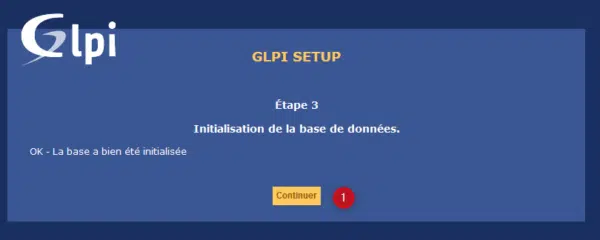
Para enviar información de uso, deje la casilla de verificación 1. Haga clic en Continuar 2.
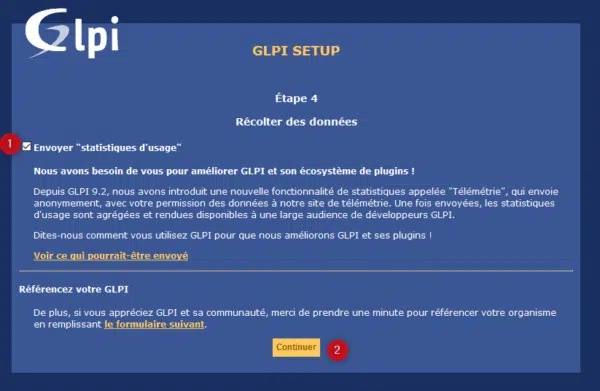
Haga clic en Continuar 1.
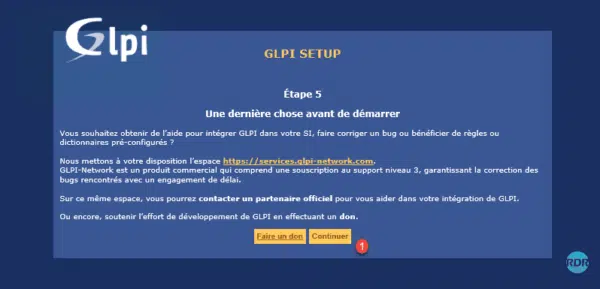
Haga clic en Usar GLPI 1.

GLPI ahora está instalado.
Configuración básica de GLPI
Inicie sesión con las credenciales glpi / glpi predeterminadas.
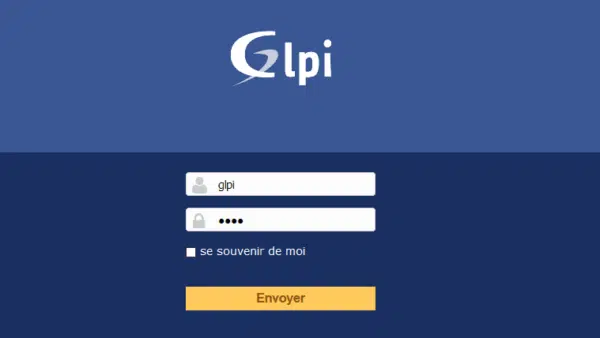
Aparece un mensaje de alerta sobre la carpeta de instalación y los usuarios predeterminados.

Eliminar la carpeta de instalación
Vaya a la carpeta de instalación en el servidor WEB y elimine la carpeta de instalación (install).
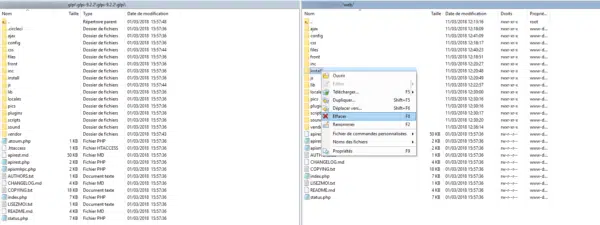
Regrese a GLPI y actualice la página. La alerta de la carpeta de instalación ya no debería aparecer.

Deshabilitar usuarios predeterminados
Para desactivar cuentas, usaremos la funcionalidad de modificación masiva de GLPI. Esta función le permite editar una gran cantidad de elementos a la vez.
Desde el menú de navegación, vaya a Administración 1 y a Usuarios 2.
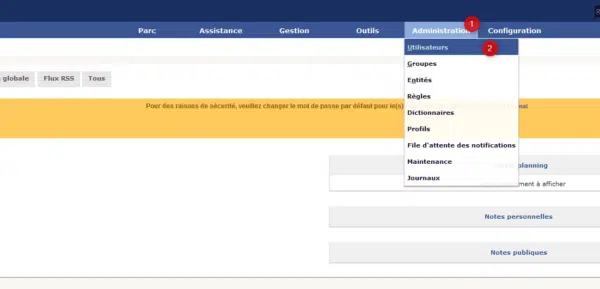
Seleccione todos los usuarios excepto GLPI 1 y luego haga clic en el botón Acciones 2.
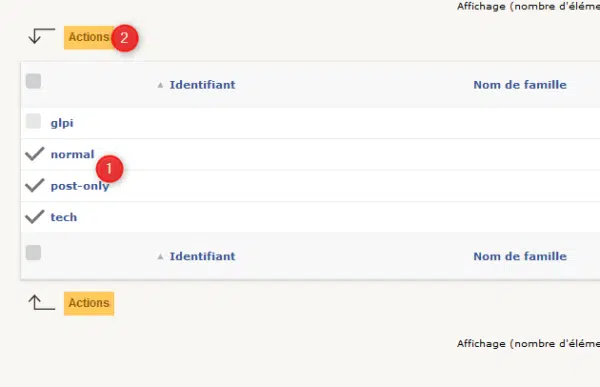
Seleccione la acción Modificar 1, elija el elemento a modificar: Característica activa 2, configure el valor: NO 3 y haga clic en Enviar 4 para aplicar el cambio
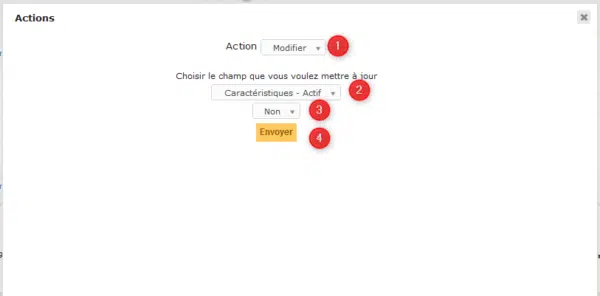
Los usuarios están desactivados.

Regrese a la página de inicio, solo debe permanecer la alerta de usuario glpi.
Cambiar la contraseña del usuario GLPI
Acceda a los detalles de la cuenta haciendo clic en el usuario registrado 1. Ingrese la nueva contraseña 2 (2x veces) y haga clic en el botón Guardar 3.
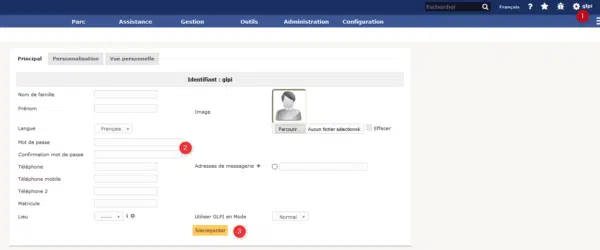
Configuración de envío de correo electrónico
Desde el menú de navegación, vaya a Configuración 1 / Notificaciones 2.
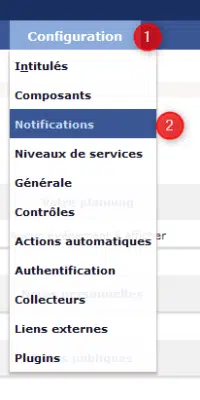
Active las notificaciones 1 y haga clic en Guardar 2.
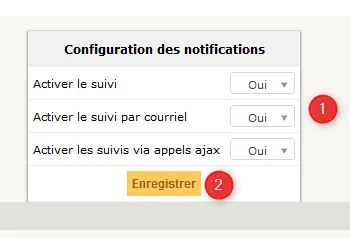
Una vez que se haya recargado la página, haga clic en Haga clic en Configuración de seguimientos de correo electrónico 1.
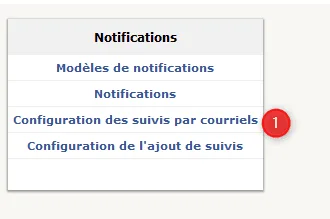
PHP
Complete el formulario 1 dejando PHP para el modo de envío.
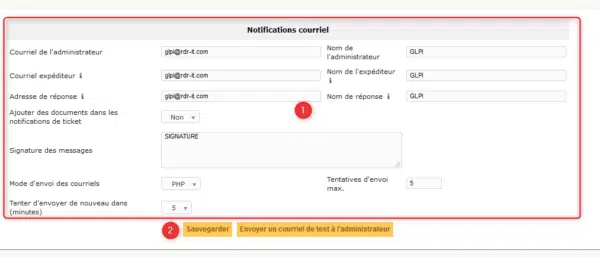
SMTP
Ejemplo de configuración de un servidor SMTP con GLPI. (English)