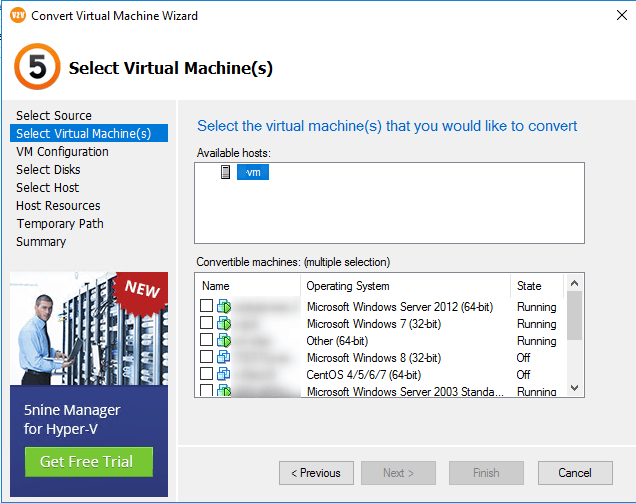Dans ce tutoriel, nous allons voir comment convertir une VM sous VMware vers Hyper-V avec 5Nine V2V Easy Converter.
L’utilitaire n’étant plus disponible sur le site officiel, car racheter par Acronis, j’ai mis un lien direct.
Il est possible également d’utiliser l’outil pour faire la conversion dans l’autre sens.
Prérequis
- Installer 5Nine V2V Easy Converter sur un serveur avec suffisant d’espace disque pour le stockage temporaire du vmdk. Il est possible d’installer le logiciel sur l’Hyper-V de destination.
- L’accès SSH au ESXi doit être activé.
- Les VM à migrer ne doivent pas avoir de snapshot.
- La VM doit être éteinte.
Avant de commencer
Lors de la conversion, les machines virtuelles seront de Génération 1 de ce fait le disque virtuel contenant le système d’exploitation sera sur le contrôleur IDE.
Les adresses MAC des cartes réseaux sous VMware seront reportées sous Windows.
Les disques virtuels seront convertis en disque dynamique.
Pour tester la migration d’une VM, je vous conseille de faire un clone de celle-ci et de tester la conversion avec celui-ci en pensant à l’isoler au niveau du réseau.
Convertir une machine
1. Lancer 5Nine V2V Easy Converter, au lancement de l’assistant, entrer l’adresse de ESXi 1, utiliser le compte root 2, entrer le mot de passe 3 et cliquer sur Next 4.
2. Sélectionner la machine à convertir 1 puis cliquer sur Next 2.
3. Configurer les paramètres de la machine virtuelle si nécessaire et cliquer sur Next 1.
4. Par défaut l’ensemble des disques et des lecteurs sont convertis, il est possible de choisir ici les éléments et cliquer sur Next 1.
5. Entrer l’adresse du serveur Hyper-V 1 et cliquer sur Assess 2.
6. Sélectionner le serveur Hyper-V 1 et cliquer sur Next 2.
7. Cliquer sur Browse 1 pour choisir l’emplacement sur le serveur Hyper-V.
8. Sélectionner le dossier 1 où sera stocké l’ordinateur virtuel puis cliquer sur Select 2.
Dans ce dossier sera créé un dossier portant le nom de la machine virtuelle avec les fichiers de configuration et les disques virtuels.
9. Sélectionner le commutateur virtuel 1 de la carte réseau puis cliquer sur Next 2.
Dans le cas d’une conversion d’un serveur Exchange sous Windows 2008(R2) décocher la case VHDX disk(s) format.
Si votre VM sous VMware est sur un VLAN particulier, il faudra tagger la carte dans les paramètres après la conversion.
10. Sur le serveur où est installé 5Nine, sélectionner 1 l’espace tampon où sera téléchargé les vmdk et cliquer sur Next 2.
11. Cliquer sur Finish 1 pour lancer la conversion.
12. Patienter pendant le traitement …
13. Fermer le message indiquant que la conversion est finie en cliquant sur OK 1.
Après la conversion
Maintenant que la VM est migré sur Hyper-V, il ne reste normalement plus qu’allumer.
Si votre VM est sous Windows 2008(R2) / 2003, je vous conseille avant de l’allumer, d’aller dans les paramètres de celle-ci sous Hyper-V et de supprimer le lecteur CD/DVD. Lors de la « reconfiguration » du système lors au démarrage de Windows, le lecteur CD/DVD aura automatiquement la lettre D et les autres volumes les lettres suivantes, ceci peut poser des problèmes si un disque virtuel avait cette lettre d’attribuer sous VMware.
Egalement dans le cas d’une VM sous Windows 2003 et les anciennes versions de Linux, il faut changer la carte réseau par une carte réseau héritée.
Sous Windows 2012 et +, seul le disque C et le lecteur CD/DVD sera monté, il faudra au démarrage ouvrir le gestionnaire de disque et remettre les disques en ligne, penser également à modifier la lettre d’accès au lecteur CD/DVD si la lettre D doit être attribuée à une partition.
Sous Linux, il est possible qu’il soit nécessaire de modifier le disque de boot sous grub, passage du volume de sda en hda
Une fois la machine virtuelle démarrée et que le bon fonctionnement est validé, supprimer les VMware Tools.
Conclusion
5Nine V2V Easy Converter est certainement le meilleur outil de conversion de machine virtuel et de plus gratuit, c’est le logiciel que j’ai retenu pour effectuer une migration de VMware sous Hyper-V (150VM).
J’ai essayé les différents outils Microsoft MVMC et SCVMM qui sont moins performant. (Aucune conversion n’est allée au bout sans erreur avec SCVMM 🙁 ).
Si vous bloquez sur une conversion, une solution efficace et de faire une sauvegarde de votre VM avec l’agent Veeam Backup et ensuite de la restaurer en Instant Recovery en important la sauvegarde dans la console Veeam B&R et si cette solution en marche pas, il reste la restauration bare metal (100% de réussite pour ma part).