Contenidos
El administrador de licencias se utiliza para emitir a los usuarios o dispositivos que se conectan a la granja RDS, una licencia de acceso (cal).
Solo se puede configurar un modo de licencia para la granja de RDS: usuarios o dispositivos. Un servidor de licencias puede distribuir varios tipos de licencias y diferentes versiones (2008/2012 …).
Instalación
Desde el Administrador del servidor, en la descripción general de la granja de RDS, haga clic en Administrador de licencias … 1 para abrir el asistente.
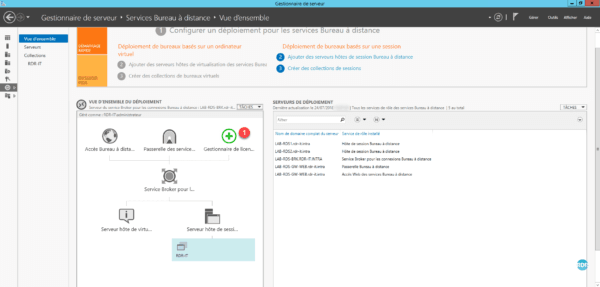
Agregue el servidor que recibirá 1 el rol y haga clic en Siguiente 2.
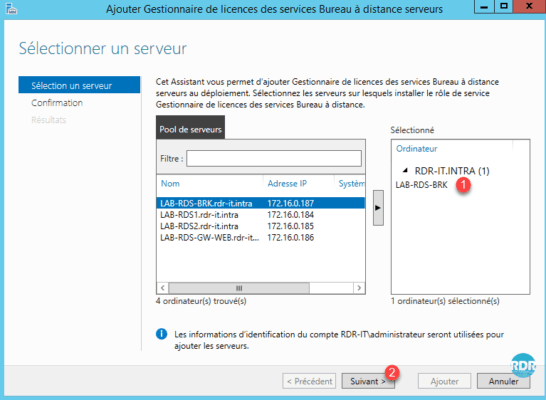
Haga clic en Agregar 1 para iniciar la instalación.
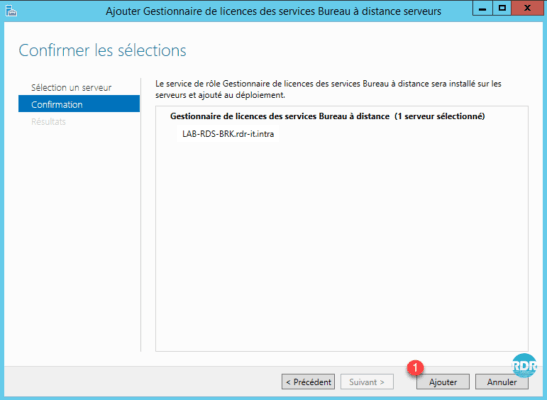
Espere durante la instalación …
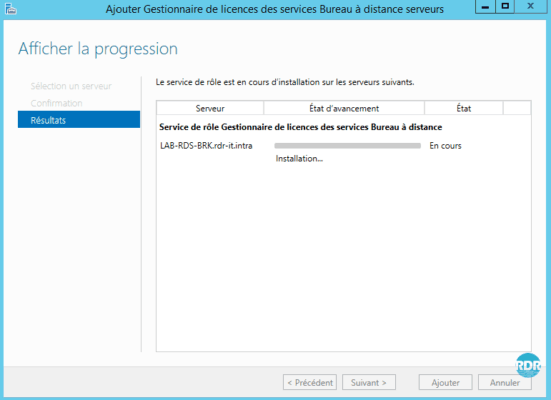
La instalación está completa, haga clic en Cerrar 1 para salir del asistente.
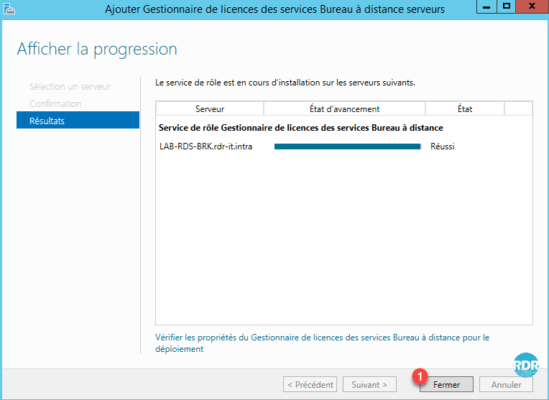
Se completó la implementación de las funciones de la granja de RDS. Es posible ver la ubicación de los roles desde el inserto SERVIDORES DE DESPLIEGUE.
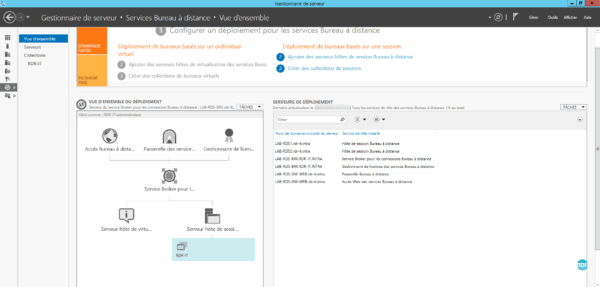
Configurar el modo de licencia de Servicios de Escritorio remoto
Desde la descripción general de la implementación, haga clic en TAREAS 1 / Modificar las propiedades de la implementación 2.
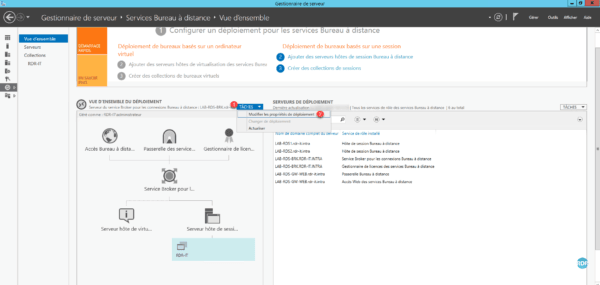
Vaya a la sección Administrador de licencias … 1, seleccione el modo de licencia 2 y luego haga clic en Aplicar 3 y Aceptar 4.
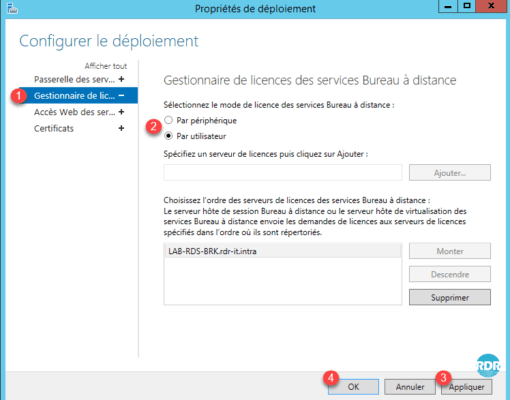
Agregar licencias
Abra la consola, desde el Administrador del servidor, haga clic en Herramientas 1 / Terminal Services 2 / Remote Desktop Services License Manager 3.
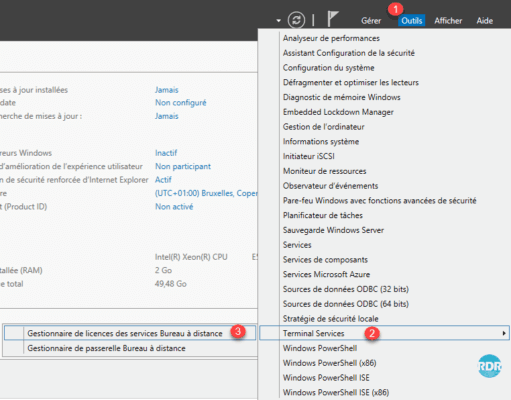
Antes de agregar licencias, active el servidor, haga clic derecho sobre él 1 y haga clic en Activar servidor 2.
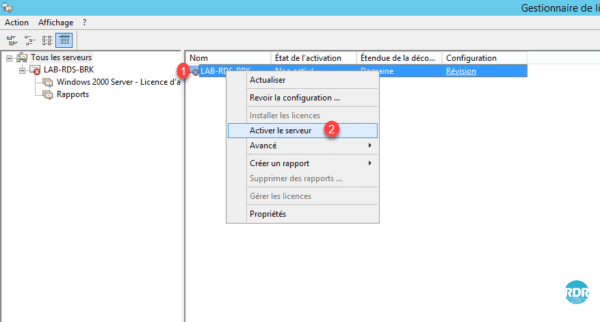
Al iniciar el asistente de activación, haga clic en Siguiente 1.
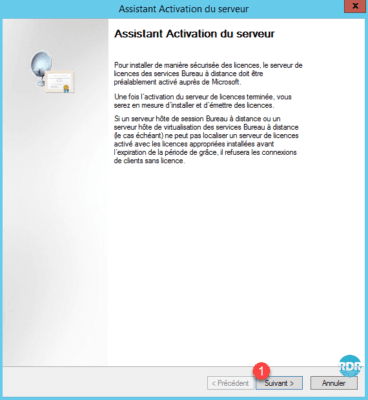
Deje el mundo a la conexión automática. Haga clic en Siguiente 1.
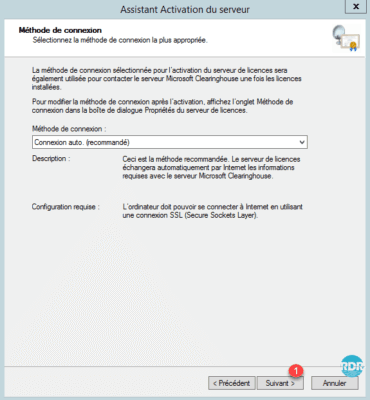
Introduzca la información de la empresa 1 y haga clic en Siguiente 2.
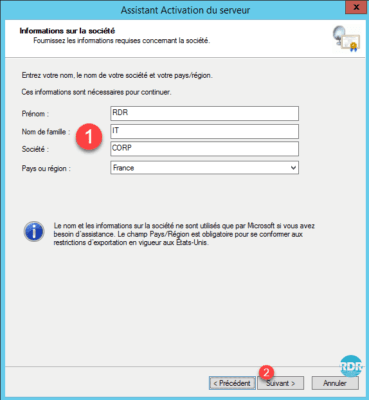
Ingrese la información de contacto (opcional) 1 y haga clic en Siguiente 2.
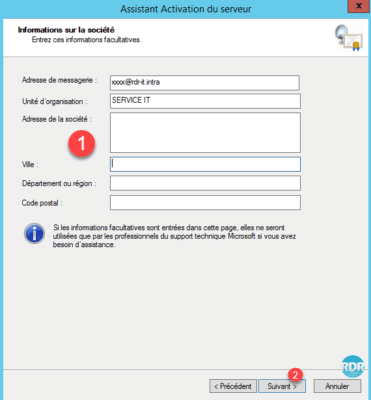
El servidor está activado, haga clic en Siguiente 1, se iniciará el asistente para agregar la licencia.
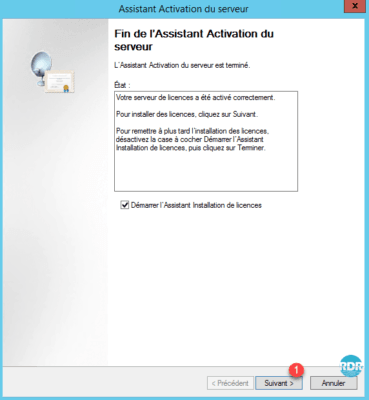
Si desea instalar las licencias más tarde, debe hacer clic derecho en el servidor desde la consola y hacer clic en Instalar licencias.
Al iniciar el nuevo asistente, haga clic en Siguiente 1.
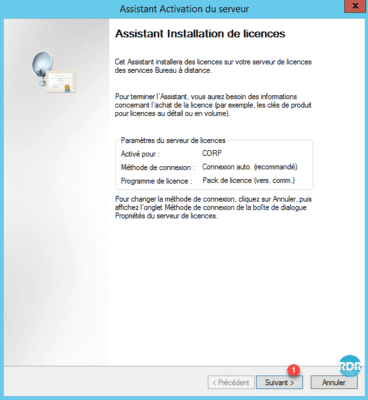
Seleccione el tipo de licencia 1 y haga clic en Siguiente 2.
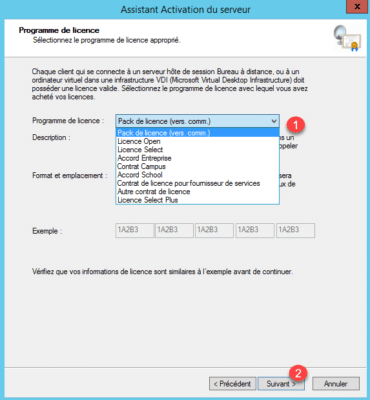
Introduzca la información de licencia 1 y haga clic en Siguiente 2.
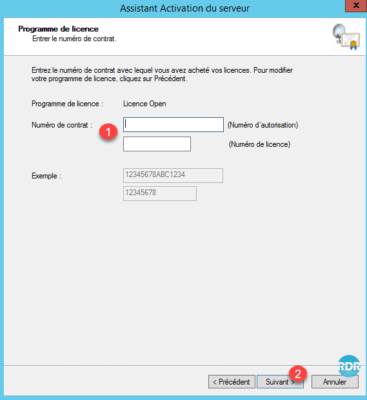
Seleccione la versión del producto 1 y la cantidad 2 y luego haga clic en Siguiente 3.
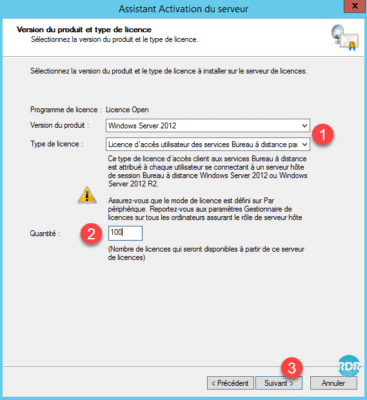
Haga clic en Finalizar 1 para cerrar el asistente.
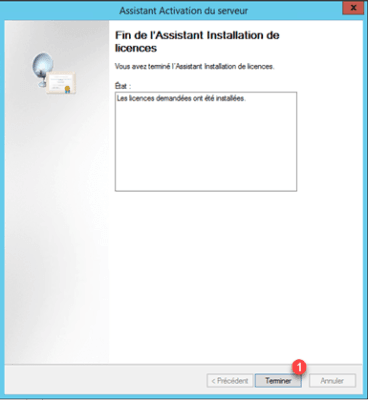
Las licencias son visibles 1 en el servidor.

Desde el administrador de licencias, es posible realizar informes para tener un estado de las licencias.
La granja RDS está configurada y funcional, veremos la parte del cliente.