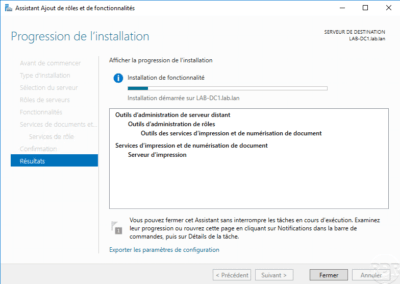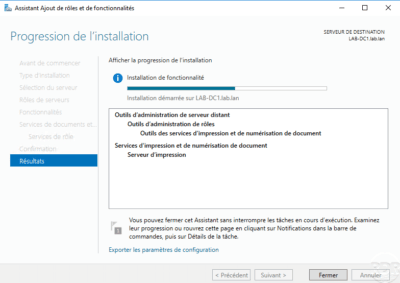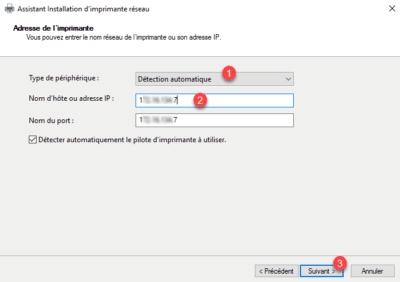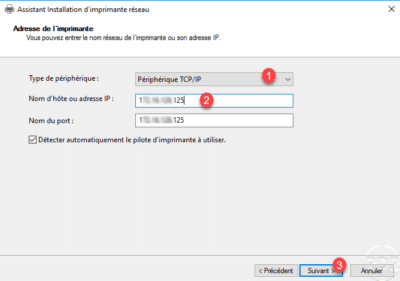Introducción
En este tutorial, veremos cómo instalar y configurar un servidor de impresión en Windows Server.
La instalación del servicio de impresión y escaneo de documentos le permite agregar una consola administrativa para administrar el servidor de impresión.
Este servicio no es obligatorio para instalar y compartir una impresora desde un servidor Windows, es posible pasar directamente por el panel de control.
Instalación del servicio de impresión
Desde el administrador del servidor donde desea instalar el servicio de impresión, haga clic en Agregar roles y características 1.
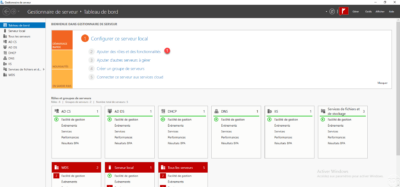
Cuando se inicie el asistente, haga clic en Siguiente 1.
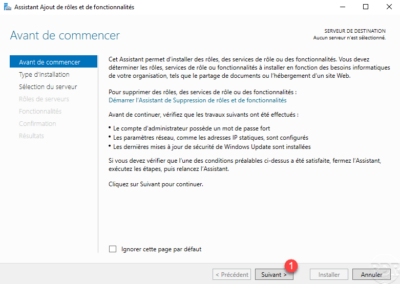
Elija la opción Instalación basada en roles uno o característica 1 y haga clic en Siguiente 2.
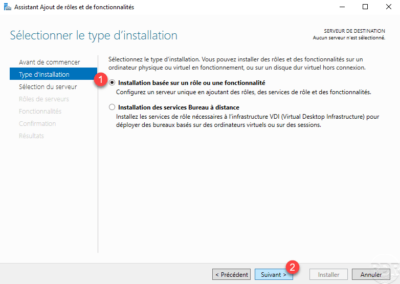
Seleccione el servidor 1 y haga clic en Siguiente 2.
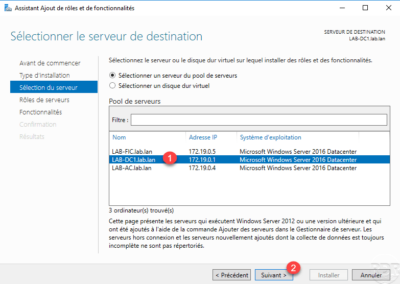
Marque la casilla Servicio de escaneado e impresión de documentos 1.
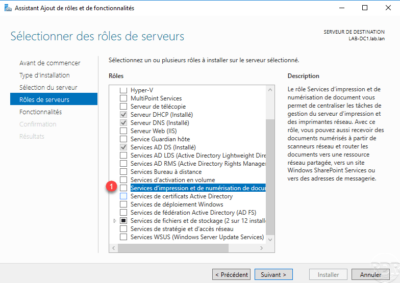
Haga clic en Agregar funciones 1.
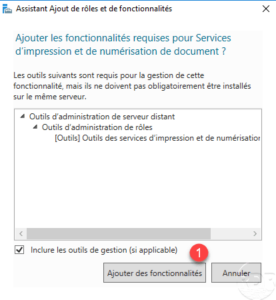
Se selecciona la función Servicios de impresión, haga clic en Siguiente 1.
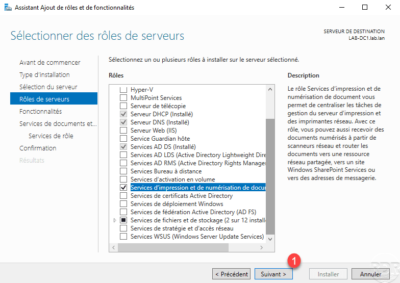
Omita la lista de funciones haciendo clic en Siguiente 1.
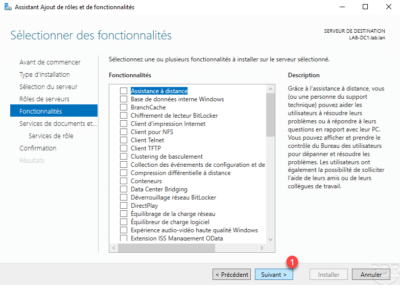
Se muestra un resumen de los servicios de impresión, haga clic en Siguiente 1.
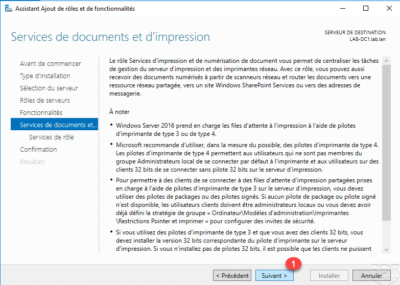
Desde Windows 2012 Server, es posible utilizar controladores de tipo 4, lo que facilita la implementación de impresoras que utilizan puertos WSD.
Seleccione el servicio del servidor de impresión 1 y haga clic en Siguiente 2.
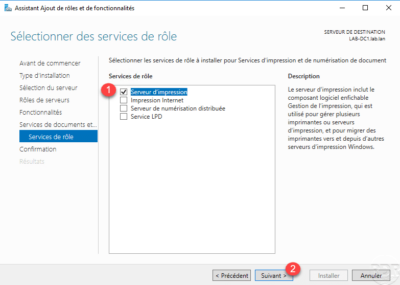
Haga clic en el botón Instalar 1.
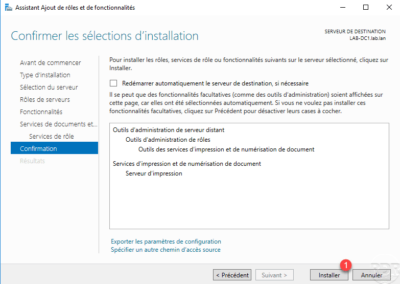
Espere mientras se instala el servicio de impresión …
Una vez completada la instalación, salga del asistente haciendo clic en Cerrar 1.
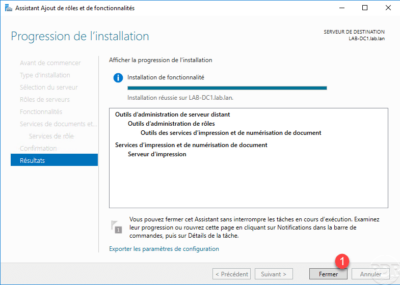
Administración del servicio de impresión
Ahora que el servicio de impresión está instalado, veremos cómo administrarlo usando la consola de Administración de Impresión.
Abra la consola que está disponible a través del menú Inicio.
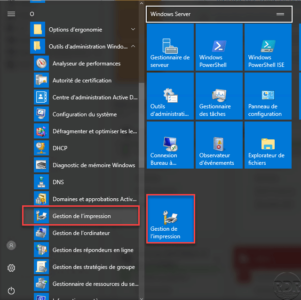
Una vez que la consola esté abierta, expanda el nodo Servidores de impresión 1 para acceder al servidor local.
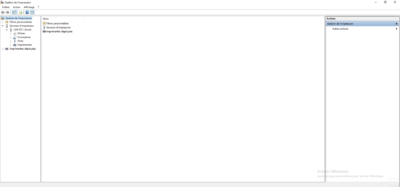
Ahora veremos cómo agregar controladores e impresoras.
Por lo general, primero agrego los controladores al servidor y luego instalo la impresora, es posible agregar los controladores al instalar la impresora.
Instalar controladores de impresora
Obtenga los controladores que necesita según los modelos de impresora y fotocopiadora que vaya a instalar. Si su parque de computadoras consta de estaciones de trabajo de 32 bits, también debe descargar los controladores x86.
En la consola de administración de impresión, haga clic con el botón derecho en Controladores 1 y haga clic en Agregar un controlador 2.
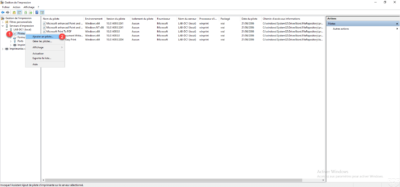
Al iniciar el Asistente para agregar controlador de impresora, haga clic en Siguiente 1.
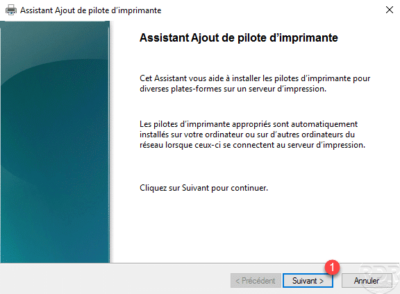
Elija el tipo de procesador 1 y luego haga clic en Siguiente 2.
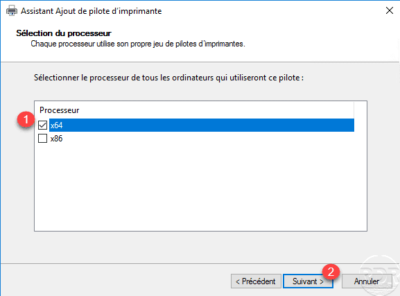
Haga clic en Utilizar disco … 1 para seleccionar el controlador.
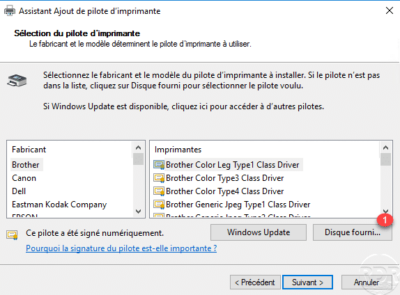
Seleccione el archivo controlador inf 1 y haga clic en Abrir 2.
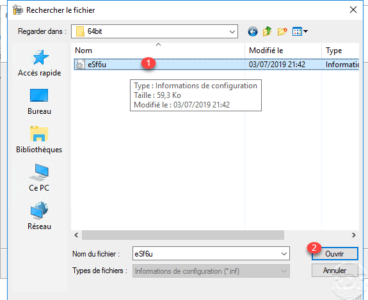
Haga clic en Aceptar 1 para validar la selección del archivo.
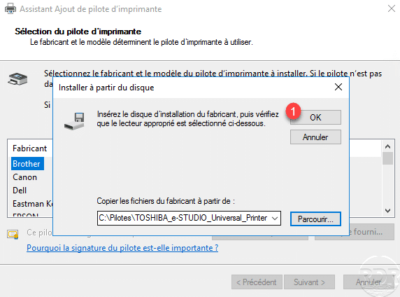
Elija la impresora disponible 1 y haga clic en Siguiente 2.
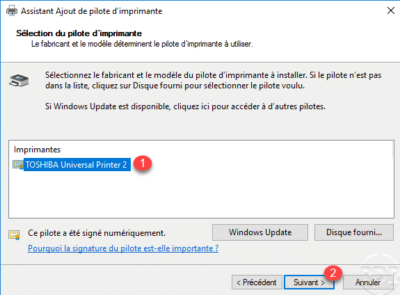
Haga clic en Finalizar 1 para confirmar la instalación del controlador y cerrar el asistente.
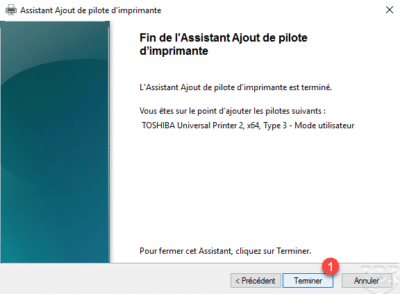
El controlador ahora se agrega al servidor.
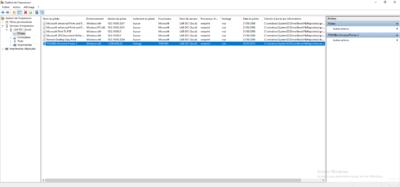
Si es necesario, repita la misma operación para instalar el controlador de 32 bits (x86). Se recomienda instalar la misma versión del controlador.
Instalación de una impresora en el servidor de impresión
Ahora que tenemos el controlador instalado, veamos cómo agregar una impresora.
Haga clic derecho en Impresoras 1 y haga clic en Agregar impresora 2.
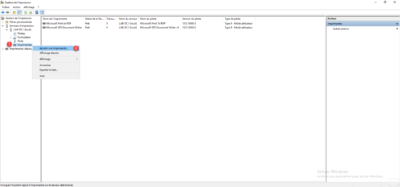
Cuando se inicia el asistente, elija el método de instalación, para una impresora de red con una dirección IP, elija Agregar una impresora de servicio web o TCP / IP por dirección IP o nombre de host 1 y haga clic en Siguiente 2.
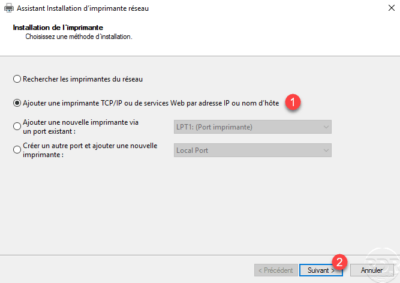
Elija el tipo de dispositivo 1, ingrese la dirección IP 2 y haga clic en Siguiente 3.
Desde Windows 10/2016, cuando el tipo de dispositivo es automático, el servidor de impresión intentará instalar la impresora en el modo de impresora de servicio web y creará un puerto WSD. Este modo hace que los dispositivos de red se conecten y reproduzcan. En un servidor de impresión que contenga muchas impresoras, es aconsejable elegir el tipo de dispositivo TCP / IP.
Nombre la impresora 1, configure el nombre compartido 2 y luego haga clic en Siguiente 3.
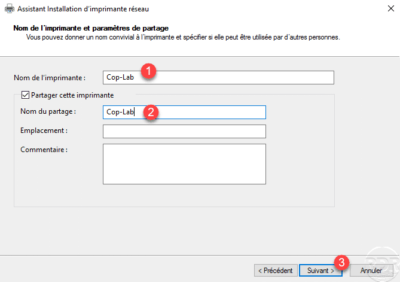
Se muestra una vista previa de los parámetros, también podemos ver que el controlador se ha detectado automáticamente a nivel de modelo. Haga clic en Siguiente 1 para confirmar la adición de la impresora.
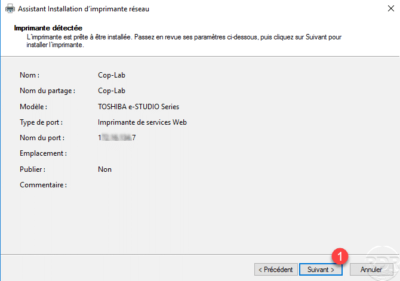
Espere mientras instala la impresora …
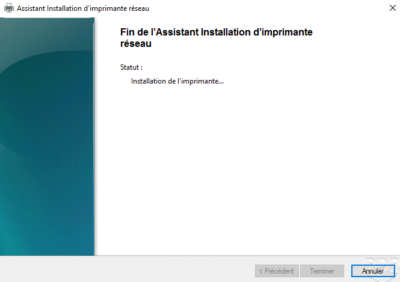
Una vez instalada la impresora, cierre el asistente haciendo clic en el botón Finalizar 1.
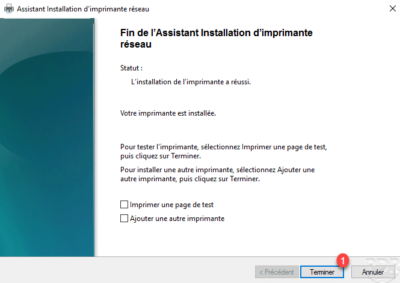
La impresora está disponible en el nodo Impresoras 1.
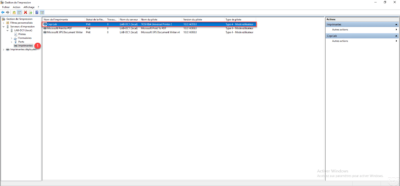
En la captura de pantalla a continuación, podemos ver que el controlador es de tipo 4, porque la fotocopiadora se ha instalado en detección automática y se ha creado un puerto WSD.
Para que podamos ver la diferencia, instalé una segunda fotocopiadora en el servidor, pero esta vez especificando el tipo de puerto. Vaya al nodo Puertos 1 en la consola de administración de impresión. Podemos ver los dos puertos agregados relacionados con las copiadoras 2.
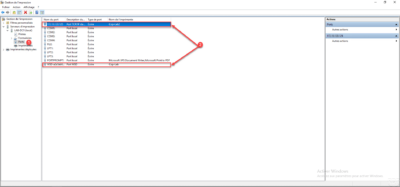
Configurar una impresora
En la lista de impresoras disponibles en el servidor de impresión, haga clic derecho en la impresora 1 para configurar y haga clic en Propiedades 2.
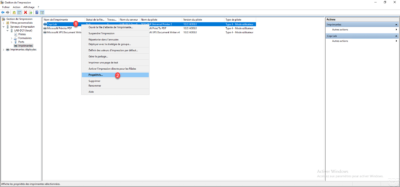
La pestaña General le permite configurar el nombre de la impresora visible desde el servidor, muestra un resumen de las funciones y le permite comenzar a imprimir una página de prueba.
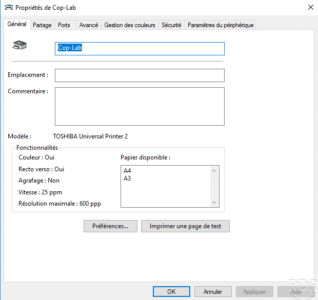
La pestaña Compartir le permite configurar el nombre de SMB.
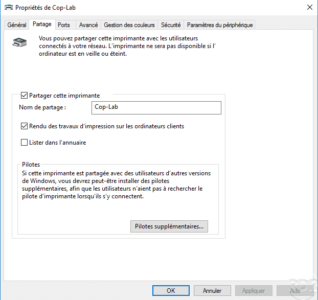
La pestaña Puertos le permite modificar y configurar el puerto de la impresora en el servidor de impresión.
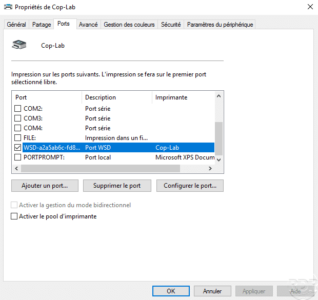
La pestaña Avanzado se utiliza para configurar el controlador utilizado, así como los parámetros de impresión predeterminados (blanco y negro, doble cara, etc.).
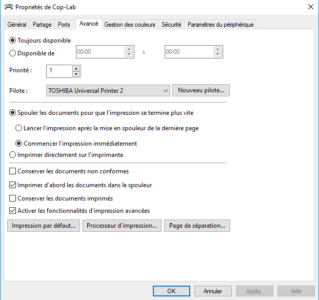
La pestaña Seguridad le permite configurar permisos en la impresora, como derechos NTFS en una carpeta.
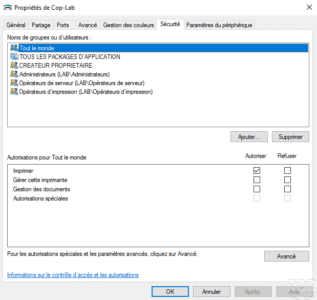
Solución de problemas
Cambie el puerto WSD a TCP / IP
No es posible convertir el puerto, para ello debe agregar un puerto TCP / IP en el servidor de impresión y cambiar el puerto de la impresora.
Agregue el puerto TCP / IP de la impresora
Haga clic derecho en Puertos 1 y haga clic en Agregar puerto 2.
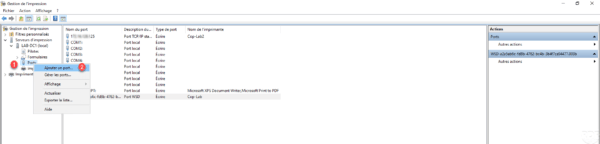
Seleccione Puerto TCP / IP estándar 1 y haga clic en Agregar puerto 2.
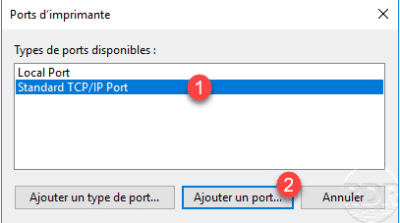
Cuando se inicie el asistente, haga clic en Siguiente 1.
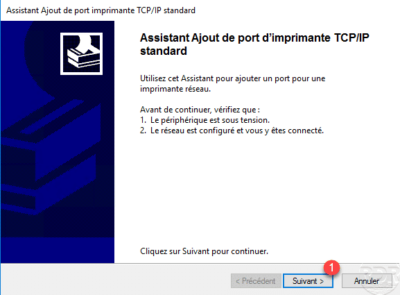
Ingrese la dirección de la impresora 1 y haga clic en Siguiente 2.
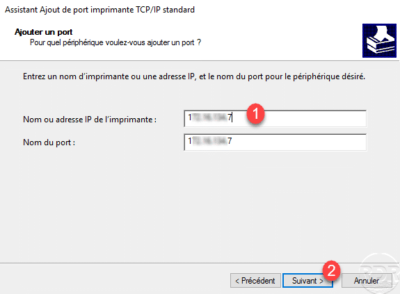
Haga clic en Finalizar 1 para confirmar la adición del puerto.
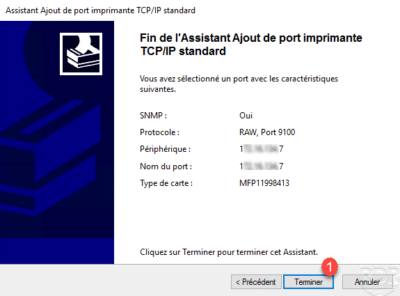
Cambiar el puerto de la impresora
Abra las propiedades de la impresora.
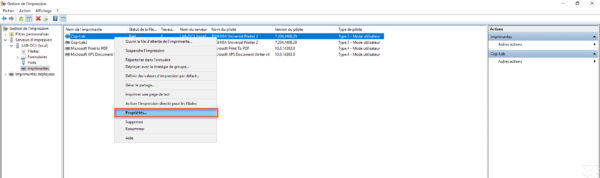
Vaya a la pestaña Puertos, marque la casilla del puerto 1 recién creado y haga clic en Aplicar 2.
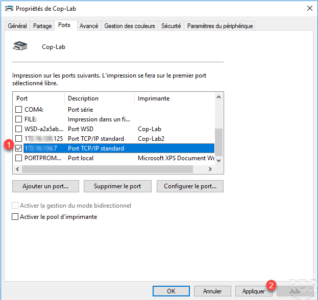
El puerto de la impresora se cambia 1, haga clic en Aceptar 2 para cerrar la ventana Propiedades.
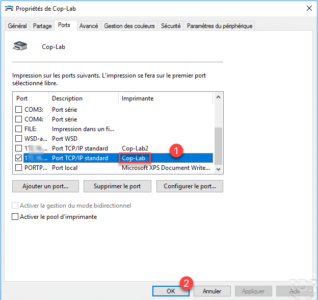
Purger la file d’attente (Spooler)
Sucede en algunos casos que una impresión bloquea el servicio de impresión del servidor, aquí se explica cómo purgar los archivos.
Esta manipulación eliminará todas las impresiones pendientes.
En batch :
net stop spooler
del %systemroot%\System32\spool\printers\* /Q /F /S
net start spoolerEn PowerShell :
Stop-Service spooler
Remove-Item -Path $env:windir\system32\spool\PRINTERS\*.* -Force
Start-Service spoolerConclusión
El servidor de impresión está listo, todo lo que tiene que hacer es implementar las impresoras automáticamente en GPO o Scripts.
Si desea registrar sus impresiones, Papercut ofrece varias soluciones:
- Papercut NG que es una solución completa de gestión de cuotas y estática (de pago).
- PrinterLogger permite el registro gratuito de impresiones en un archivo CSV.
También es posible registrar impresiones en eventos de Windows activando el registro operativo en los registros de aplicaciones y servicios / Microsoft / Windows / PrintService.