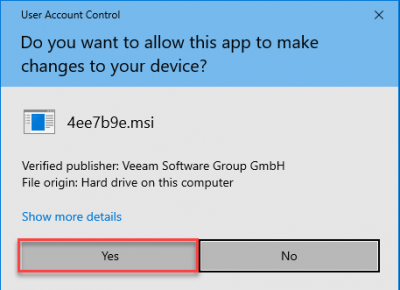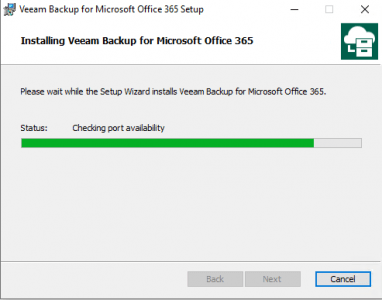Neste tutorial, irei apresentar o Veeam Backup para Microsoft Office 365 Community Edition (V5).
Como o nome sugere, é um software de backup dedicado ao backup de locatários do Microsoft Office 365 (Exchange, OneDrive, SharePoint, etc.).
A Community Edition é uma edição gratuita do Veeam Backup Office 365 que permite fazer backup de 10 usuários e 1 TB de dados do SharePoint.
A implementação de uma solução de backup para serviços em nuvem do Microsoft 365 permite restaurar itens que seriam excluídos, a responsabilidade do provedor é fornecer acesso ao serviço, a responsabilidade do cliente é fazer o backup dos dados.
Vou dar um exemplo concreto, um dos usuários tem sua conta hackeada, o “hacker” apaga o conteúdo de sua caixa de correio, a Microsoft não vai restaurar os dados, isso é de responsabilidade do cliente.
O Veeam Backup Office 365 permitirá que você faça backup dos dados e restaure-os quando necessário.
Veeam Backup Office 365 também pode ser usado para fazer backup de ambientes locais (locais) do Exchange e do SharePoint.
Baixe o Veeam Backup Office 365
A primeira etapa é baixar o Veeam Backup Office 365 diretamente do site da Veeam. É necessário criar uma conta.
Uma vez conectado ao site, vá para a página de download e pesquise a seção Veeam Backup grátis para produtos do Microsoft Office 365 Comminuty Edition.
Clique no ícone de download 1 para acessar o arquivo do produto.
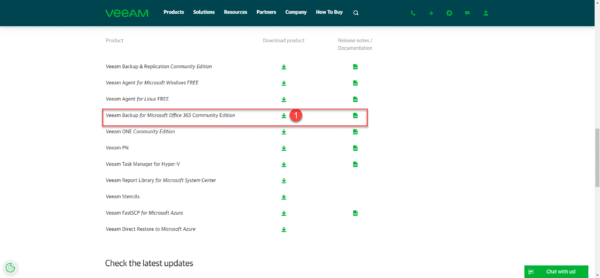
Na página do produto, clique no botão Download 1.
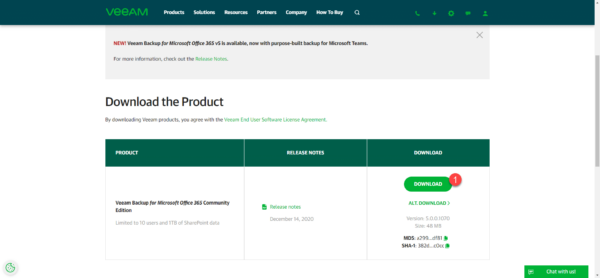
Instale o Veeam Backup Office 365
Agora que você baixou o arquivo Veeam Backup Office 365, descompacte-o e vá para a nova pasta. Normalmente existem 4 executáveis. Há um que contém software de backup e os outros 3 são complementos para explorar o backup e restauração de arquivos.
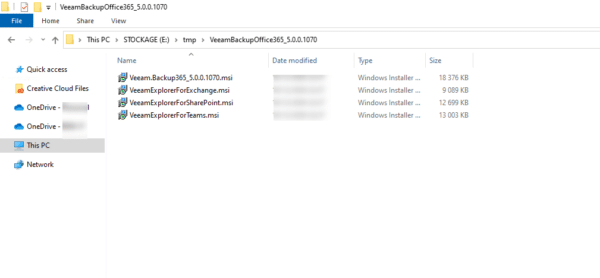
Execute o arquivo chamado Veeam.Backup365_X.X.X.Y.Y.Y.msi.
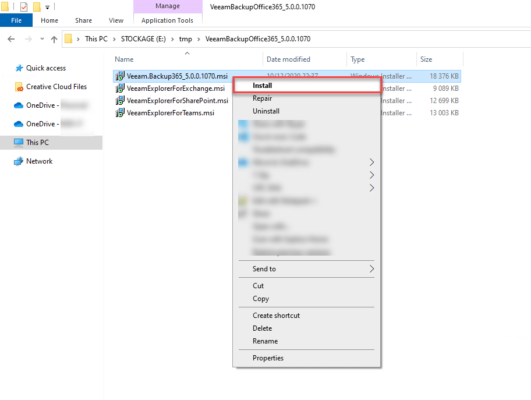
Quando o assistente iniciar, clique em Avançar 1.
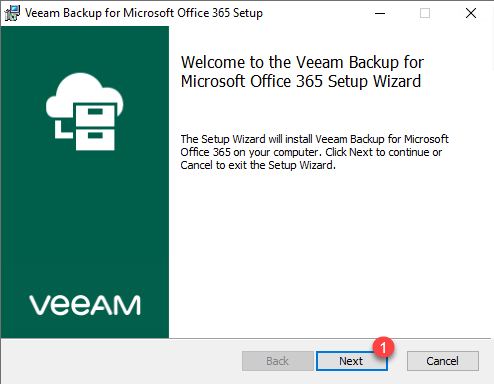
Aceite os termos das diferentes licenças 1 e clique em Avançar 2.
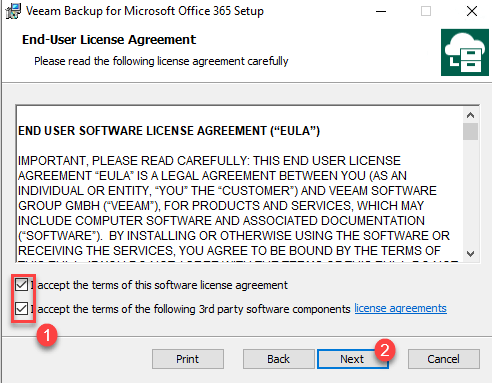
Instale todos os componentes, se necessário modifique o caminho de instalação e clique em Avançar 1.
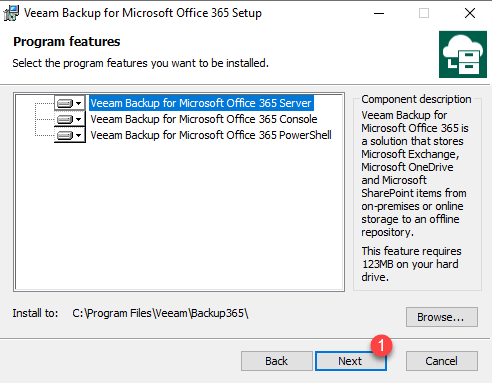
Confirme a instalação do Veeam Backup Office 365 clicando no botão Instalar 1.
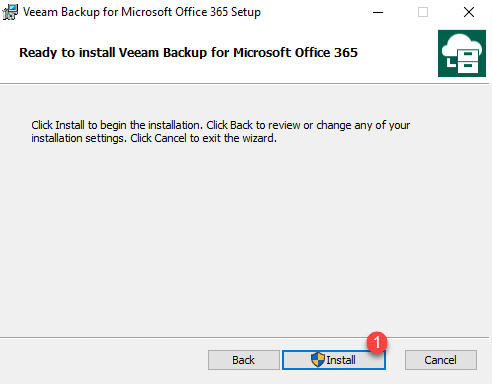
Confirme a execução do arquivo MSI e aguarde a instalação …
Assim que a instalação for concluída, feche o assistente clicando em Concluir 1.
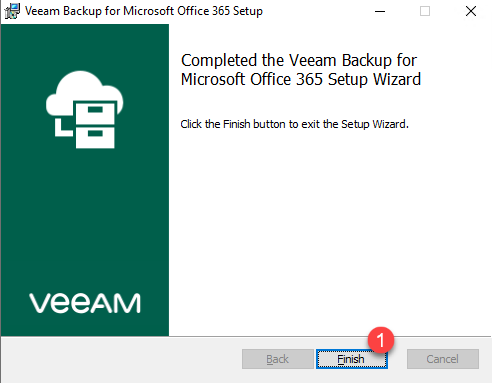
Dependendo de suas necessidades, instale os diferentes consoles de catering
Configurando o Veeam Backup Office 365
Inicie o console do Veeam Backup for Microsoft Office 365, que pode ser encontrado como um atalho na área de trabalho.
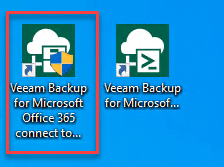
Permita que o aplicativo seja aberto clicando em Sim 1.
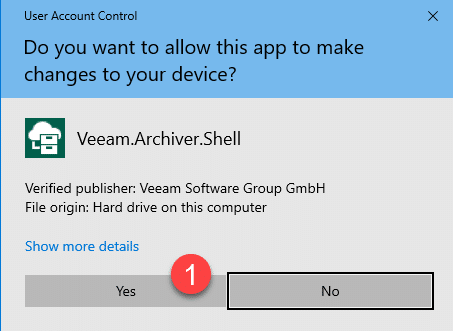
Comente para Veeam Backup & Replication, clique em Connect 1 para abrir o console.
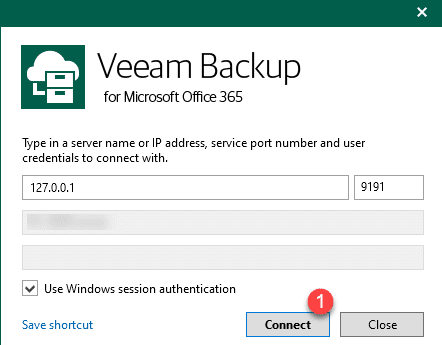
Na primeira conexão, a Veeam oferece a instalação de uma licença, se você tiver uma, clique em Não 1 para fechar a mensagem e usar a versão Community Edition, gratuita para 10 usuários.
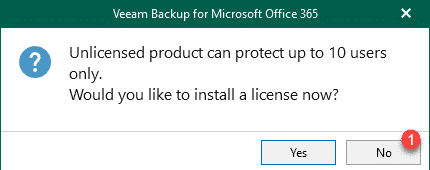
Se você está acostumado a usar o Veeam Backup & Replication, o console do Veeam Backup Office 365 é semelhante.
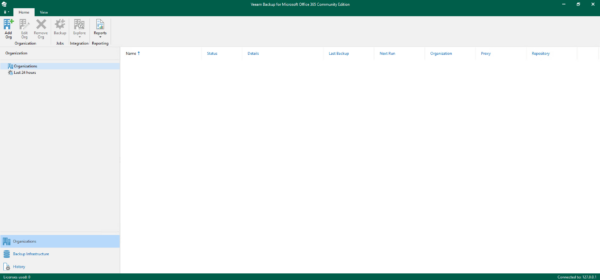
Adicionar um locatário / organização / conta do Microsoft Office 365
A primeira etapa é configurar a organização / conta para fazer o backup
No console, clique em Add Org 1.
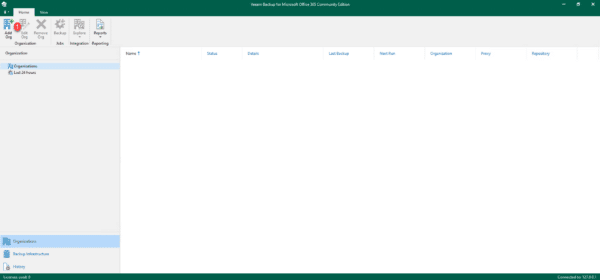
Quando o assistente for iniciado, saia de uma organização do Microsoft Office 365 Digite 1, configure os serviços para fazer backup 2 e clique em Avançar 3.
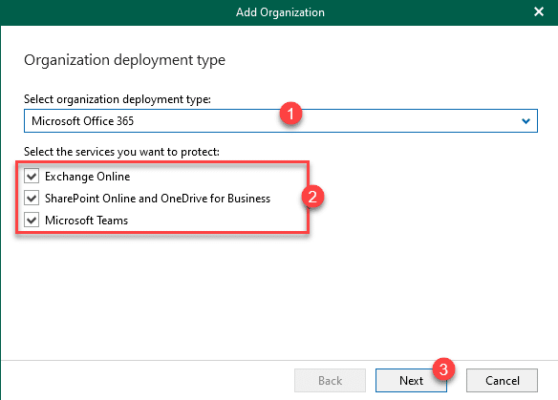
Escolha o método de autenticação com o Office 365, no tutorial de autenticação Básica 1 e clique em Avançar 2.
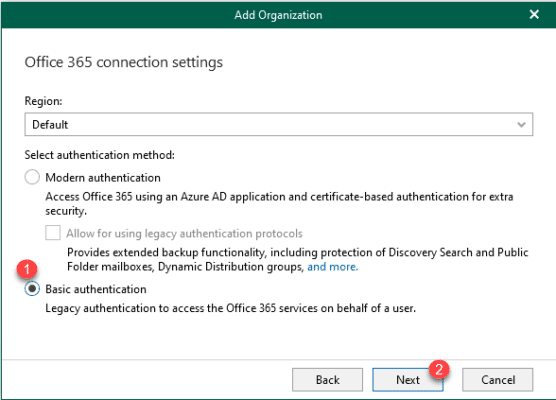
Insira as identificações 1 de uma conta de administrador do inquilino e clique no botão Próximo 2.
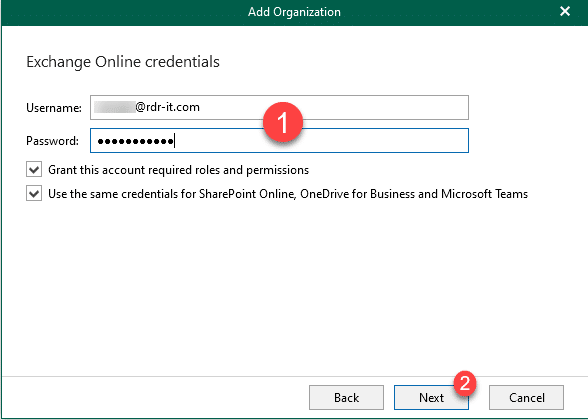
Aguarde enquanto faz login na conta do MS 365.
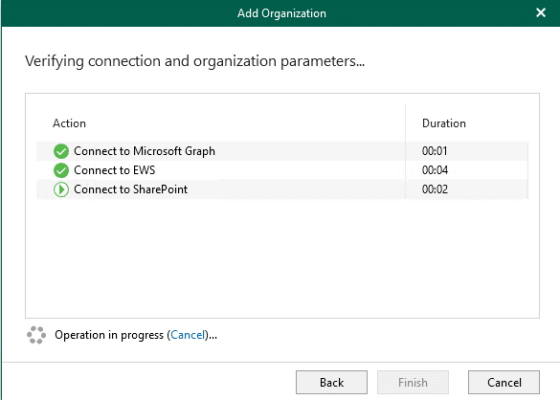
Assim que os testes forem validados, clique em Concluir 1 para fechar o assistente e adicionar a conta.
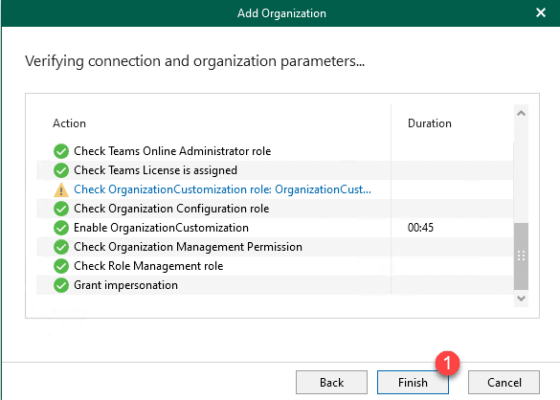
No console, podemos ver que a conta é adicionada 1 na parte Organizações.
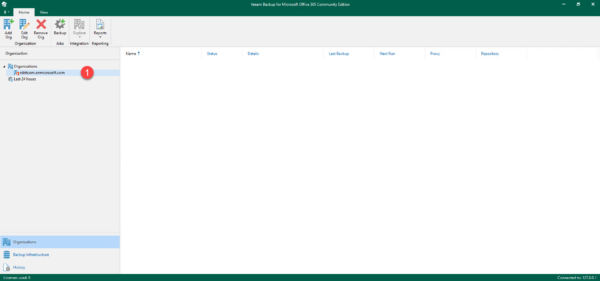
Configure o Repositório
A configuração do repositório é um elemento “crítico” do backup do Microsoft Office 365, porque irá determinar o tipo de backup (nível de item / instantâneo) e o período de retenção de dados.
Eu explico a diferença entre os dois no momento da configuração.
No console, clique em Backup Infrastructure 1.
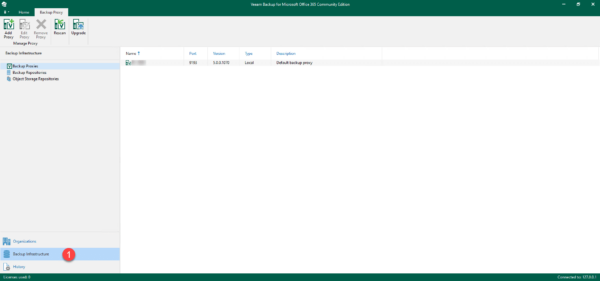
Vá para Repositórios de backup 1.
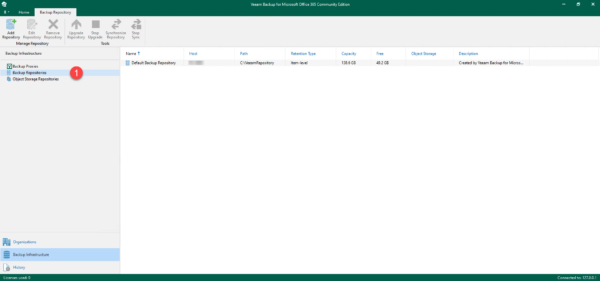
Na zona central, clique com o botão direito e clique em Adicionar repositório de backup 1 (ou vá até o banner).
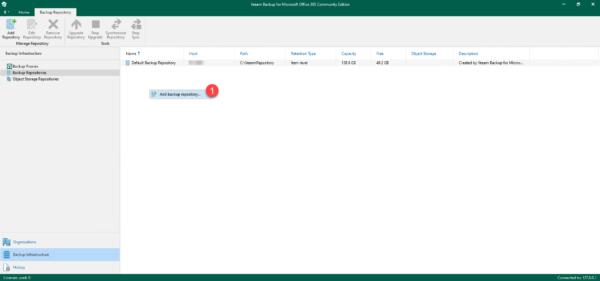
Nomeie o repositório 1 e clique no botão Avançar 1.
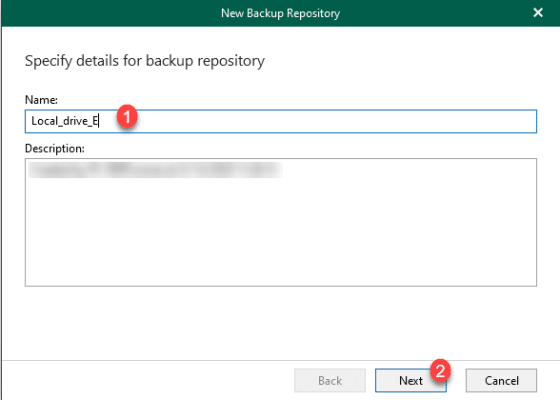
Indique a localização do repositório 1 e clique em Avançar 2.
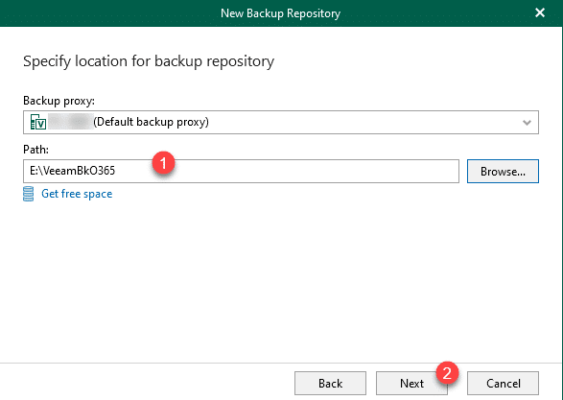
Passe a configuração do repositório de backup de armazenamento de objeto clicando em Avançar 1.
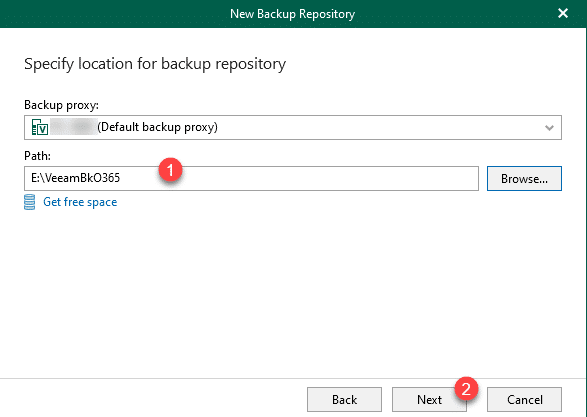
Esta opção permite que você salve no tipo de armazenamento em nuvem Amazon S3 / Azure Blob Storage
Configure o período de retenção (dias / anos / sempre) 1 e o tipo de backup 2 e clique em Concluir 3 para criar o repositório.
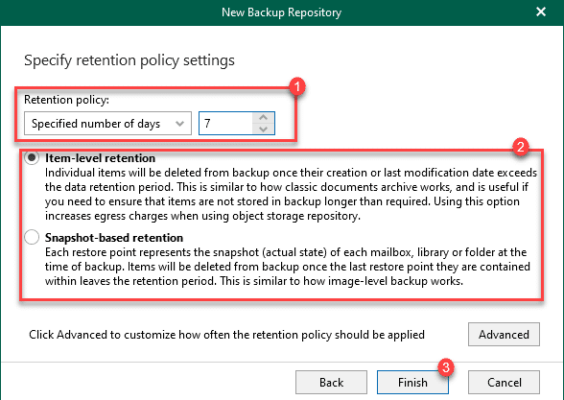
O tempo de retenção é quanto tempo o arquivo permanecerá no backup desde a última modificação.
Exemplo: Eu configuro uma retenção de 2 anos, tenho um arquivo Word no meu OneDrive cuja data da última modificação é 2 anos 1 dia, ele não será mais salvo, este parâmetro é muito importante.O repositório oferece dois tipos de retenção:
– Item-level retention : faz backup apenas dos dados com base na retenção (recomendado).
– Snapshot-Based retention : crie pontos de restauração para cada backup (dia).
Mais informações em: Retention Policy – Veeam Backup for Microsoft Office 365 Guide
A escolha de um dos modos não impede que você navegue no backup em uma data específica.
O repositório é adicionado 1.
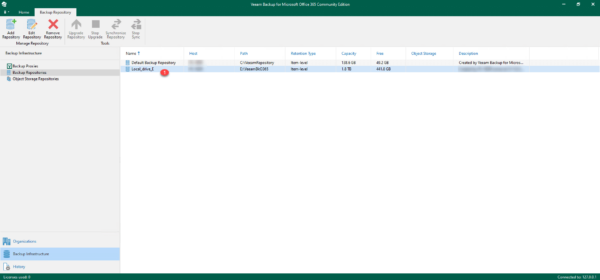
Configurar backup
No console, clique com o botão direito na conta do Office 365 e clique em Adicionar ao trabalho de backup 1.
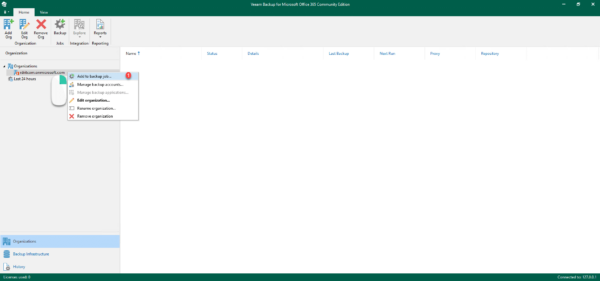
Nomeie o trabalho 1 e clique no botão Avançar 2.
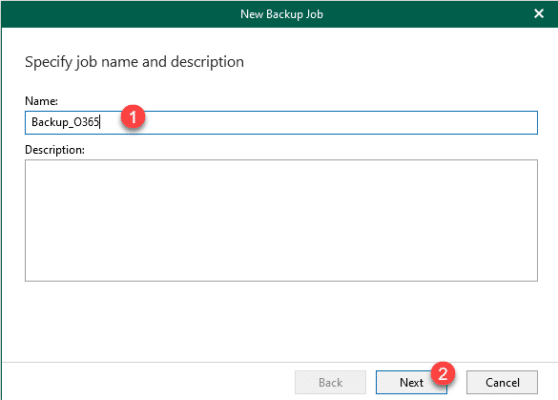
Devemos agora configurar os elementos para fazer backup, para o tutorial, vamos escolher as contas para fazer backup, escolha Fazer backup dos seguintes objetos 1 e clicar em Adicionar 2.
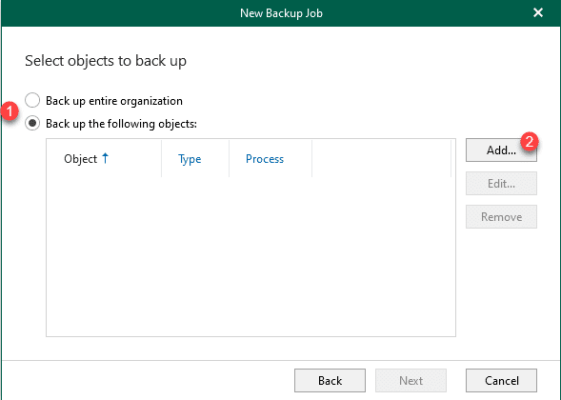
Escolha o objeto para salvar 1 (Usuários).
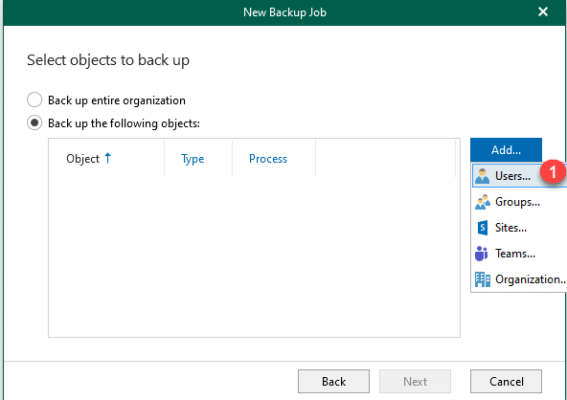
Selecione o (s) objeto (s) marcando as caixas 1 e clique em Adicionar 2.
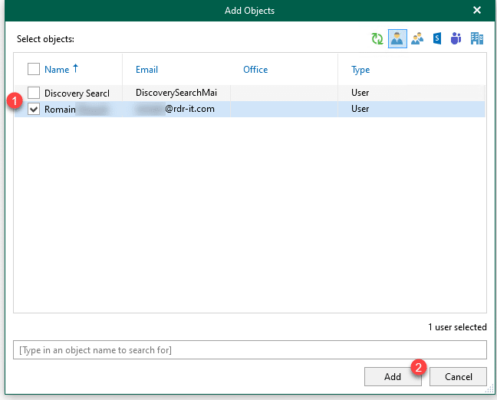
Uma vez que os objetos a serem salvos tenham sido selecionados, clique em Avançar 1.
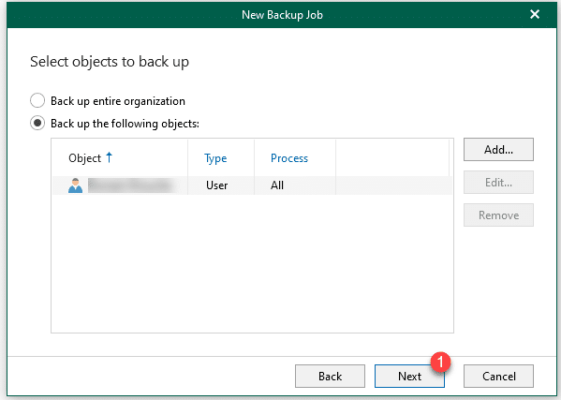
É possível excluir elementos do backup, funciona da mesma forma que adicionar um elemento e clicar em Avançar 1.
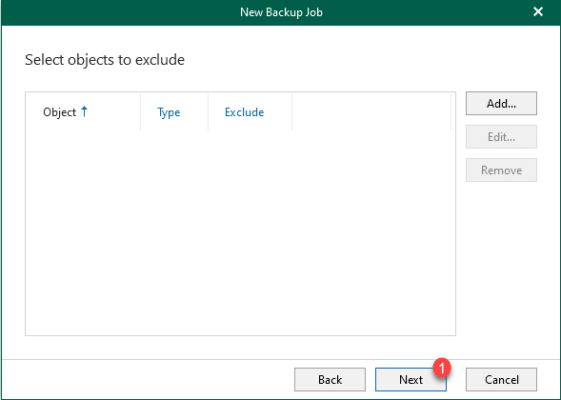
Selecione o repositório 1 e clique em Avançar 2.
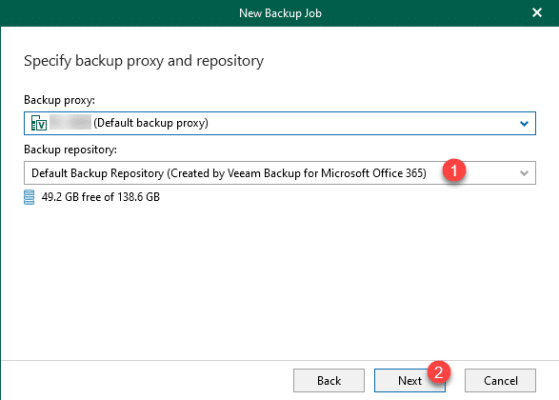
Em seguida, configure a programação de backup 1 e clique em Criar 2.
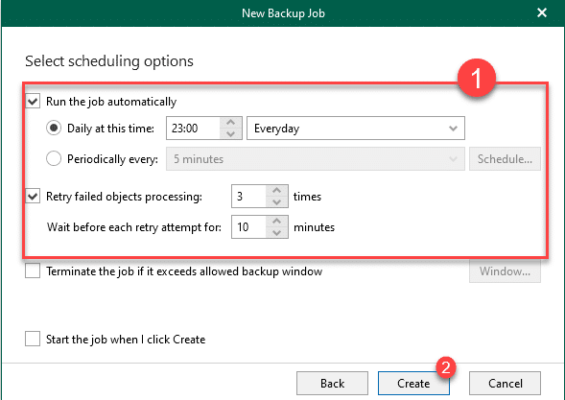
O trabalho de backup é adicionado 1.
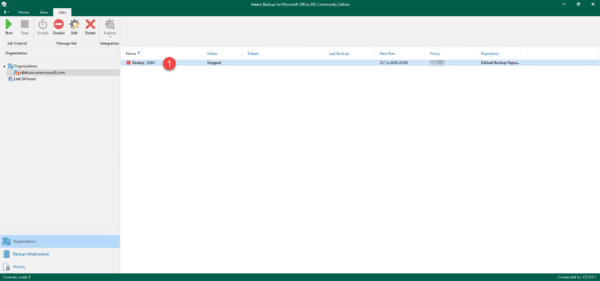
Você apenas tem que esperar que o backup seja acionado de acordo com a programação …
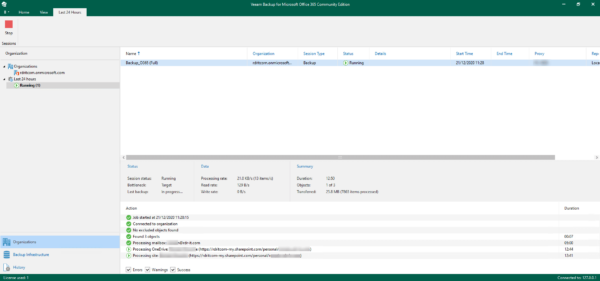
É possível forçar o início do backup, clique com o botão direito do mouse no trabalho -> Iniciar
O primeiro backup pode demorar muito, dependendo do volume do backup.
Restauração
Agora que temos um backup, veremos como restaurar um e-mail e um arquivo OneDrive.
Restaurar Exchange
Clique com o botão direito na organização do Office 365 e clique em Explorar o último estado do Exchange de 1.
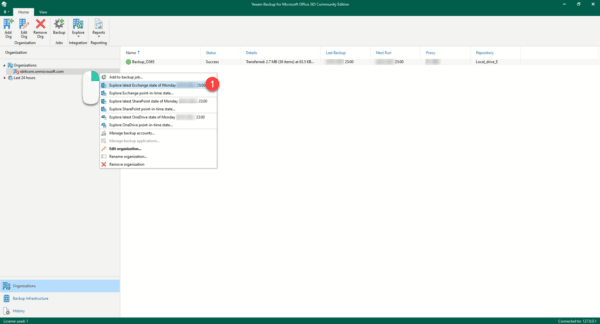
Aguarde enquanto o Explorer Exchange é aberto e o backup é alterado …
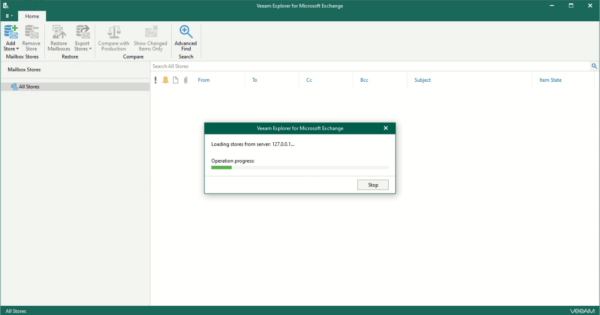
Quando o backup for carregado, navegue nele e encontre o item a ser restaurado. Com a mensagem encontrada, clique com o botão direito sobre ela e escolha um método de restauração.
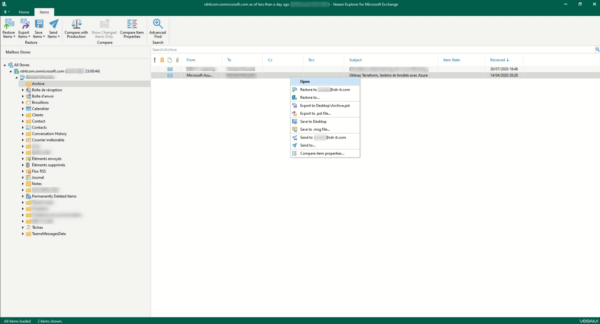
Restauração do OneDrive
Assim como no Exchange, clique com o botão direito do mouse na organização e clique em Explore OneDrive point-in-time state 1.
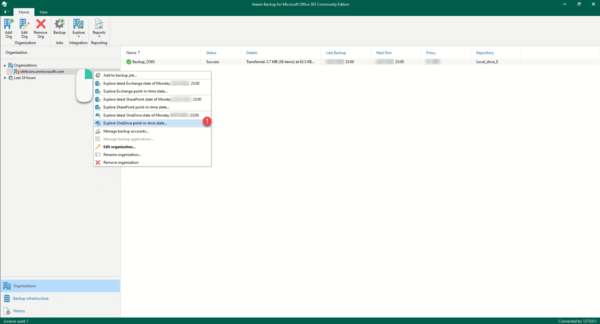
Para o OneDrive, mostrarei como escolher uma data para a restauração
Selecione Usar o seguinte momento 1, clique no calendário 2 e selecione uma data.
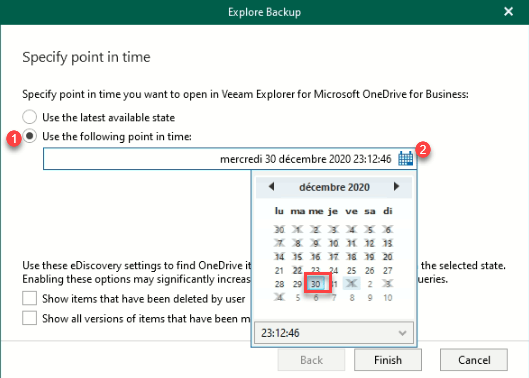
Com a data selecionada, clique no botão Concluir 1 para carregar o salvamento.
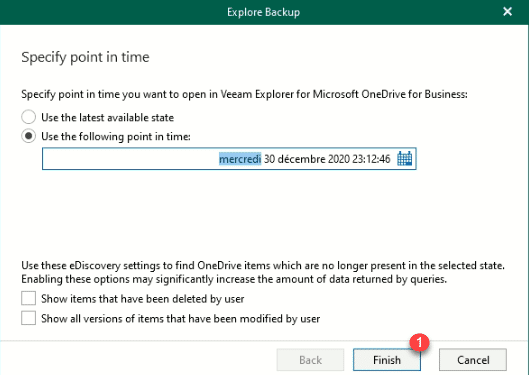
Assim que o backup for carregado, navegue até o OneDrive para encontrar o arquivo e clique com o botão direito nele para acessar as diferentes opções de restauração.
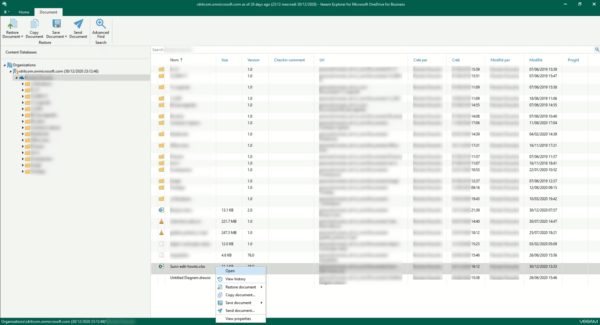
Também é possível acessar as diferentes versões disponíveis do arquivo, o que pode permitir que você encontre o arquivo “certo” sem ter que recarregar um backup.
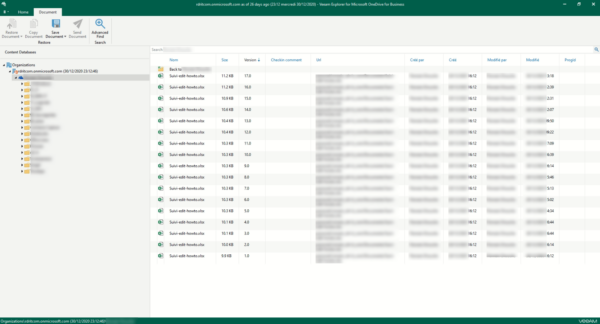
Conclusão
Espero que este tutorial ajude você a configurar uma solução de backup para o Microsoft 365 e o faça dormir profundamente.
Pessoalmente, em uma organização com várias centenas de caixas de correio, não acho que seja necessário salvar todas as caixas de correio, mas me concentrar em contas críticas como gerenciamento.