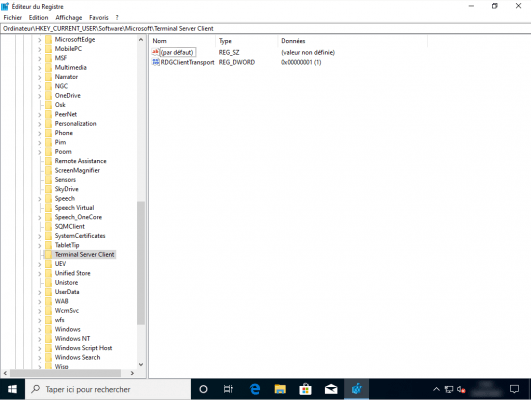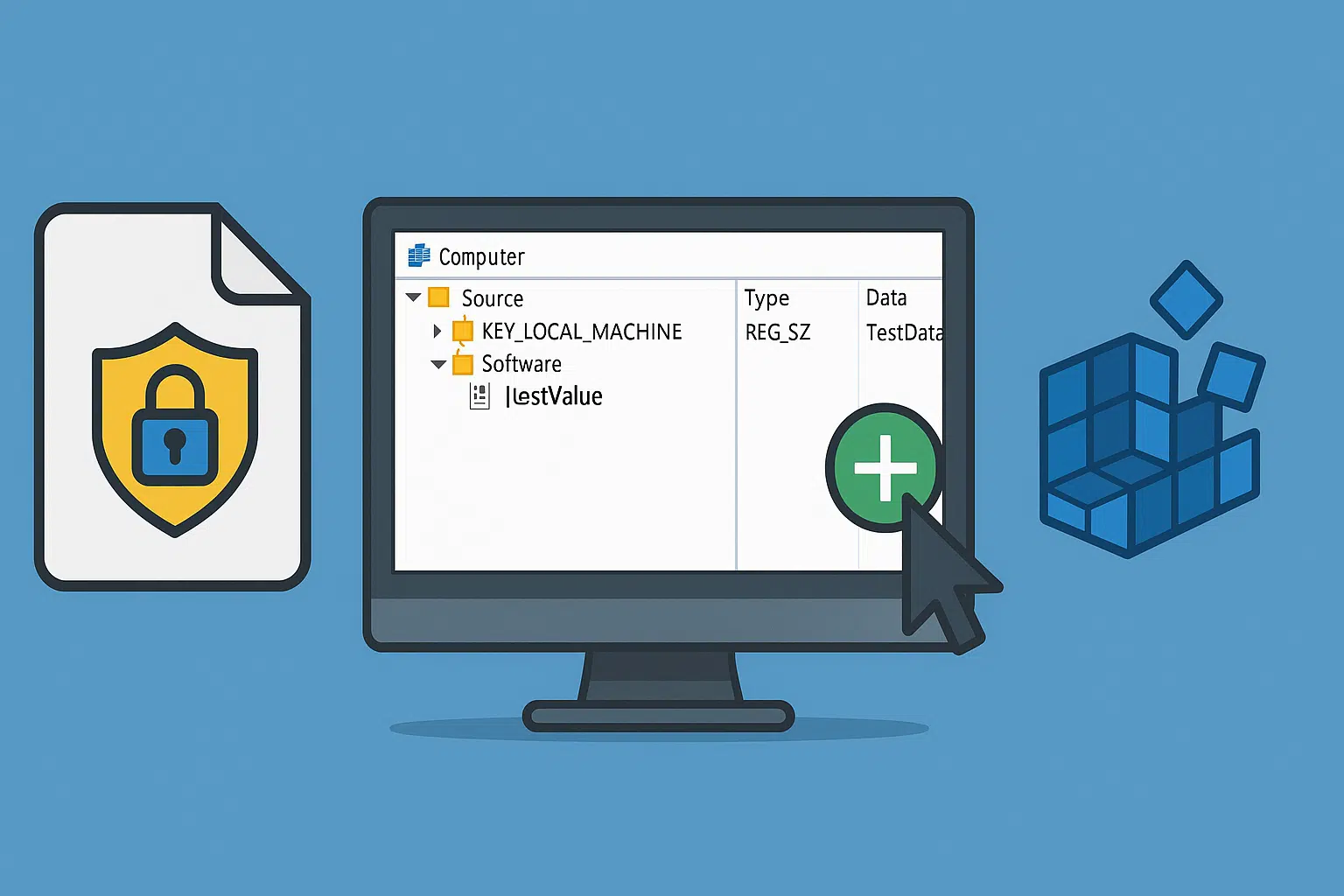
Neste tutorial, veremos como adicionar uma chave de registo utilizando a política de grupo.
Com as políticas de grupo, também é possível eliminar ou modificar o valor de uma chave existente
Dependendo do hive (HKLM/HKCU), é apropriado colocar a política na UO (Unidade Organizacional) correta e na configuração correta do computador ou utilizador.
As definições do registo estão disponíveis em Configuração do computador e do utilizador.
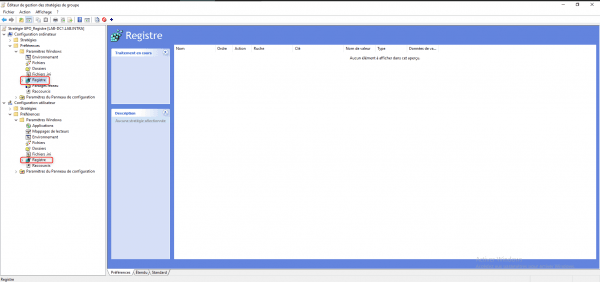
Para além do posicionamento, como já referi acima, deve ter em conta o hive. Se pretender aplicar uma chave ao hive (HK_CURRENT_USER), deverá utilizar os parâmetros de configuração do utilizador.
É possível utilizar o “hive” HK_CURRENT_USER. DEFAULT na configuração do computador, o que permite aplicar a chave a todos os novos utilizadores que vão abrir uma sessão no computador, é o equivalente ao perfil padrão.
Para ilustrar o tutorial, o GPO que será configurado tem uma chave no hive HKCU, portanto na configuração do utilizador.
Índice
Configurar a Política de Grupo
Na consola de Gestão de Políticas de Grupo, clique com o botão direito do rato no local 1 onde a Política de Grupo deve ser aplicada e clique em Criar um GPO neste domínio e ligue-o aqui 2.
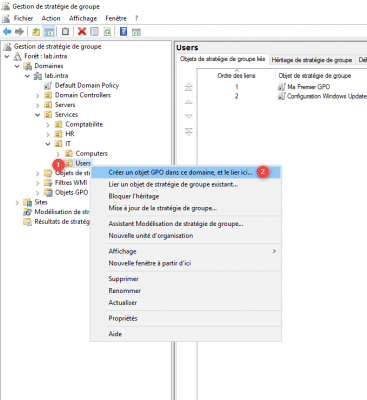
Nomeie a sua política de grupo 1 e clique em OK 2.
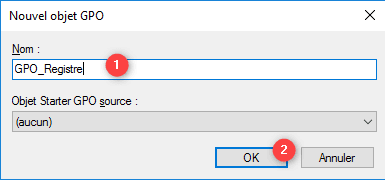
Clique com o botão direito do rato na estratégia 1 e clique em Editar 2.
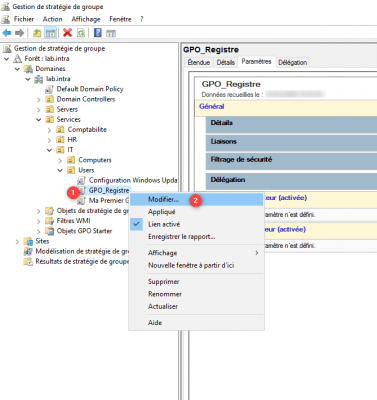
Aceda a Configuração do Utilizador/Preferências/Configurações do Windows/Registo 1.
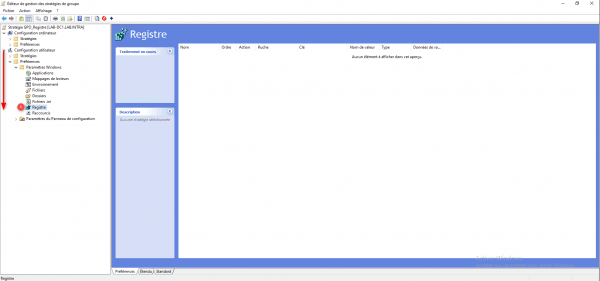
Clique com o botão direito do rato na área central, vá a Novo 1 e depois clique em Item de Registo 2.
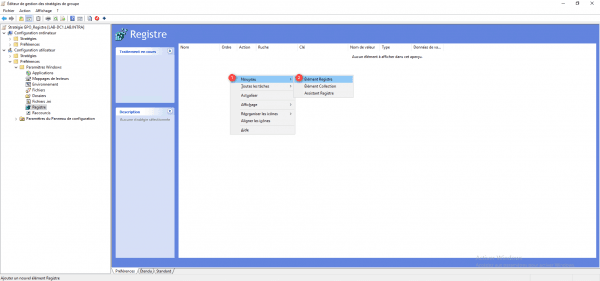
Configure o item de registo seleccionando Acção 1 e depois hive 2. Especifique o caminho da chave 3 e o nome da chave 4. De seguida, escolha o tipo de valor 5 e introduza o valor 6. Se necessário, troque a base de acordo com a configuração da chave. Valide clicando em Aplicar 7 e OK 8 para fechar a janela.
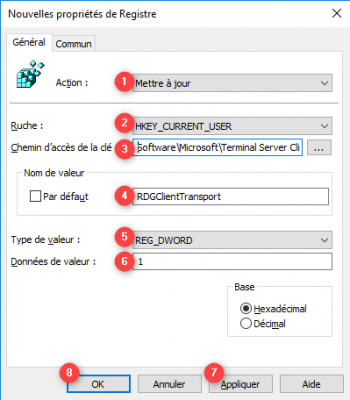
Na captura de ecrã acima, a chave RDGClientTransport é criada ou atualizada com o valor 1, no hive HKEY_CURRENT_USER no local Software\Microsoft\Terminal Server Client\
Na área central, o item de registo 1 foi adicionado com sucesso.
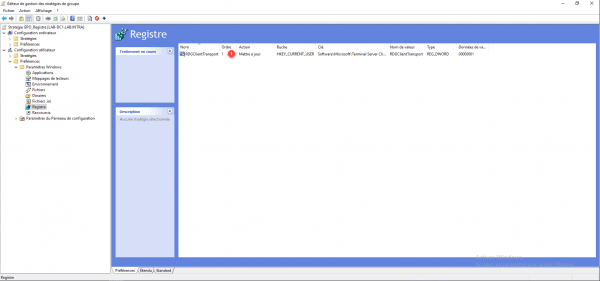
Resumo das definições da Política de Grupo.
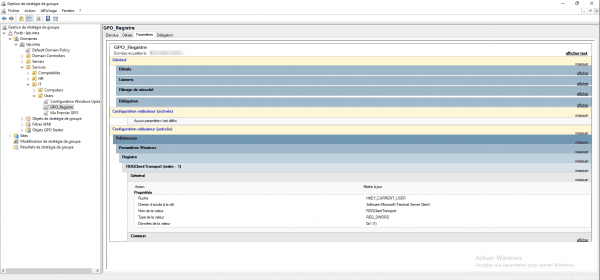
Validar o funcionamento do GPO
Num computador e com um utilizador ao qual se aplica a política de grupo, abra uma sessão e verifique no registo do computador se é aplicada com a presença da chave.