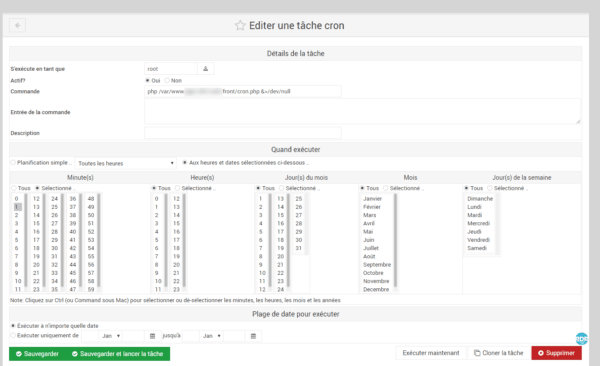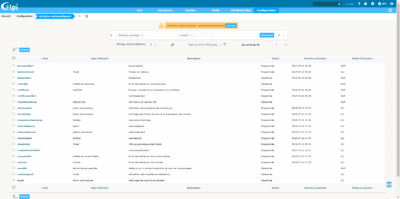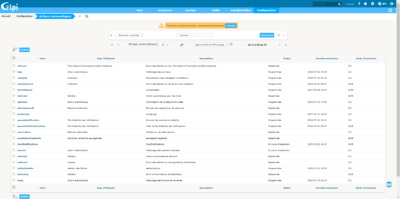Apresentação de ações automáticas
As ações automáticas no GLPI são um bloco de construção essencial para seu funcionamento adequado.
Eles executam tarefas em segundo plano para a otimização do software e também ações no inventário, helpdesk …
Alguns exemplos :
- Fechamento automático de incidentes
- Enviar email
- Coletando e-mails
- Gerenciando descobertas e inventário no FusionInventory
- Rotação de toras
- …
As ações automáticas podem ser realizadas de duas maneiras:
- GLPI : a ação é desencadeada pelo usuário navegando
- CLI : a ação é disparada por uma tarefa agendada em execução no servidor da web (recomendado).
Configuração GLPI
1. Vá para o seu GLPI.
2. No menu de navegação, vá para Configuração 1> Ações automáticas 2.
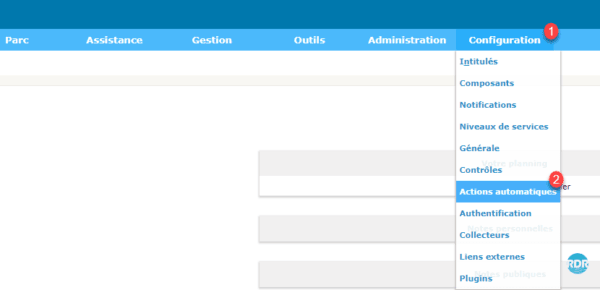
3. A lista de tarefas automáticas é exibida com seu modo de execução, seu status e a data da última execução.
4. Clique em uma ação para obter detalhes. Na guia principal, encontramos a programação de tarefas, o modo de execução e o status.
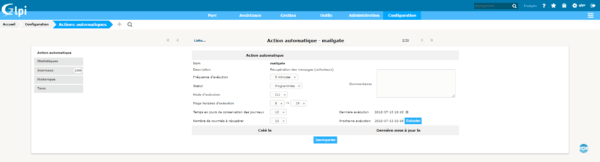
5.A guia Estatísticas 1 fornece informações sobre a execução da tarefa.
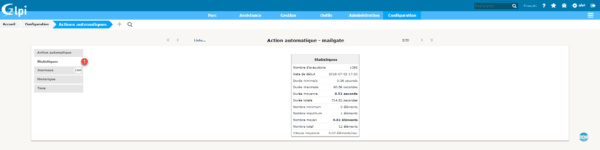
6. A guia Logs 1 permite a visualização dos logs de tarefas.
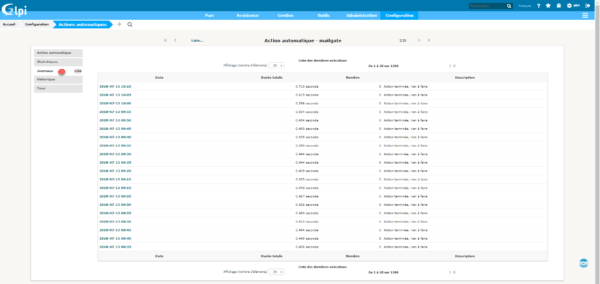
Passe todas as ações no modo CLI
1.Vá para a lista de ações.
2. Marque a caixa 1 para selecionar a lista inteira e clique em Ações 2.
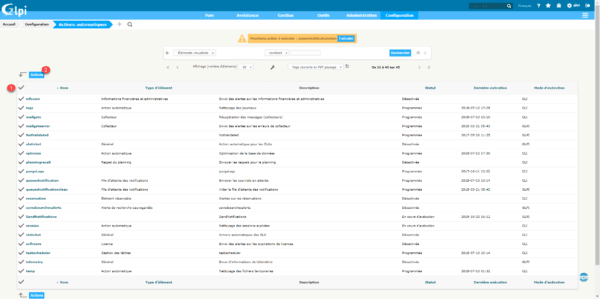
3. Escolha a ação Modificar 1, selecione Características – Modo de execução 2, escolha CLI 3 e clique em Enviar 4.
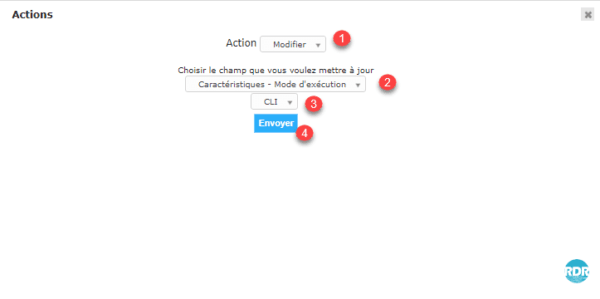
Configure o número de ações por tarefa agendada
1. No menu de navegação, vá para Configuração 1> Geral 2.
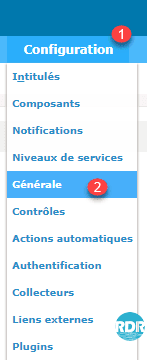
2. Vá para a guia Sistema 1 e modifique o número máximo de ações automáticas simultâneas (execução CLI) 2 e o campo Salvar.
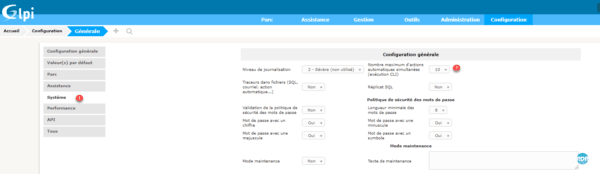
Este valor deve ser adaptado de acordo com sua instalação do GLPI, sistema operacional e configuração do PHP. Comece com um valor entre 5 e 10.
Configurando uma tarefa agendada (cron)
Sous Windows
1. Crie um arquivo em seu servidor web no formato xxxx.bat no diretório de sua escolha.
2. Abra o arquivo com o editor de sua escolha.
3. Digite o código abaixo adaptado à sua instalação.
"chemin_installation_de_php\php.exe" "chemin_installation_de_glpi\front\cron.php"Exemplo:
"C:Program Files (x86)\PHP\v5.5\php.exe" "D:\www\glpi\front\cron.php"4. Salve seu arquivo.
É possível testar seu script executando-o diretamente e verificar a execução das tarefas no GLPI.
5. Abra o Agendador de Tarefas 1.

6. Clique em Criar uma tarefa … 1.
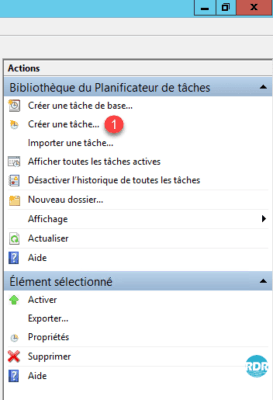
7. Dê um nome à tarefa 1, marque a caixa Executar mesmo se o usuário não estiver logado 2 e Executar com permissões máximas 3. Em seguida, vá para a guia Triggers 4.
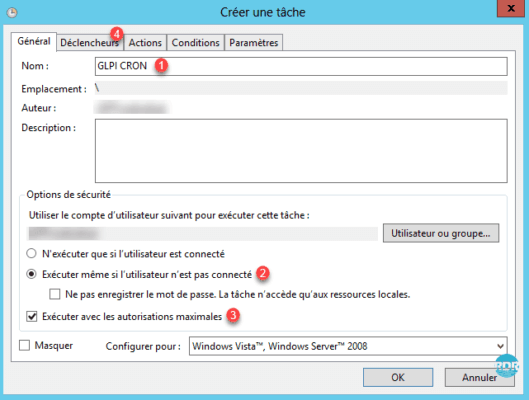
8. Clique no botão Novo … 1.
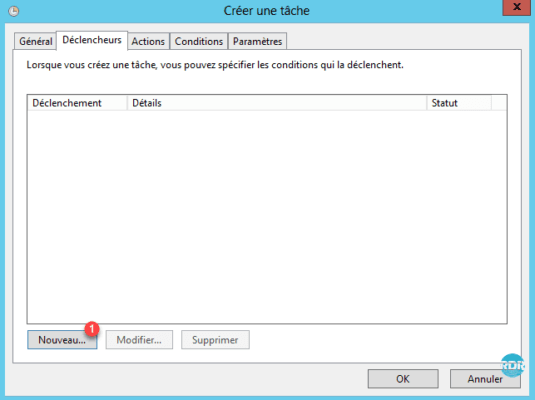
9. Selecione a frequência de execução a cada dia 1, marque a caixa Repetir tarefa a cada: 2, indique a frequência 3 e a duração 4> . Verifique se o gatilho está ativado 5 e por fim clique no botão OK 6.
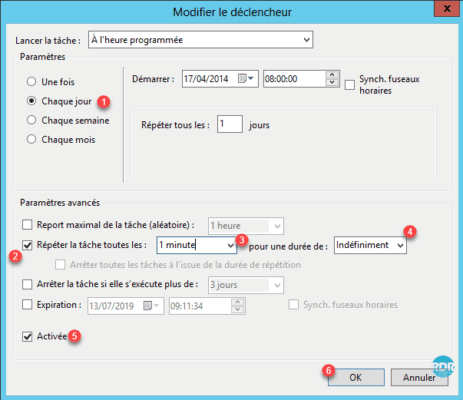
10. O gatilho é adicionado 1, vá para a guia Ações 2.
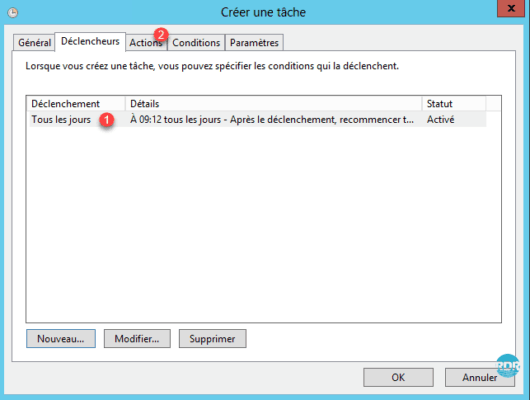
11. Clique em Novo … 1.
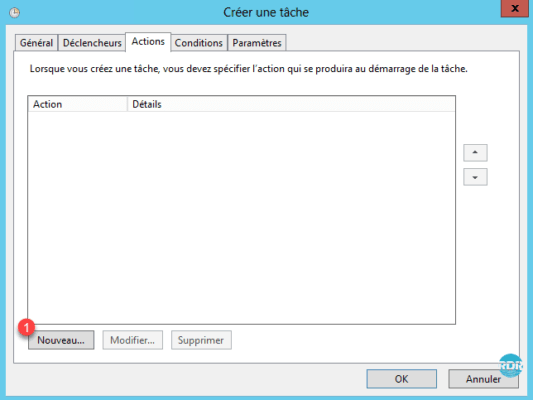
12. Clique no botão Procurar … 1.
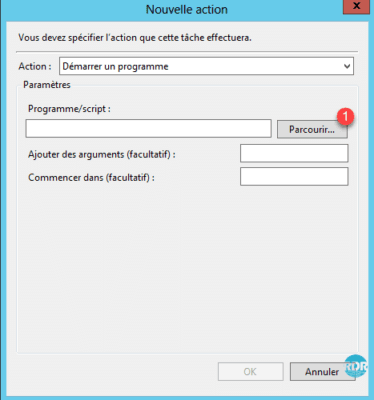
13. Selecione o script 1 e clique em Abrir 2.
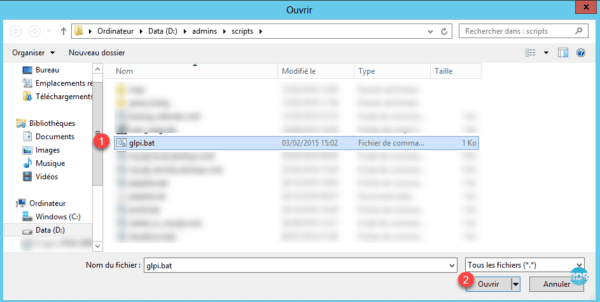
14. Clique em OK 1.
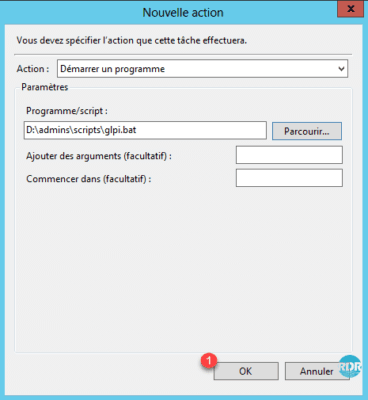
15. Verifique se a ação 1 foi considerada e clique em OK 2 para validar a criação da tarefa.
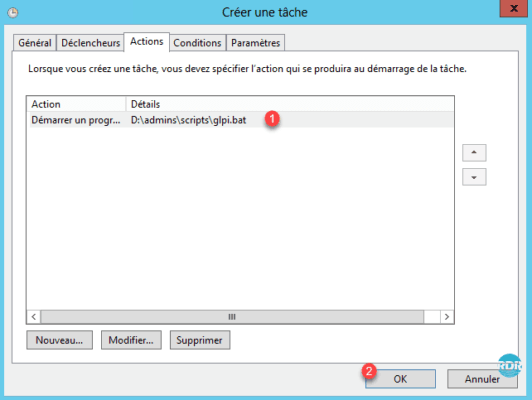
16. A tarefa agendada foi adicionada à lista 1.
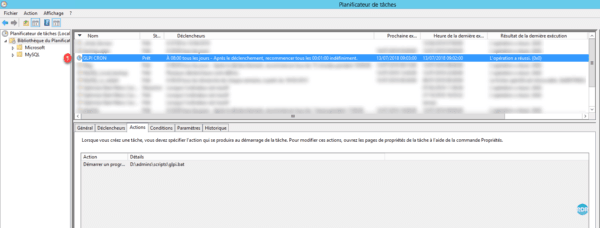
No Linux (Ubuntu)
1. Abra uma sessão SSH em seu servidor WEB.
2. Insira o seguinte comando para editar as tarefas agendadas.
sudo crontab -e3. Crie a tarefa inserindo a seguinte linha para executar a ação a cada minuto:
1 * * * * php /chemin_installation_glpi/front/cron.php &>/dev/null4. Salve as alterações.
5. Reinicie o serviço cron.
sudo service cron restart6. Verifique a execução de ações automáticas no GLPI.
Se o cron não estiver funcionando, o seguinte artigo deve ajudá-lo a resolver o problema: Tarefa agendada que não é executada.
Se você estiver usando o webmin (EN), o cron job deve ser configurado conforme a seguir: