Neste tutorial, mostrarei como exibir informações relacionadas ao sistema com o BgInfo.
O BgInfo permite exibir várias informações diretamente no fundo do computador, o que permite saber rapidamente informações como a versão do sistema operacional, o endereço IP ou o nome do computador.
Quando estou conectado a vários servidores ao mesmo tempo, o BgInfo me permite saber rapidamente em qual servidor estou.
Também pode ser prático exibir essas informações em computadores clientes, especialmente para equipes de suporte quando precisam de informações como o nome do computador ou o endereço IP para fazer o mesmo remotamente.
Os usuários, por outro lado, são mais relutantes, pois você exibirá informações sobre a cabeça do gatinho 😉
É possível executar o BgInfo na linha de comando, portanto, por script e poder exibir informações em todas as estações de computador de uma empresa usando uma estratégia de grupo em um ambiente Active Directory.
Primeiro, explicarei onde baixar o BgInfo, como usá-lo e salvar o arquivo de configuração, depois mostrarei como exibir informações automaticamente em computadores usando um GPO
Exibir informações do sistema com BgInfo
1. Baixar BgInfo no site da Microsoft.
2. Descompacte o arquivo.
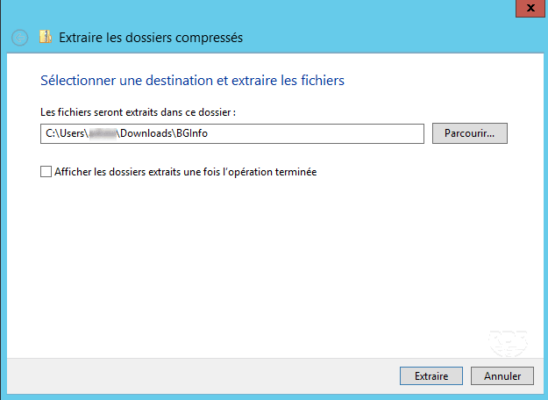
3. Execute o BgInfo selecionando o arquivo correspondente à versão (32/64 bits) do sistema operacional.
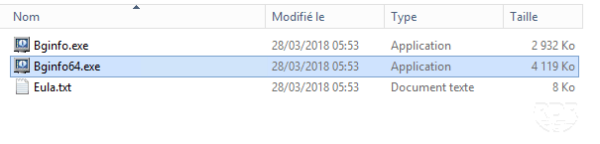
4. Aceite a licença clicando em Concordo 1.
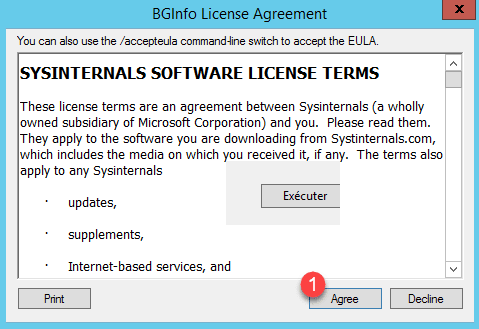
5. Configure os itens 1 a serem exibidos e clique em Aplicar 2.
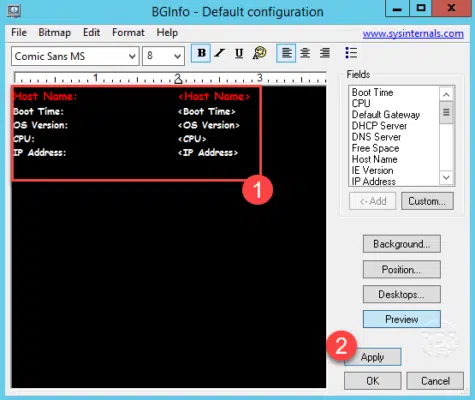
Aqui está o resultado:
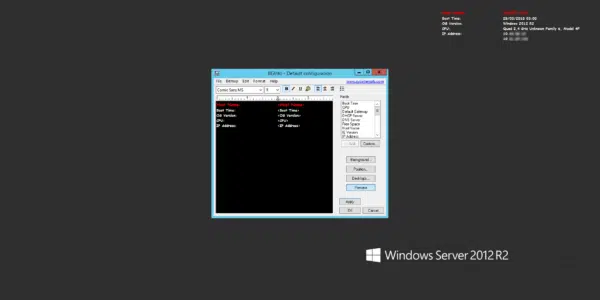
Antes de fechar o BGInfo, é possível salvar a configuração, para que possa ser usada em outros computadores ou com política de grupo. No menu, clique em Arquivo 1 e em Salvar como 2.
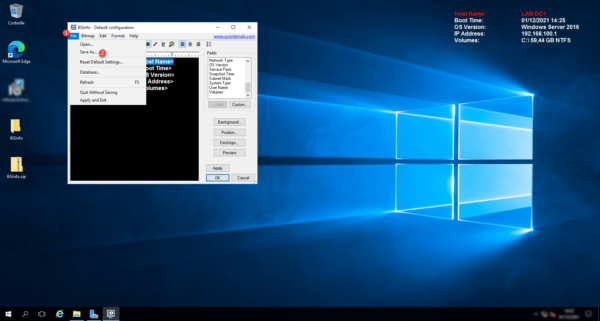
Escolha o local de salvamento do arquivo 1, nomeie o arquivo 2 e clique no botão Salvar 3.
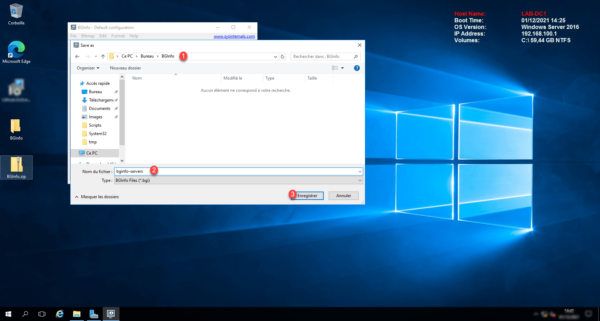
Uma vez salvo, encontramos o arquivo bgi.
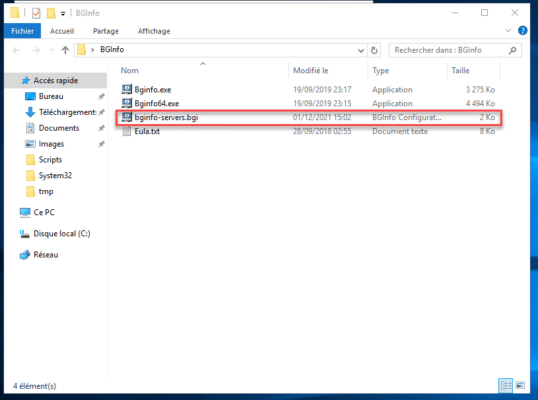
Agora que você sabe como usar o BgInfo, veremos como exibir informações automaticamente usando uma política de grupo.
Exiba automaticamente informações do sistema com política de grupo e BgInfo
Para exibir as informações automaticamente, executaremos o BgInfo no login do usuário da mesma forma que executaríamos um script de login (vbs).
Antes de criar o GPO, vamos colocar na pasta NETLOGON do domínio do Active Directory, a pasta Bginfo com o template.
Abra o explorador de arquivos e digite o seguinte endereço \\domain_AD\NETLOGON e copie a pasta.
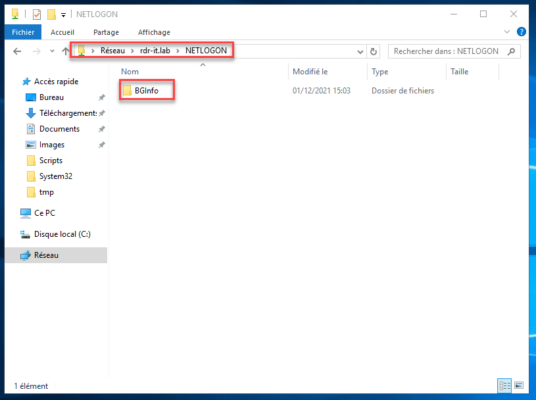
Em um controlador de domínio, abra o console de Gerenciamento de Diretiva de Grupo e vá para o contêiner Objetos de Diretiva de Grupo 1 (pasta).
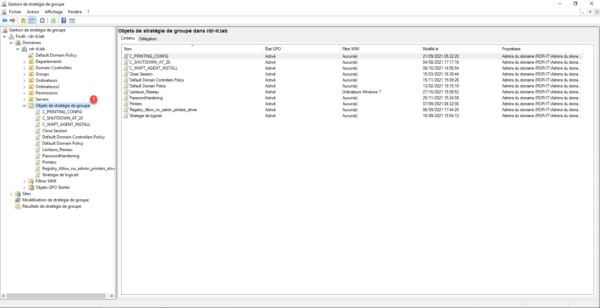
Clique com o botão direito do mouse em Objetos de Diretiva de Grupo 1 e clique em Novo 2.
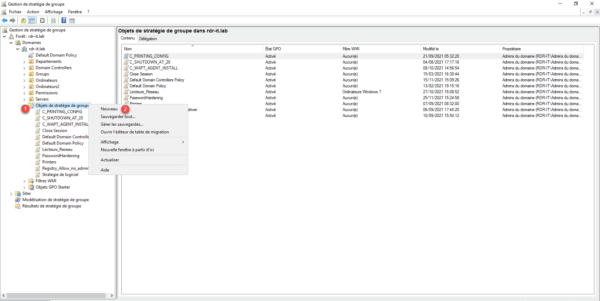
Nomeie o GPO 1 e clique em OK 2.
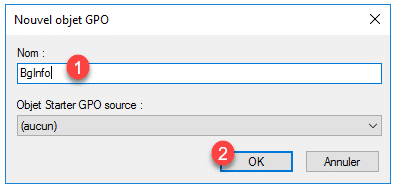
A Diretiva de Grupo adicionada, clique com o botão direito sobre ela 1 e clique em Editar 2.
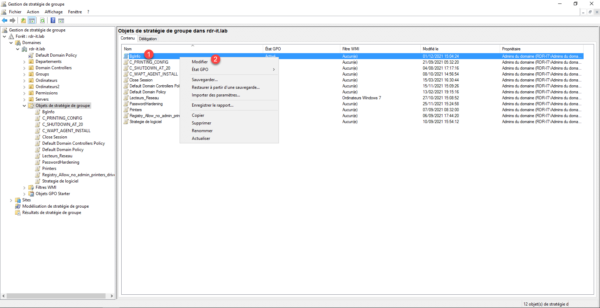
Vá para o seguinte local: Configuração do usuário / Políticas / Configurações do Windows / Scripts (Logon/Logoff) 1.
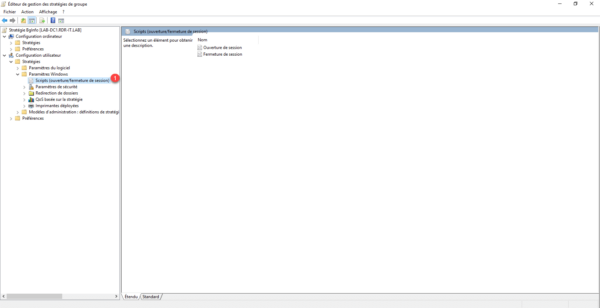
Clique duas vezes em Login 1.
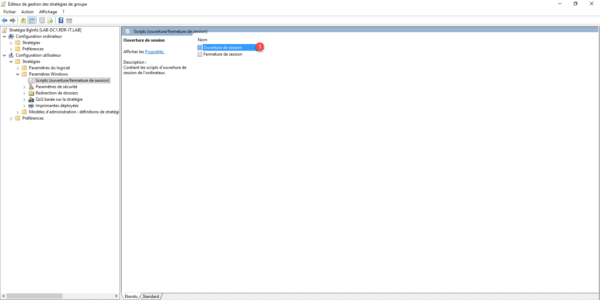
Clique no botão Adicionar 1.
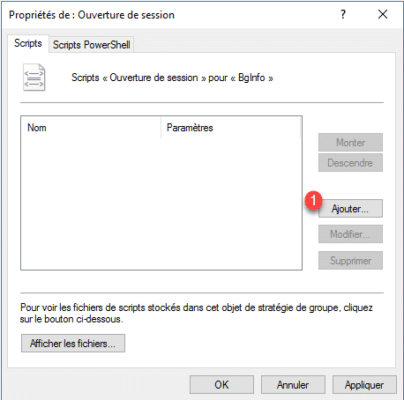
No campo nome do script, colocaremos o executável Bginfo, clique no botão Browse 1.
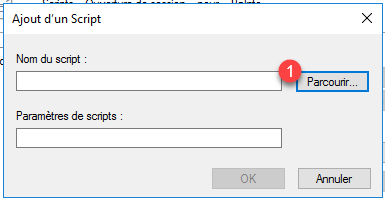
Vá e selecione o arquivo BgInfo64.exe 1 que está na pasta NETLOGON e clique em Abrir 2.
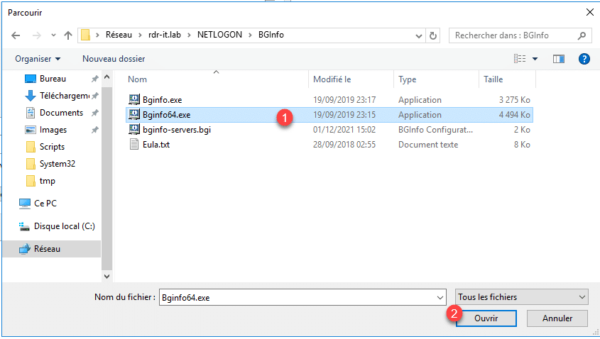
O executável é selecionado 1.
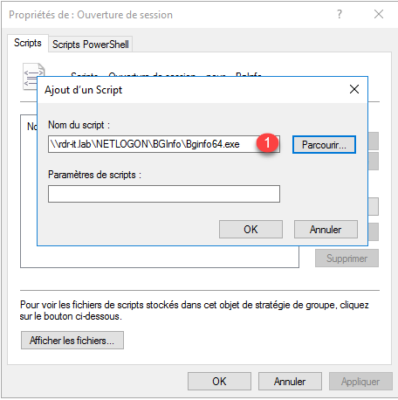
Vamos agora indicar os parâmetros que incluirão:
- O caminho para o modelo
- Um parâmetro para aceitar a licença
- Um parâmetro para indicar para não exibir uma mensagem de erro.
Que dão:
\\domain\NETLOGON\BgInfo\template.bgi /silent /accepteulaInsira os parâmetros do script 1 e clique em OK 2.
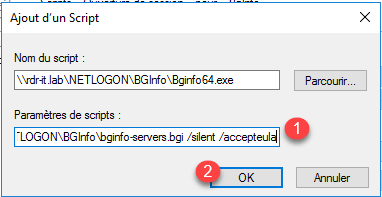
O script é adicionado 1, clique em Aplicar 2 e OK 3.
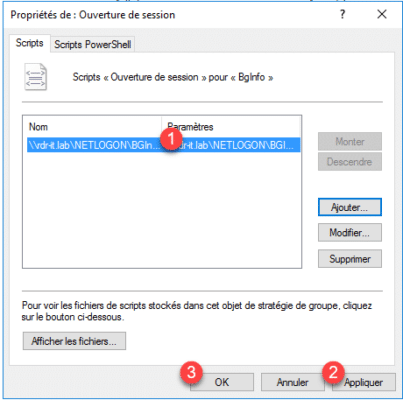
Agora vamos vincular a política de grupo para que ela se aplique aos usuários, no tutorial, farei isso na raiz do domínio para que seja aplicada a todos. Em um ambiente de produção, aconselho fazer isso antes em uma UO limitada para testar o bom funcionamento do GPO.
Clique com o botão direito do mouse onde desejar e clique em Vincular GPO Existente 1.
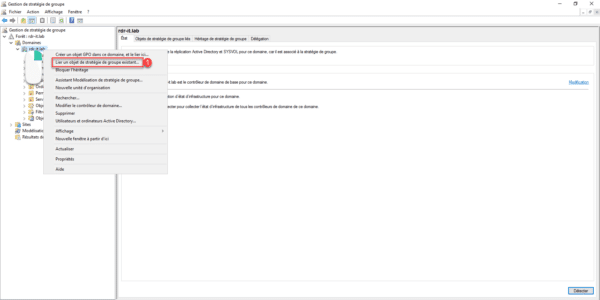
Selecione Política de Grupo 1 e clique em OK 2.
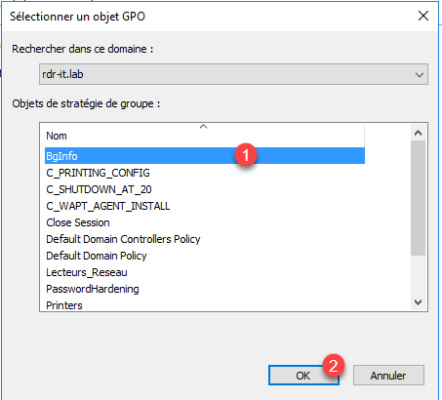
O GPO está vinculado 1.
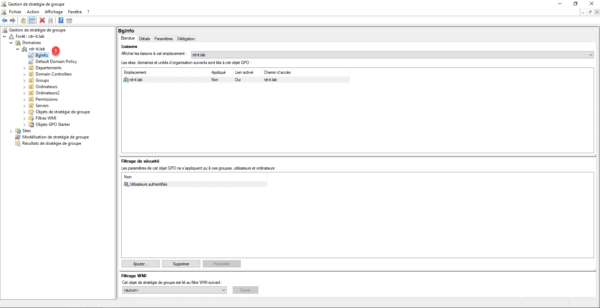
Agora, tudo o que você precisa fazer é fazer logon em um computador para aplicar a política de grupo e exibir as informações em segundo plano.
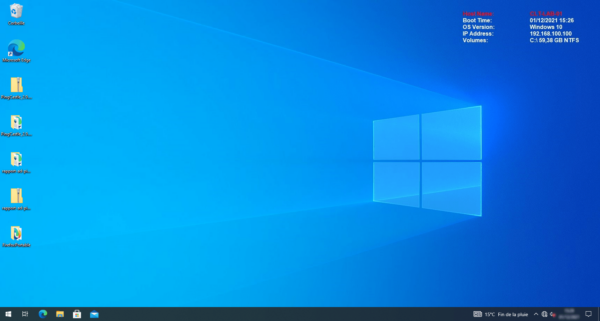
Agora você sabe como usar o BgInfo.


