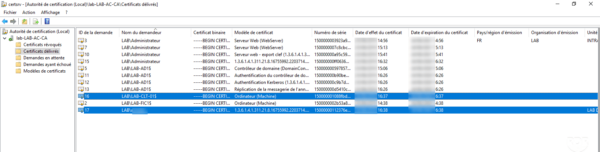Registro automático de certificados de usuário e computador – AutoEnroll
Dans cette partie, nous allons voir comment générer des certificats automatiquement pour les postes et ordinateurs du domaine par GPO.
Pré-requisitos para inscrição automática
Para certificados de usuário, alguns pré-requisitos são necessários para que isso funcione.
É necessário que o campo email no Active Directory seja preenchido porque o certificado depende dele.
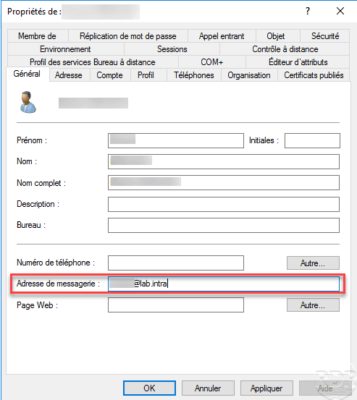
Crie um modelo de certificado baseado no modelo Usuários, permitindo a inscrição automática para usuários do domínio.
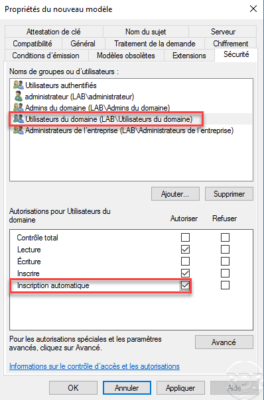
Política de Grupo – GPO
Crie um novo GPO e coloque-o na raiz do domínio para afetar todos os computadores e usuários.
Configurações do computador
Habilitando o registro automático
Configuração do Computador/Políticas/Configurações do Windows/Configurações de Segurança/Políticas de Chave Pública/Clientes de Serviços de Certificados – Registro Automático.
Ative 1 o parâmetro e marque ambas as caixas 2.
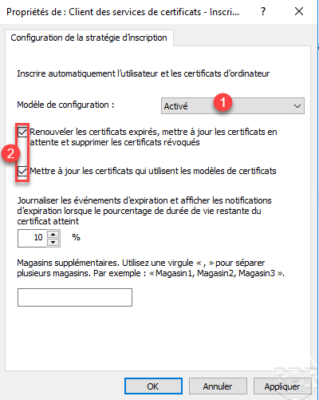
Configurando o modelo de certificado
Em Configuração do Computador / Políticas / Configurações do Windows / Configurações de Segurança / Políticas de Chave Pública, clique com o botão direito em Configurações de Solicitação Automática de Certificado 1, vá para Novo 2 e clique em Solicitação Automática de Certificado 3.
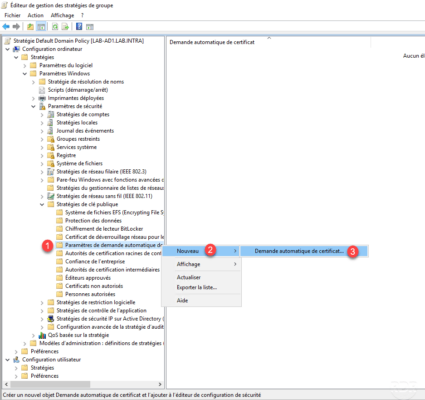
Ao iniciar o assistente, clique em Próximo 1.
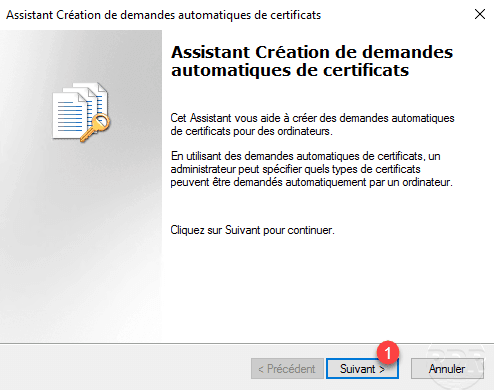
Escolha o modelo Computador 1 e clique em Próximo 2.
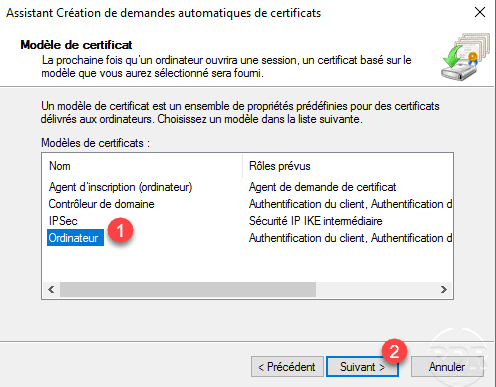
Clique em Concluir 1 para sair do assistente e validar as configurações.
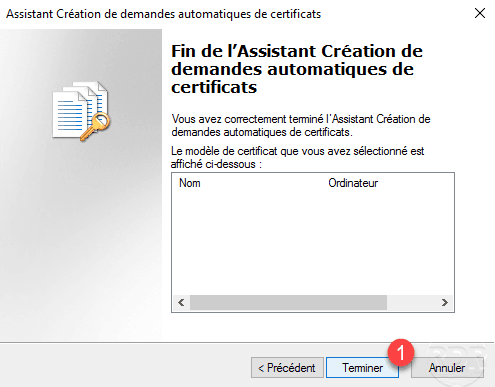
Le modèle a été ajouté au demande automatique.
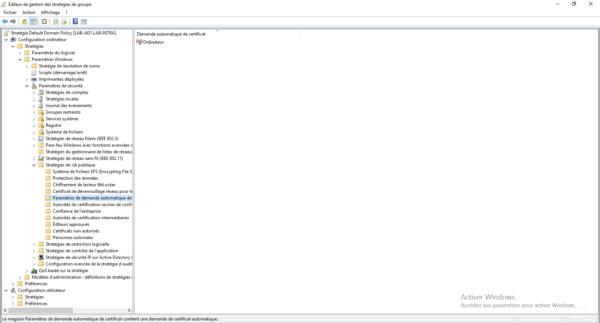
Configurações do Usuário
Habilitando o registro automático
Configuração do usuário/Políticas/Configurações do Windows/Configurações de segurança/Políticas de chave pública/Clientes de serviços de certificado – Registro automático.
Ative 1 o parâmetro e marque ambas as caixas 2.
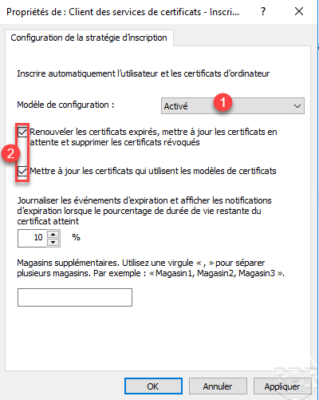
Validar cadastro automático
Em um computador membro do domínio, faça login e valide no console de administração da Autoridade de Certificação Corporativa no armazenamento de Certificados Emitidos que os certificados são gerados.