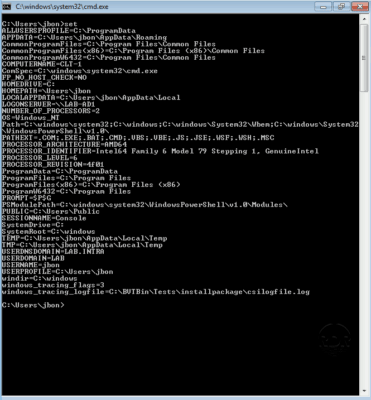Resumo
Nesta parte, veremos várias coisas:
- Organizações Unidades (OUs) que são semelhantes a pastas que nos permitem organizar o diretório.
- Criação de um usuário
- Juntando uma estação ao domínio
- Faça login com o usuário criado anteriormente no computador.
O termo objeto é usado para definir os vários itens que podem ser armazenados no Active Directory.
Todas as operações serão realizadas no console de Usuários e Computadores do Active Directory.
Abra o console Usuários e Computadores do Active Directory.
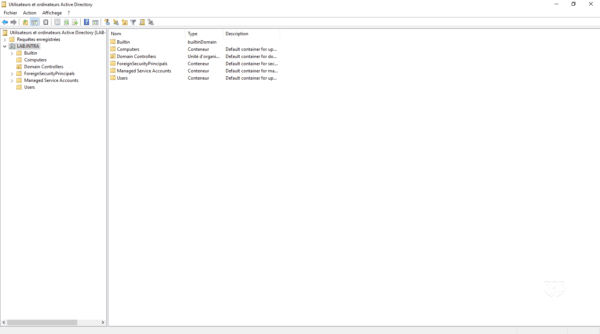
Criação de unidades organizacionais OU
Nesta parte, vamos criar 3 UOs. A primeira TI em que criaremos outras duas UOs (usuários e computadores), que serão utilizadas para armazenar os objetos do departamento de TI.
Também há UOs no console de Gerenciamento de Diretiva de Grupo que permitem que você aplique GPOs a alguns objetos AD.
1. Clique com o botão direito no domínio 1, vá para Novo 2 e clique em Unidades de organização 3.
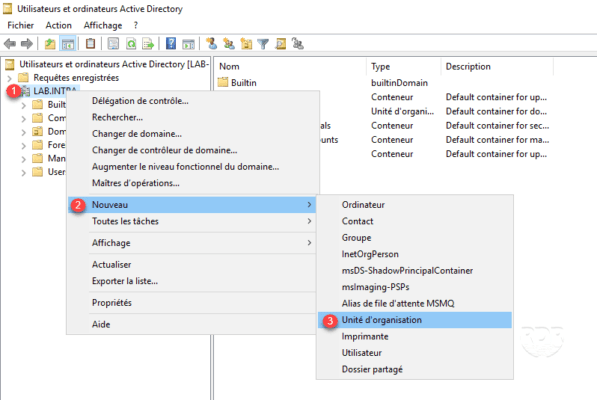
2. Digite o nome da UO 1 e clique em OK 2.
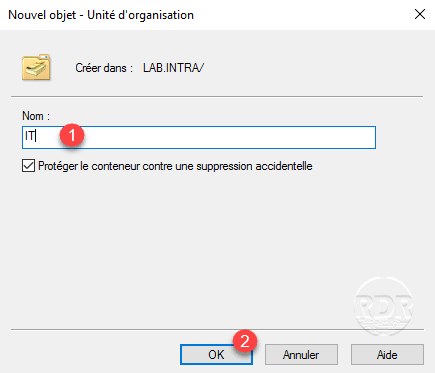
3. A OU é criada 1.
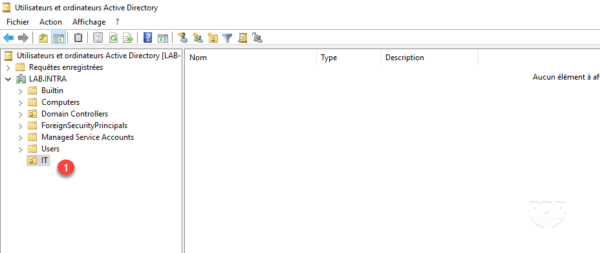
4. Crie duas UOs (Usuários e Computador) em TI.
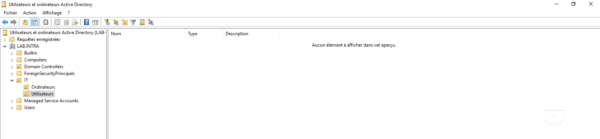
Criação de um usuário
1. Clique no ícone do usuário 1, digite o nome e o sobrenome 2, o nome de usuário 3 e clique em Próximo 4.
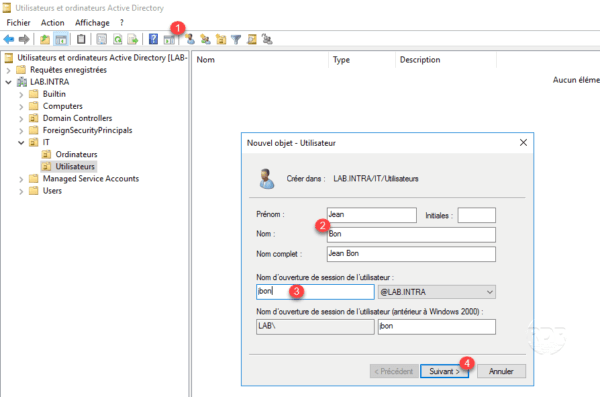
2. Digite a senha 1 e clique em Avançar 2.
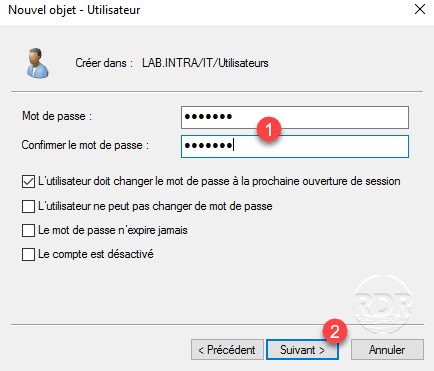
Como você pode ver na imagem abaixo, deixei a caixa de seleção O usuário deve alterar a senha no próximo login.
3. Clique em Concluir 1 para adicionar o usuário.
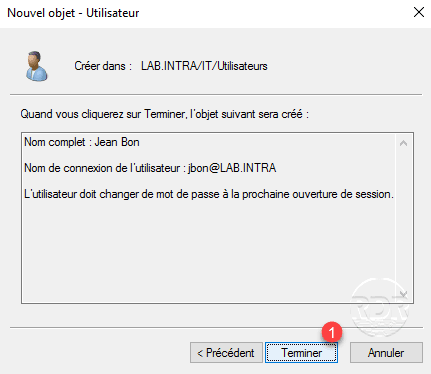
4. O usuário é adicionado ao diretório 1.

Junte um computador ao domínio do Active Directory
Pré-requisitos
Para adicionar um computador ao domínio, você deve certificar-se de que ele pode contatá-lo, abrir uma janela de comando e executar ping no nome do domínio.
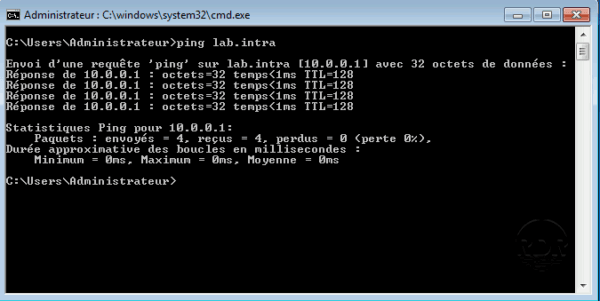
Se você não tiver uma resposta ao ping, deverá configurar os parâmetros IP do computador com o controlador de domínio como o servidor DNS.
Para resolver nomes de domínio externos, você precisa configurar encaminhadores de DNS (EN).
1. Abra as propriedades do sistema e clique em Modificar 1.
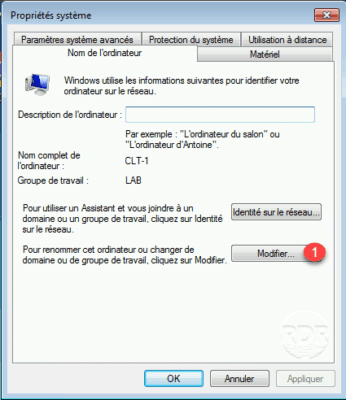
2. Na seção Membro de um, selecione Domínio 1, insira o nome do domínio 2 e clique em OK 3.
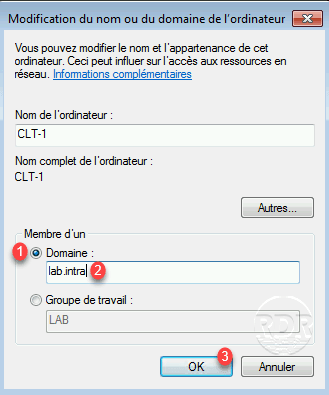
3. Insira as informações 1 de uma conta autorizada a associar estações ao domínio e clique em OK 2.
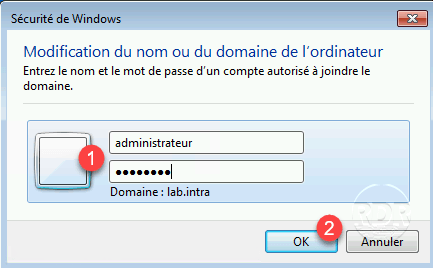
4. Feche a janela de confirmação clicando em OK 1.
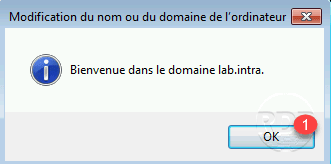
5. Reinicie a estação para que a entrada no domínio seja aplicada.
O firewall pode estar bloqueando a comunicação com o controlador de domínio.
6. Retorne ao console de Usuários e Computador do Active Directory e vá para a pasta Computadores 1 onde o contador do computador 2 deve estar localizado.
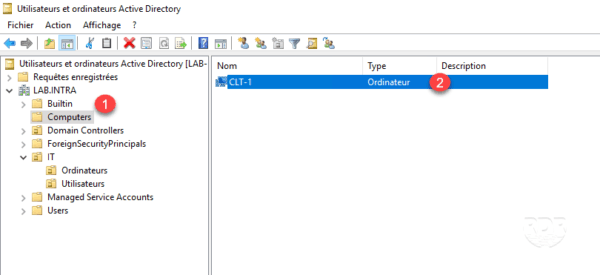
7. Selecione o objeto e arraste e solte na UO TI / Computadores.
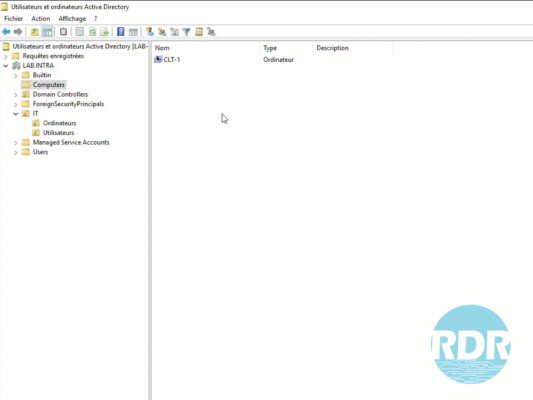
Conecte-se ao computador
1. Volte para o computador e faça CTRL + ALT + DEL.
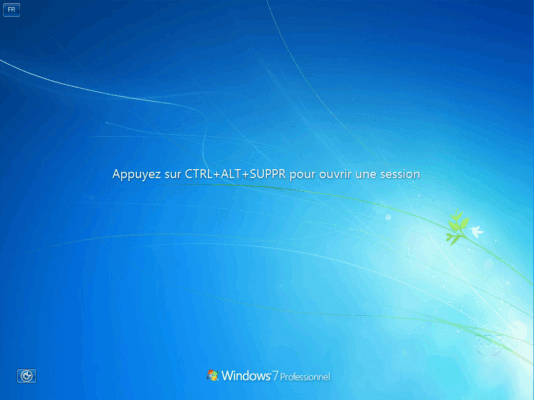
2. O Windows propõe se conectar com a última conta usada, clique em Alterar usuário 1.
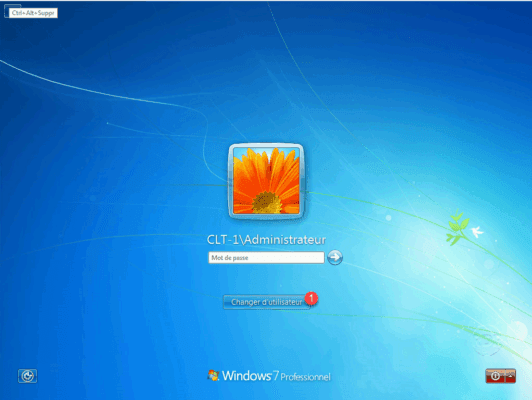
3. Clique em Outro usuário 1.
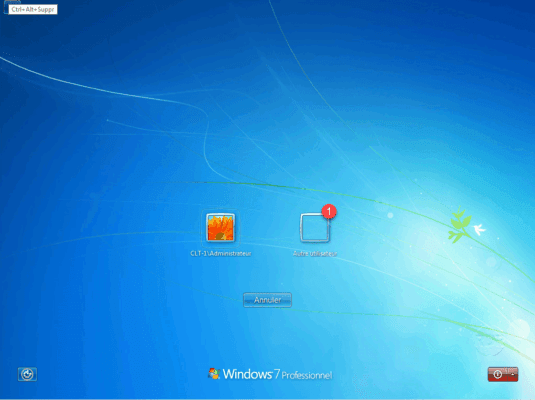
4. Insira o nome de usuário e a senha 1 da conta que foi criada anteriormente e valide pressionando Enter
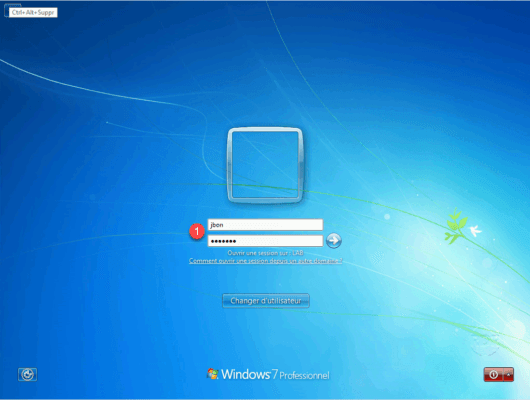
No campo de senha, vemos que ele está se conectando ao domínio LAB.
5. Uma mensagem é exibida indicando que o usuário deve alterar sua senha, clique em OK 1.
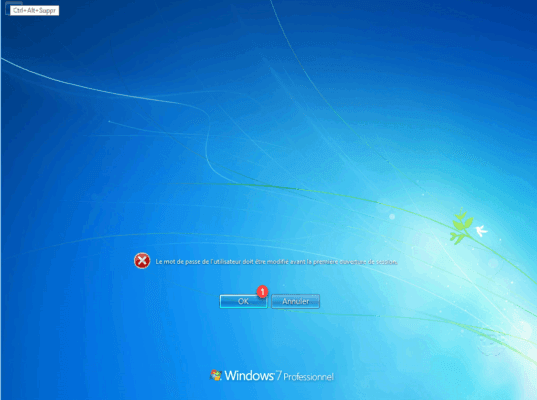
6. Digite a nova senha (x2) 1 e valide 2.
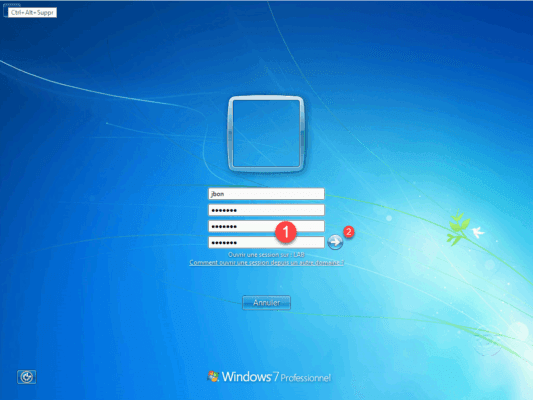
7. Clique em OK 1 na mensagem de confirmação.
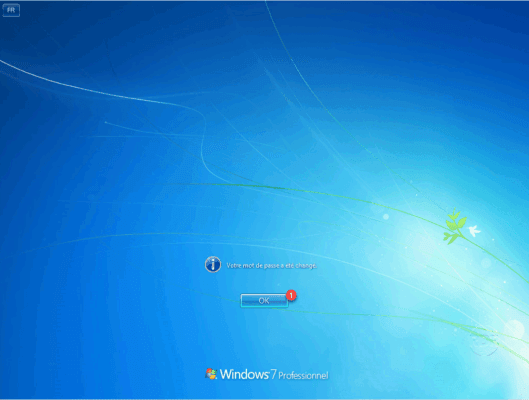
8. Aguarde enquanto a sessão é aberta …
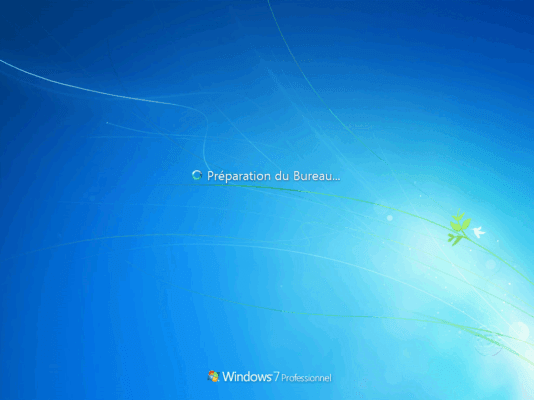
9. A sessão é aberta com o usuário criado no Active Directory.
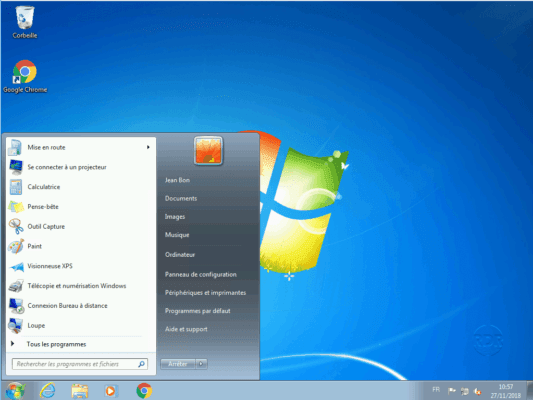
10. Abra uma janela de comando e digite set. O comando retorna as variáveis de ambiente do sistema, permite que você veja em qual controlador de domínio a sessão foi validada com LOGONSERVER e o domínio com USERDNSDOMAIN e USERDOMAIN.