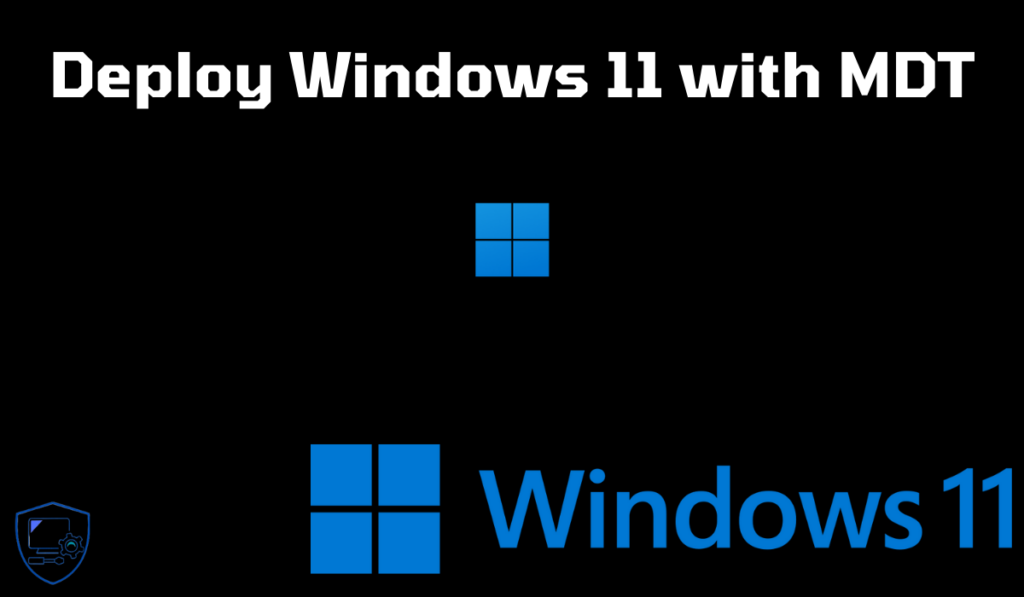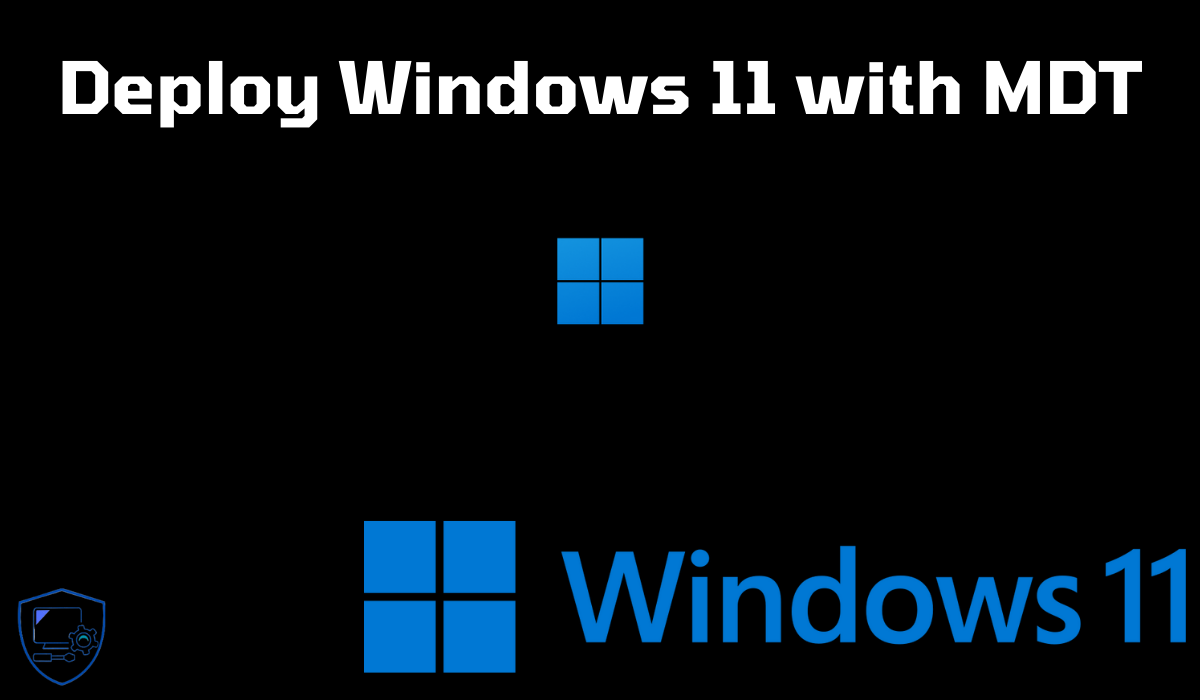
Dans ce tutoriel, je vais vous expliquer comment déployer Windows 11 sur un ordinateur en utilisateur MDT.
Prérequis et préparation pour installer Windows 11 avec MDT
Pour commencer, vous aurez besoin d’avoir MDT d’installer sur un serveur Windows : MDT – Installation et configuration – Microsoft Deployment Toolkit – Optimisation du déploiement de Windows
Vous aurez aussi besoin du support d’installation de Windows 11 qui peut être télécharger ici ou créer avec Media Creation Tool.
Comme Windows 10, sur l’ISO de Windows 11 le fichier contenant les sources est au format ESD (sources/install.esd), il faut dans un premier temps, convertir le fichier ESD au format WIM.
Dans ce tutoriel, j’ai utilisé un installation « fraiche » de MDT sans configuration particulière, concernant les prérequis de MDT, j’ai utilisé le Kit ADK Windows 10 2004 et la même version de ADK WinPE.
Il n’est pas nécessaire d’avoir la version ADK et ADK WinPE Windows 11 qui pose des problèmes du fait de la suppression de la prise en charge de langage VBS qui est utilisé par MDT.
Pour finir sur l’environnement du tutoriel, j’ai extrait du fichier
install.esdla version Pro de Windows 11 23H2
Ajouter Windows 11 dans les Opérating Systems de MDT
La première étape pour déployer Windows 11 avec MDT va être d’ajouter le système d’exploitation dans MDT.
Aller sur le conteneur Operating Systems 1 et cliquer sur Import Operating System 2 qui se trouve dans le panneau d’Actions.
Dans la console MDT, j’ai créé un sous dossier Windows 11 dans le conteneur Operating Systems pour ranger les OS, mais ceci n’est pas une obligation.
Au lancement de l’assistant (OS Type), sélectionner l’option Custom image file 1 puis cliquer sur Next 2.
Aller chercher le fichier .wim 1 que vous avez extrait du fichier install.esd sur l’ISO Windows 11 et cliquer sur Next 2.
Ensuite sélectionner Setup files are not needed 1 puis cliquer sur le bouton Next 2.
Lors de l’importation de l’OS, MDT va créer un dossier pour stocker le(s) fichier(s), nommer ce dossier 1 et cliquer sur Next 2.
Un résumé s’affiche, cliquer sur Next 1 pour importer Windows 11 dans MDT.
Patienter pendant l’importation de Windows 11 dans MDT …
L’import terminé, fermer l’assistant en cliquant sur le bouton Finish 1.
Windows 11 est ajouté dans les systèmes d’exploitation disponible sur MDT.
Configurer une séquence de tâches pour déployer Windows 11 depuis MDT
Maintenant, nous allons créer une séquence de tâches (Task sequences) qui va nous permettre d’installer Windows 11 depuis MDT.
Aller sur le conteneur Task Sequences 1 et cliquer sur New Task Sequence 2 dans le panneau d’action.
Comme pour les systèmes d’exploitation, j’ai créé un sous dossier pour organiser les séquences de tâches.
Entrer un ID 1 et un nom 2 pour la séquence de tâches puis cliquer sur Next 3.
Sélectionner le modèle Standard Client Task Sequencer 1 puis cliquer sur le bouton Next 2.
Sélectionner le système d’exploitation Windows 11 1 que l’on a importé précédemment et cliquer sur Next 2.
On ne va pas indiquer de clé, sélectionner Dot not specify a product key at this time 1 puis cliquer sur Next 2.
Remplir le champ Full Name 1, Organization 2 et cliquer sur Next 3.
Entrer le mot de passe du compte Administrateur local 1 qui sera configuré et cliquer sur Next 2.
Un résumé de la séquence de tâches s’affiche, cliquer Nest 1 pour la créer.
La création de la séquence de tâches terminée pour le déploiement de Windows 11 par MDT, cliquer sur le bouton Finish 1 pour fermer l’assistant.
La séquence de tâches est ajoutée dans MDT.
Nous somme maintenant prêt à déployer Windows 11 avec MDT.
Installer Windows 11 depuis MDT
Pour finir ce tutoriel, on va voir le déploiement de Windows 11 avec MDT.
Je ne vais pas rentrer dans le détail de tout le processus de déploiement, car les étapes peuvent varier en fonction de votre configuration de MDT.
Pour le tutoriel, j’ai utilisé une machine virtuelle sur VMware en démarrant sur l’ISO LitetouchPE générer depuis MDT.
Au démarrage sur l’ISO, sélectionner la disposition du clavier et cliquer Run the Deployment Wizard to install a new Operating System.
Si vous n’avez pas configurer d’identifiant pour la connexion au partage MDT, entrer les informations nécessaires.
Sélectionner la séquence de tâches 1 que l’on a créé précédemment puis cliquer sur Next 2.
Nommer l’ordinateur 1 puis configurer si celui-ci doit être à un domaine Active Directory 2 et cliquer sur Next 3.
Continuer de suivre l’assistant de MDT pour configurer votre déploiement avec les programmes, mot de passe du compte Administrateur …
A la dernier étape de l’assistant, vérifier les paramètres du déploiement puis cliquer sur Begin 1.
Patienter pendant le déploiement de Windows 11 sur l’ordinateur …
L’installation de Windows 11 terminé, fermer la fenêtre MDT.
Sur le contrôleur de domaine, je trouve bien l’objet Ordinateur qui a été joint au domaine Active Directory.
Dans ce tutoriel, on va vu comment déployer Windows 11 avec MDT, pour Windows 10 c’est exactement la même chose.