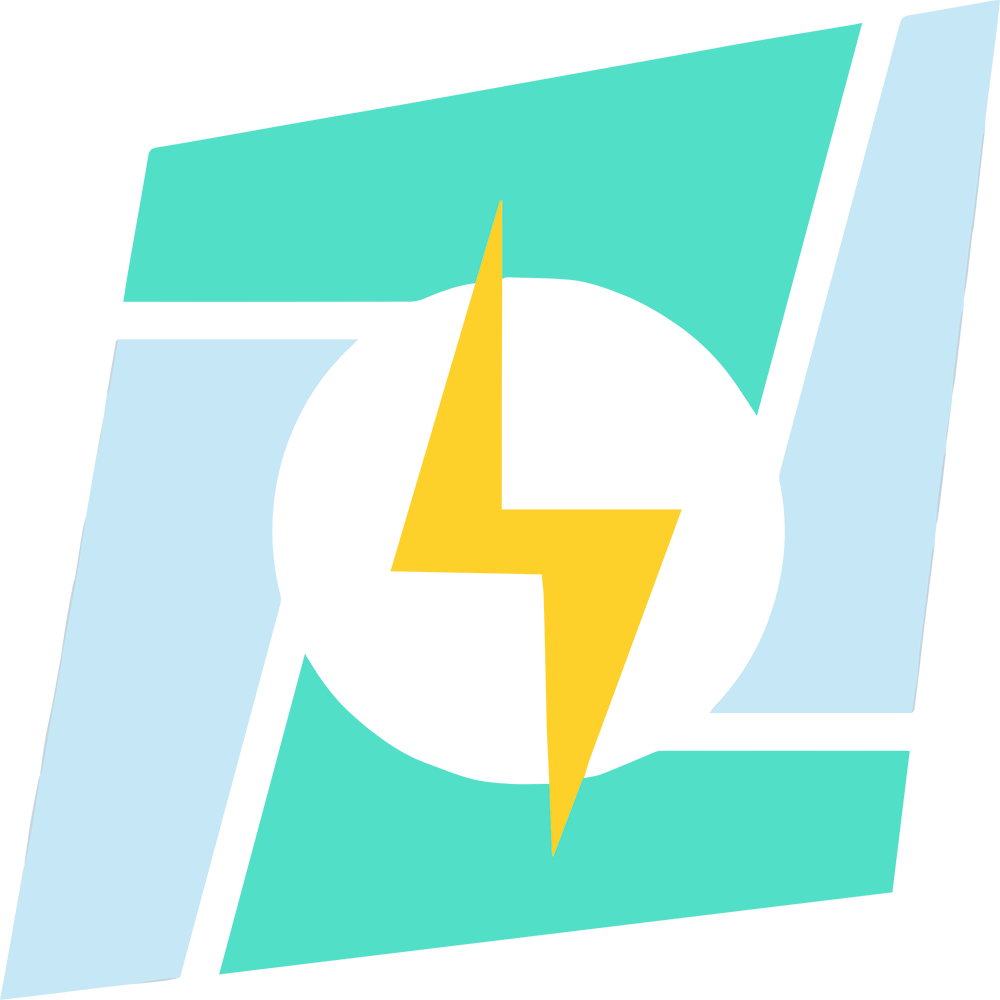Dans ce tutoriel, je vais vous expliquer comment installer et utiliser Cyberpanel sur Ubuntu, après son installation nous allons voir comment installer WordPress.
Présentation de Cyberpanel
Dans un article je vous présentais déjà Cyberpanel.
Pour résumé Cyberpanel est un panneau d’administration de gestion d’hébergement Web comme Cpanel ou Plesk.
La particularité de Cyberpanel est d’être basé sur le serveur Web (Open)LiteSpeed qui est un serveur haute-performance et qui propose des plugins de cache gratuit pour les plus grands CMS (WordPress, Drupal …).
Il est possible d’avoir plusieurs versions de PHP dessus, les versions de PHP pour (Open)LiteSpeed sont des versions optimisées et compiler pour le serveur Web (LsPHP).
Du côté base de données on retrouve MariaDB et la possibilité d’avoir MemCached et Redis.
Il est aussi possible de générer automatiquement des certificats SSL Let’s Encrypt pour les sites configurés.
Cyberpanel permet aussi de mettre en place un serveur de messagerie avec un Webmail.
Vous souhaitez vendre de l’herbagement Web, Cyberpanel permet de se lancer sans avoir besoin d’acquérir de licence car il est gratuit
Prérequis
Pour la réalisation de ce tutoriel, il faut un ordinateur avec une installation vierge d’Ubuntu, un accès root de préférence en SSH ou en mode console et Internet.
Installation de CyberPanel
L’installation de CyberPanel est très simple, il suffit de passer une ligne de commande pour lancer un script, répondre à quelques questions, attendre un peu et c’est tout.
Lancer le script d’installation de CyberPanel :
sh <(curl https://cyberpanel.net/install.sh || wget -O - https://cyberpanel.net/install.sh)
C’est partie pour une série de questions qui vont permettre de pré configurer CyberPanel. Il faut valider chaque saisie en appuyant sur le touche Entrer.
Faire le choix 1 pour installer CyberPanel.
Pour le choix du serveur Web entrer 1 pour sélectionner OpenLiteSpeed.
Saisir Y et valider pour une installation complète de CyberPanel avec les services DNS, Email et FTP.
Vous devez choisir si vous souhaitez activer l’accès distant au serveur MariaDB, je vous conseille de ne pas activer l’accès distant pour des mesures de sécurité.
Appuyer sur Entrer pour installer la dernière version de CyberPanel.
Configurer le mot de passe du compte admin de Cyberpanel, personnellement je laisse le mot de passe par défaut à l’installation et je le change après par l’interface Web.
Pour installer Memcached entrer Y
Par expérience, l’installation de Memcached ne fonctionne pas correctement, j’explique après dans le tutoriel comment faire.
Faire de même pour l’installation de Redis entrer Y.
Entrer Yes pour installer watchdog
Maintenant patienter pendant l’installation, le temps va principalement dépendre de la vitesse de la connexion Internet et de la puissance du serveur, compter une dizaine de minutes.
Une fois l’installation terminée, l’assistant affiche une série de ports à ouvrir si un pare-feu matériel est présent. Le serveur doit être redémarré, saisir Y pour le faire.
Installer Memcached
Cette étape est facultative si vous n’avez pas besoin de Memcached.
Le script d’installation pouvant évoluer, il est possible que l’installation de Memcached fonctionne dans le futur.
Ce qu’il faut savoir c’est que LiteSpeed dispose de son propre son serveur Memcached qui est optimisé
Avant de se lancer dans l’installation, tester à l’aide la commande telnet si Memecached est installé et fonctionnel :
telnet 127.0.0.1 11211
Si le retour de la commande est telnet: Unable to connect to remote host: Connection refused, c’est que le serveur Memcached n’est pas disponible.
Installer les dépendances :
sudo apt-get install git build-essential zlib1g-dev libexpat1-dev openssl libssl-dev libsasl2-dev libpcre3-dev -y
Télécharger LiteSpeed Memcached :
sudo wget https://github.com/litespeedtech/lsmcd/archive/master.zip
Décompresser l’archive :
sudo unzip master.zip
Aller dans le dossier des sources :
cd lsmcd-master
Préparer, compiler et installer LSMCD à l’aide des commande ci-après :
sudo./fixtimestamp.sh sudo./configure CFLAGS=" -O3" CXXFLAGS=" -O3" sudo make sudo make install
Démarrer le service :
sudo systemctl start lsmcd
Activer le démarrage automatique :
sudo systemctl enable lsmcd
Vérifier le service :
sudo systemctl status lsmcd.service
Vous pouvez aussi refaire un test avec telnet.
Utiliser CyberPanel
Maintenant que CyberPanel est installé, je vais vous expliquer comment créer un site Internet (hébergement) et installer WordPress.
Depuis un navigateur Internet, aller à l’adresse : https://ip_server:8090, 1, entrer l’utilisateur admin 2, le mot de passe 3 et cliquer sur Sign In 4.
On arrive sur tableau de bord avec l’accès aux différentes fonctions 1 et aperçu des ressources 2.
Créer un site
Dans cette partie, nous allons voir la création d’un site, pour créer un site il faut un (sous-)domaine à lui associer. Depuis le tableau de de bord cliquer sur WEBSITES 1.
Cliquer sur le bouton CREATE WEBSITE 1.
Sélectionner le Package (correspond à des limitations lié au site) 1, l’utilisateur propriétaire du site 2, le nom de domaine lié au site 3, indiquer une adresse email 4 puis sélectionner une version de PHP 5. Valider la création du site en cliquant sur le bouton Create Website 6.
Il est possible de créer un certificat SSL Let’s Encrypt en cochant l’option SSL dans la partie Additionnal Feature. Je ne l’ai pas fait pour le tutoriel car le domaine utilisé n’est pas publique et le domaine n’est pas publié.
Il est possible de générer le certificat SSL après la création du site en aller SSL / Manage SSL
Patienter pendant la configuration du site Internet…
Le site Internet est créé. Cliquer sur Dashboard 1.
Si vous cliquez sur le bouton Go Back, vous êtes renvoyé sur le formulaire de création du site avec les informations saisies, petit bug dans l’interface.
Accéder au site
De retour sur le tableau de bord, cliquer sur WEBSITES 1.
Cliquer sur LIST WEBSITE 1.
La liste des sites hébergés sur Cyberpanel s’affiche, cliquer sur le lien Manage 1 pour accéder aux paramètres.
Si vous cliquez la miniature du site cela ouvre le site dans un nouvel onglet et si vous cliquer sur le chemin des fichiers c’est l’explorateur de fichiers qui s’ouvre.
Depuis cette page, on peut accéder aux différents paramètres du site, sur la partie en haut on retrouve l’utilisation des ressources allouées puis dessous toutes les options et actions possible comme la création d’autre site, configuration des crons …
Si vous souhaitez mettre à disposition des hébergements pour des tiers, il faut considérer un WEBSITE comme un compte d’hébergement (tenant). Il est possible sur un WEBSITE ensuite de configurer d’autres sites à héberger que ce soit comme un sous-domaine configurer sur le WEBSITE ou un autre domaine. Pour cela il suffit de cliquer sur Add Domains dans les paramètres du site (WEBSITE).
Installer WordPress
Dans cette partie, nous allons voir comment installer WordPress automatiquement depuis l’administration d’un site.
Dans la partie APPLICATION INSTALLER, cliquer sur WP + LSCACHE 1.
Remplir le formulaire d’installation en indiquant le titre du blog 1, l’identifiant du compte admin 2, le mot de passe 3 et l’adresse email 4. Une fois le formulaire completé, cliquer sur Install Now 5.
Patienter pendant l’installation de WordPress, durant cette opération une base de données sera aussi créé pour le site.
Une fois l’installation terminée, cliquer sur Go Back 1 pour retourner à l’administration du site.
Dans la partie des ressources, on peut voir qu’une base de données a été créée 1 et que 75MB 2 sont occupés sur l’espace disque alloué.
Utiliser le site WordPress
Dans cette partie, je ne vais pas détailler comment utiliser votre site WordPress mais vous expliquez comment faire pour configurer les permaliens et la réécriture d’URL.
Aller sur l’administration du site WordPress.
Depuis le menu du gauche, vous pouvez accéder au plugin LsCache qui est une extension d’optimisation de WordPress.
Pour configurer le plugin, vous pouvez vous aider du tutoriel suivant : LsCache : plugin de cache pour WordPress – Installation – Configuration – Test
Pour configurer les permaliens, aller sur Settings 1 / Permalinks 2. Choisir un format d’URL 3 et cliquer sur Save Changes 4.
Une fois le réglage des permaliens effectués, retourner sur l’interface CyberPanel dans l’administration du site, cliquer sur Rewrite Rules 1 pour ouvrir la configuration 2 et cliquer sur Save Rewrite Rules 3.
Cette opération est nécessaire pour que la réécriture d’URL fonctionne, car contrairement à Apache, OpenLiteSpeed lit le fichier .htaccess au moment du (re)démarrage du vhost. En ouvrant et en cliquant sur le bouton de sauvegarde cela force OpenLiteSpeed à prendre en compte le fichier .htaccess.
Créer un compte FTP
Dans cette partie, je vais vous expliquer comment créer un accès FTP.
Sur le tableau de bord, cliquer sur FTP 1.
Cliquer sur CREATE FTP ACCOUNT 1.
Sélectionner le site 1 qui sera lié au compte FTP.
Entrer le suffixe du compte FTP 1, (l’identifiant est composé de admin_+suffixe), le mot de passe 2 et cliquer sur Create FTP 3.
Une configuration de la création du compte s’affiche sous le formulaire.
Pour afficher la liste des comptes FTP, sur le tableau de bord cliquer sur FTP comme pour la création puis cliquer sur LIST FTP ACCOUNTS 1.
Sélectionner le site 1 pour afficher les comptes FTP liés.
La liste des comptes FTP lié au site (hébergement) s’affiche, depuis cette vue on peut voir le chemin d’accès au répertoire. Il est aussi possible de modifier le mot de passe du compte FTP.
Base de données MariaDB
Pour accéder à la gestion des bases de données, depuis le tableau de bord cliquer sur DATABASES 1.
Créer une base de données
Cliquer sur CREATE DATABSE 1.
Sélectionner le site (hébergement) de rattachement de la base de données 1.
Entrer le suffixe de la base de données 1 et celui-ci de l’utilisateur 2, puis entrer le mot de passe du compte 3 et cliquer sur le bouton Create Database 4.
La base de données et l’utilisateur sont créés, un message de confirmation s’affiche sous le formulaire.
Voir les bases de données d’un hébergement
Pour afficher les bases de données liées à un compte, depuis la gestion des bases de données, cliquer sur LIST DATABASES 1.
Sélectionner le compte 1.
La liste des bases de données et les utilisateurs liés s’affiche, il est possible de modifier le mot de passe du compte depuis cette page.
Accéder à PHPMYADMIN pour administrer les bases de données
Cyberpanel intègre PHPMYADMIN pour administrer les bases de données.
Depuis la gestion des bases de données, cliquer sur PHPMYADMIN 1.
Cliquer sur le bouton Access Now 1 pour ouvrir PHPMYADMIN.
Une nouvelle page s’ouvre sur PHPMYADMIN avec la possibilité d’administrer les bases de données du compte.
Sur la capture, on peut voir que je peux accéder aux 2 bases de données.
Trouver le mot de passe root de MariaDB
Depuis une connexion SSH entrer la commande suivante :
sudo cat /etc/cyberpanel/mysqlPassword
Le mot de passe s’affiche à la ligne suivante.
Modifier le paquet par défaut
Le paquet (package) est la configuration des limites liés à un compte d’hébergement. Dans ces limites on retrouve :
- L’espace disque
- La bande passante
- Le nom de domaines
- …
Il est possible aussi de créer d’autre paquet en fonction des besoins
Depuis le tableau de bord, cliquer sur PACKAGES 1.
Cliquer sur MODIFY PACKAGE 1.
Sélectionner le paquet, ici Défault 1.
Ajuster les limites en fonction 1 de la configuration souhaitée et cliquer sur Modify Package 2.
Modifier le mot de passe du compte admin
Cliquer sur la flèche en haut 1 au niveau du nom et cliquer sur Edit profile 2.
Sélectionner le compte admin 1.
Entrer le nouveau mot de passe du compte 1 et cliquer sur Modify User 2.
Configurer et accéder à l’administration de (Open)LiteSpeed
Une seconde zone d’administration est disponible, celle-ci est lié au serveur Web (Open)LiteSpeed.
Elle permet de configurer le serveur LiteSpeed et les vhosts avec plus d’option.
Configurer le compte d’administration
Il faut d’abord configurer le mot de passe du compte admin.
En SSH entrer la commande ci-dessous pour lancer le script :
sudo /usr/local/lsws/admin/misc/admpass.sh
Entrer l’identifiant du compte admin (par défaut admin) et deux fois le mot de passe.
Autoriser l’accès dans le firewall
Cyberpanel intègre un firewall pour augmenter le niveau de sécurité du serveur, il est nécessaire d’autoriser l’accès au port 7080.
Depuis le tableau de bord Cyberpanel, cliquer sur SECURITY 1.
Cliquer sur FIREWALL 1.
La liste des règles s’affiche, pour créer une règle il faut remplir le formulaire au-dessus du tableau. Nommer la règle 1, sélectionner le protocole TCP 2, entrer l’adresse 0.0.0.0/0 3 pour autoriser toutes les IP puis entrer le port 7080 4 et cliquer sur Add 5 pour enregistrer la nouvelle règle dans le firewall.
La règle est ajoutée 1, elle se trouve en bas du tableau.
Accéder à l’interface (Open)LiteSpeed
Depuis un navigateur Internet, aller à l’adresse https://ip_server:7080. entrer le nom d’utilisateur 1, mot de passe 2 configurés et cliquer sur Login 3.
Vous arrivez sur l’interface d’administration du serveur Web (Open)LiteSpeed :
Conclusion
Ce tutoriel s’arrête ici, vous devriez avoir l’ensemble des informations nécessaires pour vous familiariser avec Cyberpanel.
À titre personnel, la découverte de Cyberpanel a été pour moi une très bonne surprise car il permet de mettre en place un serveur Web complet très facilement et administrable avec un interface graphique. L’utilisation de moteur (Open)LiteSpeed le rend aussi très performant.
I