Neste tutorial, explicarei como instalar o GLPI 10.
Apresentação do GLPI
GLPI é a sigla para Gestionnaire Libre de Parc Informatique, é um software de código aberto escrito em PHP e que utiliza um banco de dados MySQL ou MariaDB.
O GLPI é hoje publicado pela empresa Teclib que distribui o GLPI sob uma licença Open Source. É possível contratar serviços da empresa Teclib para hospedagem, suporte e também contar com plugins exclusivos.
GLPI é um software ITSM que permite:
- Gerenciamento de incidentes e problemas (Tickets).
- Inventários automáticos de computadores e equipamentos diversos através de agentes.
- Gestão financeira
- Gerenciamento de projetos
- …
Pré-requisitos para instalar o GLPI 10
Para instalar o GLPI você precisará de:
- Um servidor web (Apache, Nginx, Litespeed, IIS)
- PHP 7.4 a 8.2
- Um banco de dados (MariaDB ou MYSQL)
Também é possível executar o GLPI em um servidor Linux ou Windows.
Link para documentação : https://glpi-install.readthedocs.io/fr/latest/prerequisites.html
Ambiente a ser usado neste tutorial
Neste tutorial, resolvi instalar o GLPI em um servidor Ubuntu (linux) e executar os diversos serviços necessários (web/php/banco de dados) em um container com Docker.
Tendo vários sites neste servidor, o GLPI estará acessível através de um proxy reverso Nginx.
Então vou usar 3 containers:
- Nginx
- PHP
- MariaDB
As imagens de contêiner que uso são imagens que eu mesmo construí.
Você encontrará todos os arquivos aqui : https://git.rdr-it.io/tuto/glpi10-install
Preparação ambiental
No meu servidor, irei trabalhar nas pastas: /containers/glpi10/.
Também criei um registro DNS para a URL de acesso do GLPI.
Vou começar clonando o repositório:
sudo git clone https://git.rdr-it.io/tuto/glpi10-install .
Editar arquivo .env
sudo nano .envAltere no mínimo as duas variáveis que contêm as senhas dos usuários do banco de dados.
Também mudarei a porta nginx para 50001 e a porta do banco de dados para 50002
Edite o arquivo de configuração do Nginx:
sudo nano config/nginx.confNo arquivo, altere a variável server_name para a URL que você deseja fornecer ao GLPI
Se você usar um proxy reverso Nginx, também deverá editar o seguinte arquivo:
sudo nano reverse-proxy/nginx-vhostNeste arquivo substitua NGINX-GLPI-PORT pela porta configurada no arquivo .env para Nginx e altere também o valor de server_name.
Crie o link simbólico para o proxy reverso Nginx:
sudo ln -s /path/of/glpi/reverse-proxy/nginx-vhost /etc/nginx/sites-enabled/glpiTeste a configuração do proxy reverso:
sudo nginx -tSe tudo estiver bem, recarregue a configuração do Nginx
sudo systemctl reload nginxSe você instalou o certbot, gere um certificado SSL
sudo certbotAgora iremos baixar as imagens e iniciar os containers para criar as pastas.
Baixar imagens
sudo docker compose pullIniciar contêineres:
sudo docker compose upVerifique se nenhum erro é exibido.
Pare os contêineres com Ctrl+C.
Nossos diversos serviços estão prontos.
Baixe e descompacte o GLPI 10
Agora faremos o download do GLPI 10, para isso recuperaremos a versão mais recente do Github.
Baixe o GLPI:
sudo wget https://github.com/glpi-project/glpi/releases/download/10.0.11/glpi-10.0.11.tgzDescompacte o arquivo:
sudo tar -xvzf glpi-10.0.11.tgzMova o conteúdo da pasta glpi (descompacte) para a pasta do servidor web
sudo mv glpi/* /containers/glpi/www/Verifique se os arquivos foram movidos:
ll /containers/glpi/www/Para não ter problemas jurídicos, vamos mudar o dono das pastas e arquivos, pois os comandos são passados com sudo, o dono é root.
sudo chown www-data:www-data /containers/glpi/www/ -RSe você usar os contêineres do tutorial, inicie-os:
sudo docker compose up -dInstalando o GLPI 10
Em um navegador da Internet, acesse a URL definida para GLPI.
Você deverá chegar ao assistente de instalação do GLPI.
Selecione o idioma 1 e clique em OK 2.
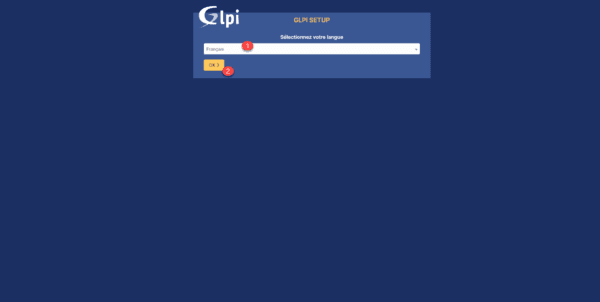
Aceite a licença clicando no botão Continuar 1.
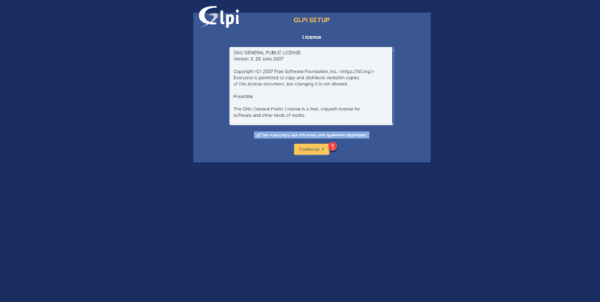
Clique no botão Instalar 1.
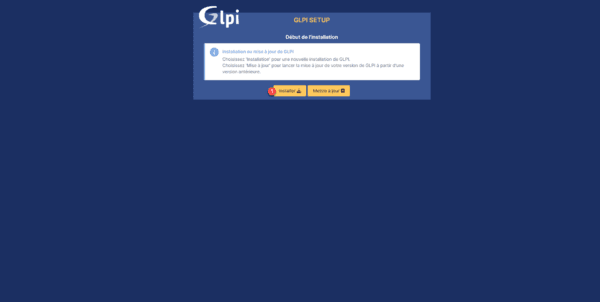
É realizada uma verificação de ambiente, caso não seja detectado nenhum problema de bloqueio clique em Continuar 1.
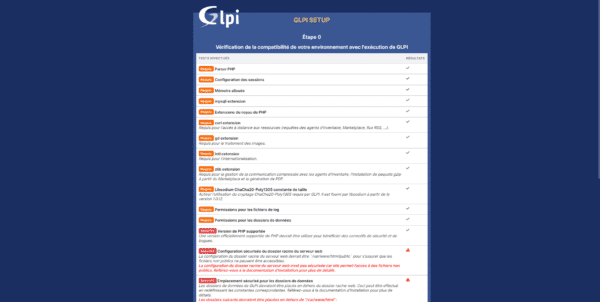
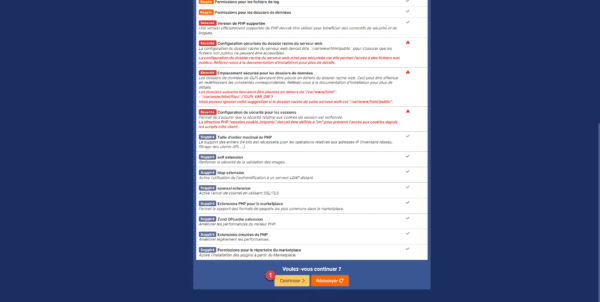
Insira as informações de conexão do banco de dados 1 e clique em Continuar 2.
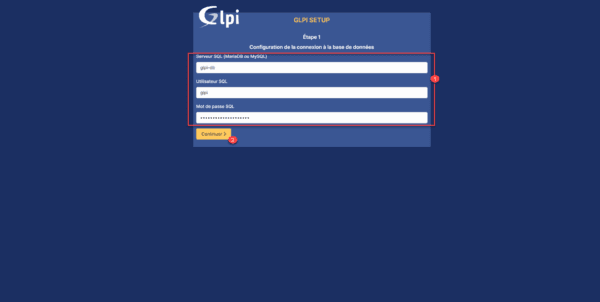
Selecione o banco de dados 1 e clique no botão Continuar 2.
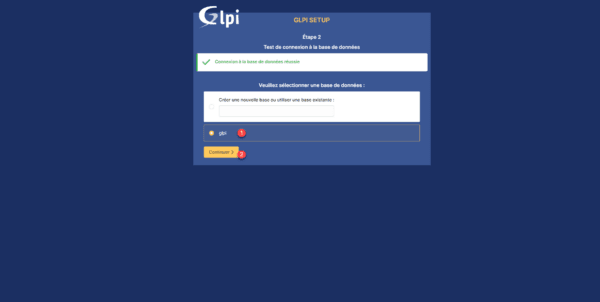
Uma mensagem indica que o banco de dados foi inicializado, clique em Continuar 1.
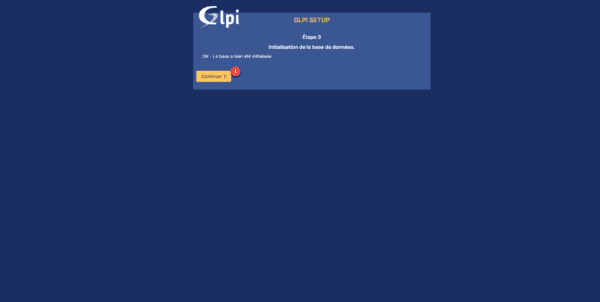
A última etapa pede seu consentimento para envio de estatísticas, clique em Continuar 1 após fazer sua escolha.
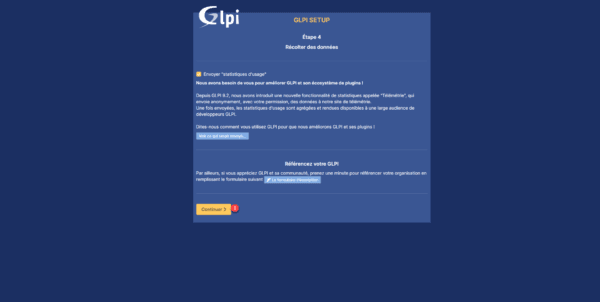
Na etapa 5, clique em Continuar 1.
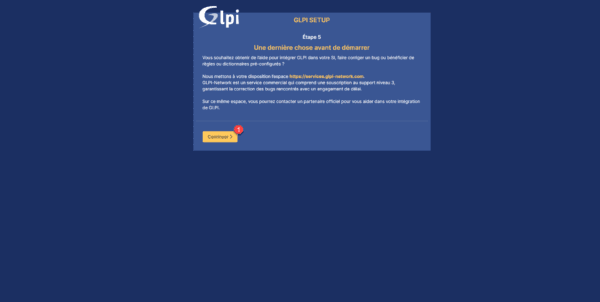
A instalação do GLPI 10 está concluída, por padrão são criadas 4 contas de usuário. Clique em Usar GLPI 1.
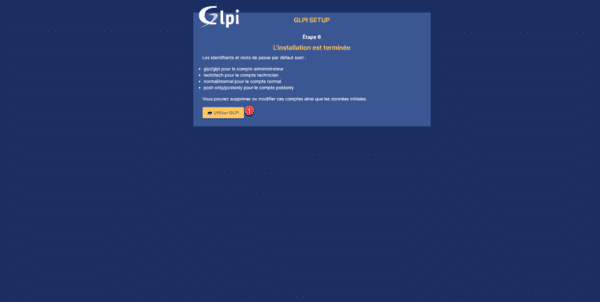
Chegamos ao formulário de autenticação GLPI.
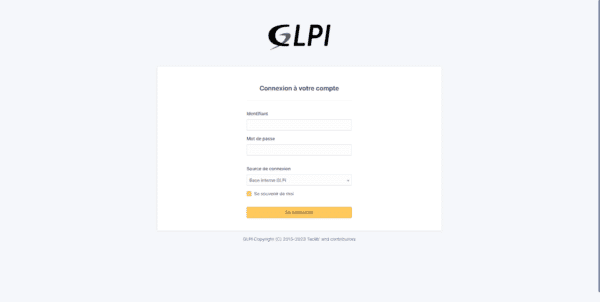
Use a conta glpi/glpi para fazer login.
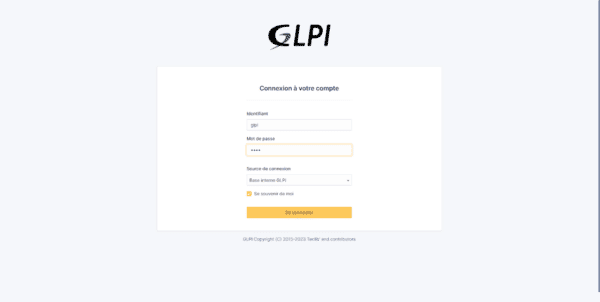
Você está conectado à instalação do GLPI 10.
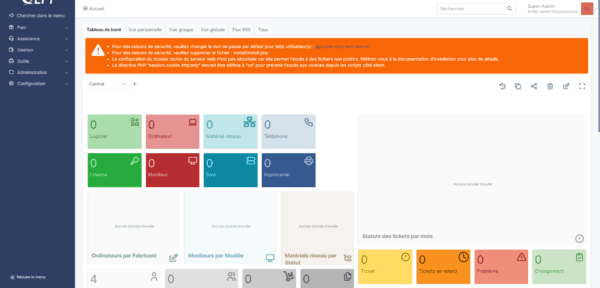
Este tutorial dedicado ao GLPI 10 termina aqui, para continuar aqui está o que você pode fazer:
- alterar a senha da conta do usuário GLPI
- altere a senha de outras contas padrão ou exclua-as.
- excluir pasta de instalação
No site você encontrará vários tutoriais sobre GLPI que foram escritos para GLPI 9.X.
Grande parte desses tutoriais são aplicáveis ao GLPI 10, as grandes diferenças entre o GLPI 9.X e 10 é a mudança de design e o inventário nativo (que veremos em breve).