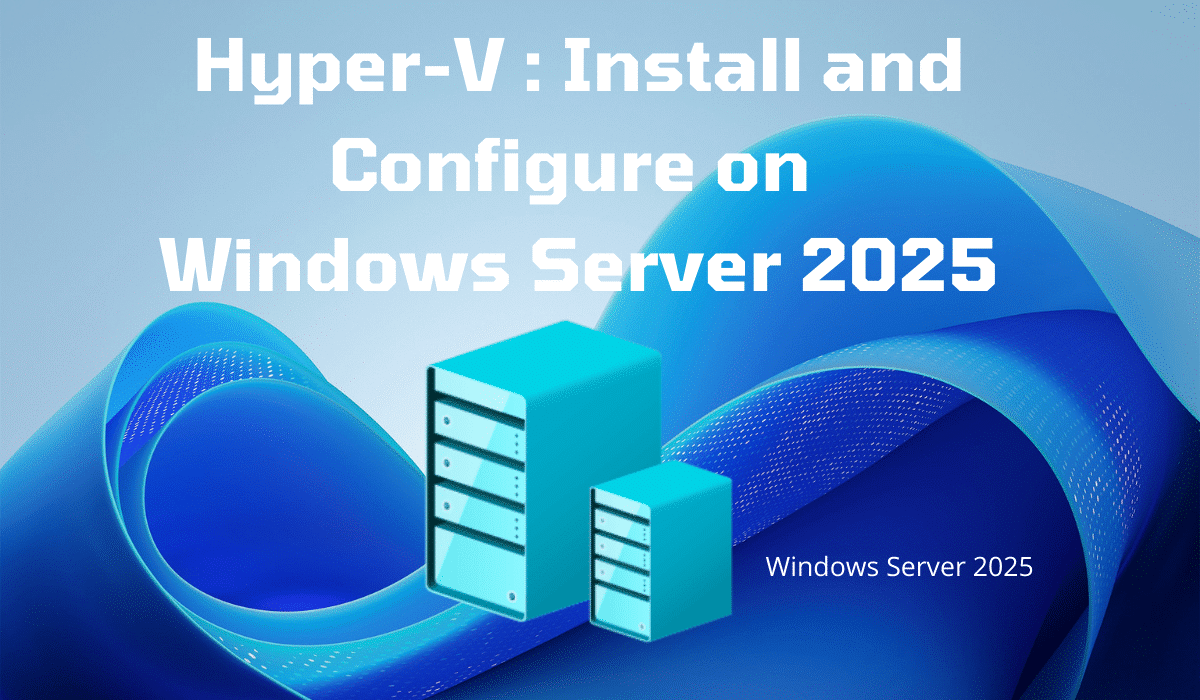
Dans ce tutoriel, nous allons voir comment installer le rôle Hyper-V sur Windows Serveur 2025.
Avant de se lancer dans l’installation du rôle Hyper-V, on va faire un point sur les nouveautés apportés par Windows Serveur 2025 dans Hyper-V.
- La génération par défaut des machines virtuelles est maintenant la Génération 2
- Les VMs sont maintenant créée avec 2 vCPU
- Partitionnement de GPU, la VM doit être en version de configuration 12
- Compatibilité du processeur dynamique la migration de VM en live migration vers un autre hôte Hyper-V qui n’aurait pas le ou les même CPU physique
- Cluster en groupe de travail, plus besoin de domaine Active Directory pour créer un cluster Hyper-V qui prend en charge la migration dynamique
Vous trouverez le détail ici : https://learn.microsoft.com/fr-fr/windows-server/get-started/whats-new-windows-server-2025#hyper-v-ai-and-performance
Pour réaliser ce tutoriel, n’ayant pas de serveur physique à dispo, j’ai utilisé l’imbrication de virtualisation depuis un hôte Proxmox et j’ai créé un commutateur de type privé.
Pour en savoir plus sur les commutateur, je vous invite à lire les tutoriels suivants : https://rdr-it.com/cluster-hyper-v-installation-configuration/#hyper-v-configuration-du-r%C3%A9seau
Sommaire
Installation du rôle Hyper-V
Avant de commencer, configurer une adresse IP fixe à votre serveur.
Depuis le Gestionnaire de serveur, cliquer sur Ajouter des rôles et des fonctionnalités 1.
Au lancement de l’assistant, cliquer sur le bouton Suivant 1.
Choisir : Installation basée sur un rôle ou une fonctionnalité 1 puis cliquer sur Suivant 2.
Si vous avez un seul serveur, cliquer directement sur Suivant, sinon choisir Sélectionner un serveur du pool de serveurs 1, sélectionner le serveur dans la liste 2 puis cliquer sur Suivant 3.
Dans la liste des rôles disponibles, cocher la case Hyper-V 1.
Cliquer sur le bouton Ajouter des fonctionnalités 1, cela va installer en même temps la console d’administration et les modules PowerShell.
Le rôle Hyper-V est sélectionné, cliquer sur Suivant 1.
Passer la liste des fonctionnalités en cliquant sur Suivant 1.
L’assistant d’installation vous affiche une bref description du rôle Hyper-V, cliquer sur Suivant 1.
A cette étape, l’assistant vous propose de configurer un commutateur virtuel, je vous conseille plutôt de faire cette manipulation après l’installation sans dans le cas d’une installation simple avec une seule carte réseau serveur le serveur physique, vous pouvez le faire à ce moment là, cliquer sur le bouton Suivant 1.
Passer la partie Migration, cliquer sur le bouton Suivant 1.
A cette étape, l’assistant vous propose de configurer l’emplacement par défaut des machines virtuelles, si vous avez dédier une partition avec un dossier pour les machines virtuelles, vous pouvez l’indiquer ici, cliquer sur Suivant 1.
Un résumé de l’installation s’affiche, cliquer sur le bouton Installer 1.
Patienter pendant l’installation du rôle Hyper-V sur le serveur …
L’installation du rôle Hyper-V sur Windows Serveur 2025 est terminé, cliquer sur Fermer 1.
Redémarrer le serveur terminé l’installation.
Une fois redémarré, vous pourrez accéder à la console Gestionnaire Hyper-V.
Configuration d’un commutateur virtuel
Avant de créer votre première machine virtuelle, il faut créer un commutateur virtuel.
Depuis la console Gestionnaire Hyper-V, dans le panneau d’Actions à droite, cliquer sur Gestionnaire de commutateur virtuel 1.
Sélectionner Nouveau commutateur réseau virtuel 1, choisir le type 2 puis cliquer sur Créer le commutateur virtuel 3.
Pour ce tutoriel, j’ai choisi un commutateur virtuel privé, mais je vous explique après la configuration du commutateur Externe qui va permettre de mettre en réseau vos VMs.
Ensuite nommer le commutateur virtuel 1 puis cliquer sur Appliquer 2 et OK 3.
Dans le cas d’un commutateur Externe, vous devez choisir à quel carte de l’hôte Hyper-V celui-ci est attaché, cela peut être une carte physique directement ou un teaming de cartes réseaux. Si vous cochez la case Autoriser le système d’exploitation de gestion à partager cette carte réseau, cela va créer au niveau de l’hôte Hyper-V, une carte réseau virtuelle qui sera attaché à se commutateur et qui permettra à, l’hôte Hyper-V d’avoir accès au réseau.
Attention
Si vous avez une seule carte réseau ou teaming sur votre hôte Hyper-V et que vous l’affectez à un commutateur virtuel, il est obligatoire de cocher la case : Autoriser le système d’exploitation de gestion à partager cette carte réseau, sinon l’hôte Hyper-V n’aura plus d’accès à votre réseau.
Pour finir sur le commutateur virtuel Externe, normalement la carte réseau virtuelle qui est créé, reprend la configuration IP de la carte physique.
Créer un machine virtuelle
Pour finir ce tutoriel sur le rôle Hyper-V avec Windows Serveur 2025, on va voir comment créer un ordinateur virtuel.
Ici, je vais stocker les ordinateurs virtuels dans le dossier : E:\VMs.
Pour installer le système d’exploitation, vous aurez également de l’ISO du système d’exploitation que vous souhaitez installer.
Depuis la console Gestionnaire Hyper-V, dans le panneau Actions, cliquer sur Nouveau 1 puis sur Ordinateur virtuel 2.
Au lancement de l’assistant, cliquer sur le bouton Suivant 1.
Nommer 1 l’ordinateur virtuel et indiquer où 2 celui-ci sera stocké puis cliquer sur Suivant 3.
Lors de la création de l’ordinateur virtuel, un dossier au nom de celui-ci sera créé qui va contenir l’ensemble des fichiers.
Choisir la génération 1 de l’ordinateur virtuel puis cliquer sur Suivant 2.
La principal différence entre la génération 1 et 2, c’est pas prise en charge de UEFI pour la génération 2, ce qui permet d’utiliser un stockage SCSI, d’avoir une puce TPM.
Configurer la mémoire 1 puis cliquer sur Suivant 2.
Sélectionner le commutateur virtuel 1 où sera connecté la carte virtuelle et cliquer sur Suivant 2.
Maintenant, on va créer un disque dur virtuel, sélectionner Créer un disque dur virtuel 1, nommer le disque 2, vérifier son emplacement 3, indiquer la taille du disque 4 et cliquer sur Suivant 5.
Choisir : Installer un système d’exploitation à partir d’un CD/DVD-ROM de démarrage 1, sélectionner : Fichier image (.iso) 2 puis sélectionner le fichier ISO 3 et cliquer sur Suivant 4.
Un résumé de la configuration de l’ordinateur virtuel, cliquer sur Terminer 1.
L’ordinateur virtuel est créé et ajouter dans la console Gestionnaire Hyper-V.
Pour accéder à la configuration de l’ordinateur virtuel, sélectionner la VM 1 puis dans le menu Actions, cliquer sur Paramètres 2.
On peut aussi faire un clic droit sur l’ordinateur virtuel et cliquer sur Paramètres.
Comme on peut le voir, la VM est créé avec 2 processeurs virtuels où sur les versions précédentes, il y avait 1 vCPU.
Sachant que je vais installer un Linux, il faut désactiver le démarrage sécurisé.
De retour sur la console Gestionnaire Hyper-V, sélectionner l’ordinateur virtuel 1 puis cliquer sur Se connecter 2 qui se trouve dans le panneau Actions.
Cliquer sur Démarrer 1.
L’ordinateur virtuel est démarré …
Vous savez maintenant comment installer Hyper-V sur Windows Serveur 2025, configurer un commutateur virtuel et créer un ordinateur virtuel.
Si vous êtes habitué à utiliser Hyper-V, la gestion dans Windows Serveur 2025 n’a pas changé par rapport au précédente version.

